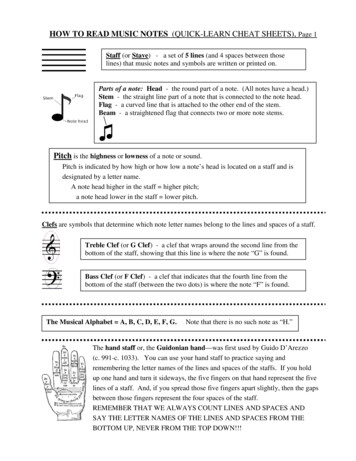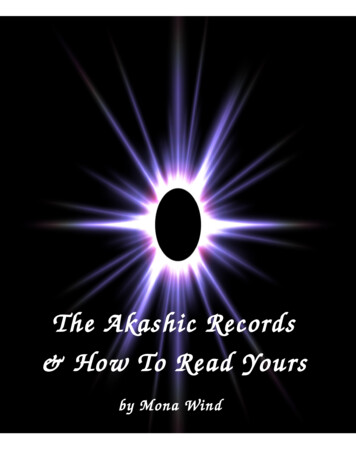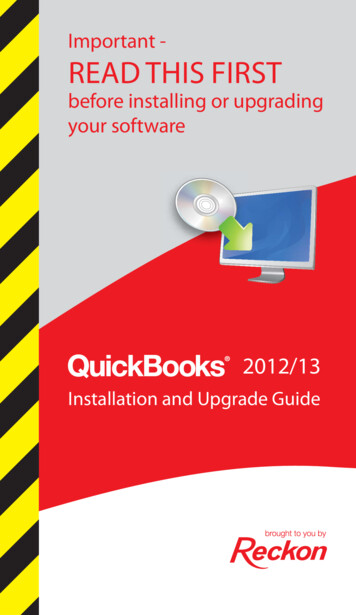
Transcription
Important -READ THIS FIRSTbefore installing or upgradingyour software2012/13Installation and Upgrade Guide
In this booklet you will find everything you need to know toget you up and running with QuickBooks 2012/13, whetheryou are a new or existing user. We strongly recommend thatyou read this booklet carefully and follow the steps outlinedto ensure your installation process is as smooth as possible.If you are upgrading from an older version of QuickBooks,pay special attention to the notes describing features thathave been changed or added to QuickBooks since yourlast upgrade. You may need to perform additional steps inthe upgrade process, depending on how old your currentversion is. The headings in each section provide a guide tofinding the instructions relevant to you.2
ContentsSystem RequirementsNew QuickBooks usersActivate QuickBooksWindows Terminal ServicesExisting QuickBooks users58101012Check the upgrade path for your current version ofQuickBooks12New features in QuickBooks 2012/1315Upgrading from QuickBooks 2011/1219Before you begin - changes in QuickBooks youshould noteUpgrading from QuickBooks 2010/11Before you begin - changes in QuickBooks youshould noteUpgrading from QuickBooks 2009/10Before you begin - changes in QuickBooks youshould noteUpgrading from QuickBooks 2008/09Before you begin - changes in QuickBooks youshould noteUpgrading from QuickBooks 2007/08Before you begin – changes in QuickBooks youshould notePrepare your company file for upgradeUpgrading your company fileActivate QuickBooks192222232325253030373841Upgrading to QuickBooks 2007/08 from earlierversions42Before you begin – changes in QuickBooks youshould note42Upgrading from QuickBooks 2002443
Prepare your company file for upgradeUpgrade your company fileAfter you upgradeNext step: upgrade to QuickBooks 2012/13448505456QuickBooks 2012/13 End User LicenceAgreement58Product updates available online80Store QuickBooks products safely80Your important reference numbers81
System Requirements 2.0 GHz Intel Pentium IV (or equivalent) Microsoft Windows XP users: 512 MB RAM for a singleuser and at least 1GB of RAM for multiple, concurrentusers 1GB RAM for Microsoft Windows Vista and Windows 7users 1GB RAM for Windows Server 2003/2008* Windows XP/Vista/7 operating system 1 GB of disk space (additional space required forcompany files) Microsoft Internet Explorer 7.0 or later required((Internet Explorer can be downloaded at http: //www.microsoft.com/ie.) Microsoft .NET Framework Common LanguageRuntime 1.1 (provided on QuickBooks Installation CD,requires an additional 150MB) Microsoft .NET Framework Common LanguageRuntime 2.0 (provided on QuickBooks Installation CD,requires an additional 150MB) Microsoft .NET Framework 4.0 Client profile (providedon QuickBooks Installation CD, requires an additional1.5GB) Requires 9 MB for QuickBooks Pro Timer At least 256-colour SVGA video 1024x768 pixel screen resolution 24X CD-ROM All online features and services require Internet accesswith at least a 56 Kbps modem (ADSL or Cable Modemrecommended)Note: For best results, we recommend that Windows operatingsystem software be updated as follows: Windows XP to ServicePack 3; Windows Vista to Service Pack 2; and Windows 7 toService Pack 1.5
Integration/compatibility requirements Microsoft Word and Excel integration requires MicrosoftWord and Excel 2003, 2007 or 2010. If you want to synchronise with contact managementsoftware, you need Microsoft Outlook 2003, 2007 or2010. Contact synchronisation with Outlook requiresQuickBooks Contact Sync for Outlook (to download thissoftware, go to the File menu, click Utilities, and thenclick Synchronise Contacts) Compatible with Reckon Retail Point of Sale Enterprise2012/13, Reckon Retail Point of Sale Professional2012/13 or Reckon Retail Point of Sale Lite 2012/13upon release (QuickBooks Enterprise ONLY) Business Plannerfunctionality requires Adobe Acrobat Reader 5.0 orlaterMulti-user requirementsMulti-user mode is optimised for Microsoft Windows 2003Server, or Windows Server 2008 operating systems, and forWindows XP Pro, Windows Vista and Windows 7**.Terminal Services are supported for QuickBooks Premier andEnterprise.*Windows Small Business Server 2008 requires 4GB RAM. WindowsSmall Business Server 2003 is not supported.**Not all versions of Windows Vista or Windows 7 are supported.Support is provided for Windows Vista Business, Windows VistaUltimate, Windows 7 Professional and Windows 7 Ultimate only.Windows 7 64-bit and Windows Server 2008 R2 64-bit currentlysupported.6
New QuickBooksusers7
New QuickBooks usersBefore you install QuickBooks:Take a few moments to read through all of these installationinstructions. Then: Log on to your PC as an Administrator Close all programs Disconnect from the Internet Disable your anti-virus software and firewallAfter you have installed QuickBooks: Enable your anti-virus software and firewall Connect to the Internet Activate QuickBooks, as described on page 10To install QuickBooks 2012/13:1.Insert the QuickBooks 2012/13 CD into the CD-ROMdrive.If the Installation Wizard does not start automatically,click Start in the Windows taskbar, then click Run. TypeD:\autorun.exe (where D: is the CD-ROM driveletter). Click OK.2.Select your region, i.e., Australia or New Zealand.3.Click Click to Start.4.Click Install to install the QuickBooks 2012/13application.orClick Trial to install the QuickBooks 2012/13 trial version.Note: If you want to upgrade an existing QuickBookscompany file using the QuickBooks 2012/13 Trial version,read the instructions for existing users in this bookletand see page 12 to check your upgrade path and editioncompatibility.8
5.Click Begin.6.Read the Licence Agreement, click I accept the terms inthe licence agreement and then click Next.7.Enter your QuickBooks Installation Key Code and thenclick Next.You will find your Installation Key Code on the cover ofthe QuickBooks CD-ROM or in the letter you receivedwith your CD-ROM.8.Select the installation type you want to use and thenclick Install. (For more information on this, refer to theQuickBooks Startup Guide.)9.If you don’t have Microsoft .NET Runtime installed youwill be prompted to install it. Click Next.10. Click Next.11. Select your installation folder and then click Next.12. Select if you want to use Google Desktop in QuickBooksand click Next.13. Click Install.14. Click Finish.15. Depending on your PC configuration and your editionof QuickBooks, you may be prompted to reboot your PCto complete the QuickBooks installation. If you receive aprompt, you should reboot your system now.16. Double-click the icon on your desktop to openQuickBooks 2012/13.17. Create a new company file, or browse the features ofQuickBooks 2012/13 using the sample company file.9
Activate QuickBooksAfter the installation process is complete, you shouldactivate your copy of QuickBooks. You need an Internetconnection in order to activate online. If you have notalready done so, establish a connection to the Internet now.To activate your copy of QuickBooks:1.In QuickBooks, create a new company file, or open thesample company file.2.Go to the File menu, click Activate QuickBooks, thenfollow the on-screen instructions.For more information about activating QuickBooks, refer tothe in-product Help.If you do not have an Internet connection, press Ctrl 3 onyour keyboard (not numeric keypad), or press Ctrl F12to open the QuickBooks Activation window. You will beprompted to call the Reckon Customer Service Centreto activate QuickBooks over the phone. Refer to theQuickBooks Startup Guide for the Reckon Customer Servicephone number.Windows Terminal ServicesQuickBooks Premier 2012/13 and Enterprise 2012/13 Multiuser versions run on Windows Terminal Services with certainconfigurations. For more information, please refer to FAQ ID2121 on our Knowledge Browser athttp://www.reckon.com.au/Support/FAQs.aspx.10
Existing QuickBooksusers11
Existing QuickBooks usersCheck the upgrade path for your currentversion of QuickBooksYou can only upgrade to QuickBooks 2012/13 directly fromQuickBooks 2007/08, 2008/09, 2009/10, 2010/11 or 2011/12.If you are using an earlier version of QuickBooks, you willneed to first upgrade to QuickBooks 2007/08, and thenupgrade to QuickBooks 2012/13.Note that some very early versions of QuickBooks do notupgrade directly to QuickBooks 2007/08. You must firstupgrade to an interim version of QuickBooks, and thenupgrade to QuickBooks 2007/08.If you are using Retail Point of Sale with QuickBooksIf you use our Retail Point of Sale application withQuickBooks, please do not upgrade your version ofQuickBooks until you receive your Retail Point of Sale2012/13 CD. If you do upgrade your QuickBooks, you will notbe able to use Retail Point of Sale.Determine your upgrade pathAfter you have determined your upgrade path and are readyto install the new version, you must: Log on to your PC as an Administrator Close all programs Disconnect from the Internet Disable your anti-virus software and firewallAfter you have installed QuickBooks: Enable your anti-virus software and firewall Connect to the Internet Activate QuickBooks, as described on page 10If you are currently using QuickBooks 2007/08 or later, followthe upgrade instructions starting on page 19.12
If you are using an earlier version of QuickBooks, find yourcurrent version in the following table, then check theupgrade path. If there is a tick for your version, you canupgrade to QuickBooks 2007/08 directly.Otherwise, you must first upgrade to the interim versionspecified (trial versions are used for this step), and thenupgrade to QuickBooks 2007/08. Turn to page 42 and followthe upgrade instructions for your version.Trial versions of previous releases of QuickBooks areincluded on the QuickBooks 2012/13 Upgrade ResourceCD. If you do not have a copy of the Upgrade Resource CD,contact Reckon Customer Service.Note: This booklet does not contain instructions for convertingQuicken CashBook data to QuickBooks. Refer to the conversioninstructions that came with QuickBooks 2005/06. Theseinstructions can be obtained from ult.aspx. If converting fromCashBook, you can only convert data entered in CashBook 2003or 2004.Upgrade path toQuickBooks 2007/08Your current versionQuickBooks 2006/07 orQuickBooks Enterprise 2006/073QuickBooks 2005/06 orQuickBooks Enterprise 2005/063QuickBooks 2004 or QuickBooksEnterprise 4.03QuickBooks 2003 or QuickBooksEnterprise 2.03QuickBooks 20023QuickBooks v8 (Australia only)via QuickBooks 2002QuickBooks v7.4 (AUS) / v7.5 (NZ)via QuickBooks 2002QuickBooks v7.3 and earliervia QuickBooks v7.4/v7.5 andthen QuickBooks 2002Quicken CashBook 2004via QuickBooks 2005/06Quicken CashBook 2003via QuickBooks 2005/0613
QuickBooks can only be upgraded to a compatibleQuickBooks product. Check the following table forcompatible QuickBooks products for your current ooksProQuickBooksPremierQuickBooksEnterprise*Only QuickBooks EasyStart 2007/08 or later can be upgraded to QuickBooksEasyStart 2012/13.14
New features in QuickBooks 2012/13The following are the new features and enhancements toQuickBooks 2012/13.Reckon Financial Statement DesignerThe Reckon Financial Statement Designer feature can nowbe used by multiple users in QuickBooks 2012/13, Hosted byReckon Online.To open Reckon Financial Statement Designer: Go to Reports menu and select Financial StatementDesigner.Entering bills for suppliersIn QuickBooks 2012/13 (Accounting and above) wehave introduced pop-up message reminding you of anyoutstanding supplier credits at the time of entering a bill orpaying a bill.To enter a bill applying available credits:1.Go to Suppliers menu and click Enter Bills.2.Click the Bill radio button on top of the bill.3.Enter all the details on the bill and then click Save &Close.If there are any credits available, the Available Creditspop-up window opens.4.Click Yes.The Pay Bills window opens.5.Select the bill or bills to be paid and then click SetCredits button.6.Review the information and then click Done.Note: A pop-up message will also appear when you manuallynavigate to the Pay Bills window in a similar situation.15
Company Snapshot ImprovementsThe Company Snapshot feature has been improved inQuickBooks 2012/13 (Accounting and above). There is anew Customer snapshot tab which allows you to get aconsolidated view of a customer that gives you an instantglance at their recent invoices and payments, sales history,items they buy most often, and other summary informationall from one location.To view Customer Snapshot:1.Go to Company menu and click Company Snapshot.2.Click the Customer tab.Similar to the existing Company Snapshot and PaymentsSnapshot, you can customise the Customer Snapshot toshow only the contents you wish to view.New sample company fileQuickBooks 2012/13 introduces a new sample companyfile called “Quick Enterprises Pty Ltd“ that you can use as anexample for setting up your own QuickBooks company.To open a sample company file:1.Go to File menu and click Close Company.This will close the company file that you currently haveopen.2.In the No Company Open window, click the Open aSample File button and choose the sample companyfile you want to use.New Zealand PayrollNew Zealand users can now process payroll with QuickBook2012/13 New Zealand (Plus, Pro, Premier and Enterprise).For more information on how to use payroll in QuickBooksNew Zealand 2012/13, refer to the QuickBooks NewZealand Payroll Guide.PDF (available on your QuickBooks2012/13 Installation CD).16
IRD 348 EMS Tool (New Zealand only)Your QuickBooks 2012/13 Upgrade Resource CD comeswith a “IRD 348 EMS Tool”, which can be used to validate anyEmployer Mon
get you up and running with QuickBooks 2012/13, whether you are a new or existing user. We strongly recommend that you read this booklet carefully and follow the steps outlined to ensure your installation process is as smooth as possible. If you are upgrading from an older version of QuickBooks, pay special attention to the notes describing features that have been changed or added to .
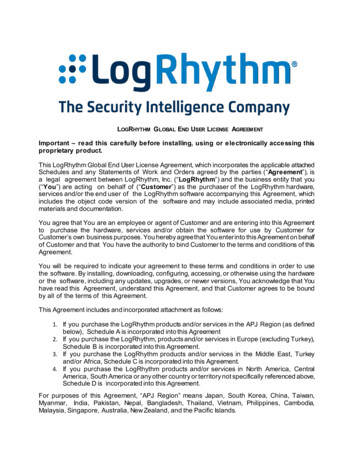
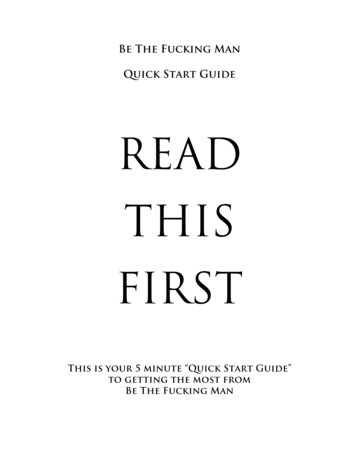
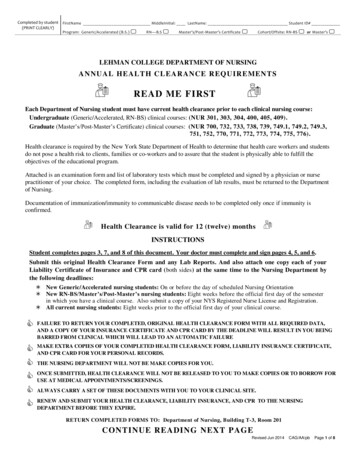
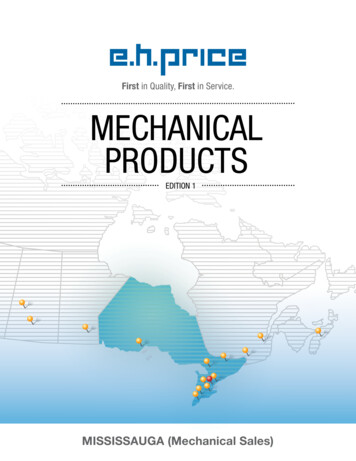
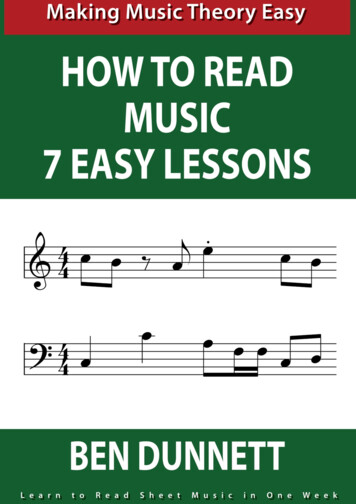
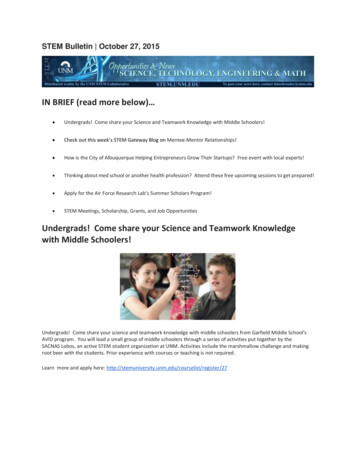
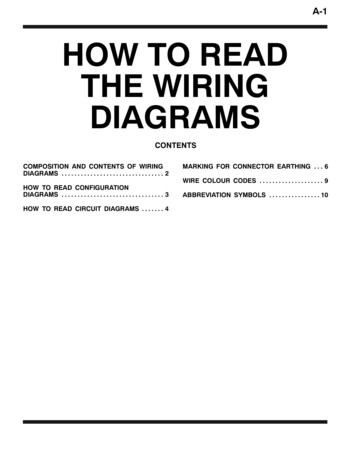
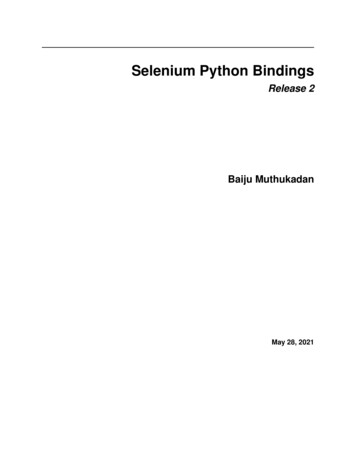
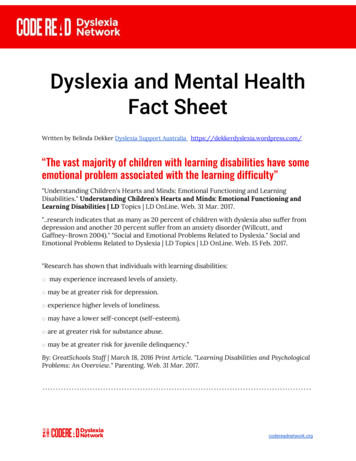
![Financial Services Regulatory Reform (00C) [Read-Only]](/img/2/2018-03-29-davis-polk-financial-services-regulatory-reform-tool-march-2018.jpg)