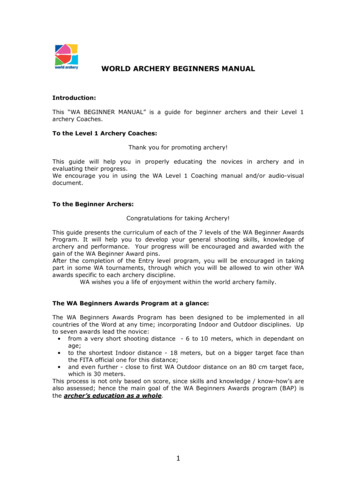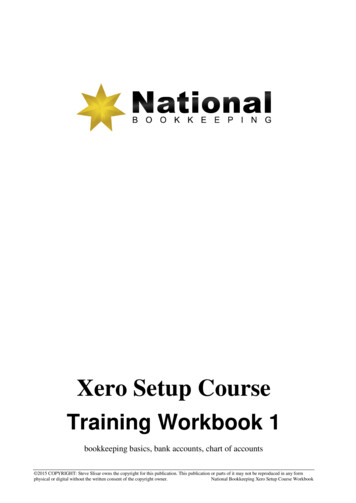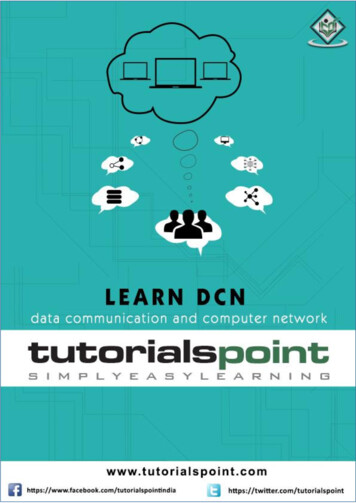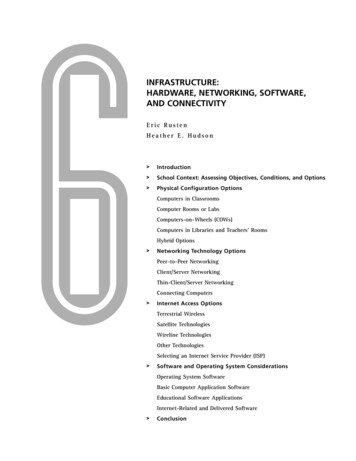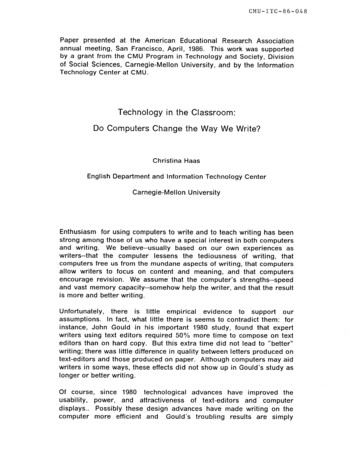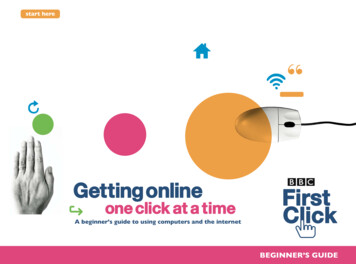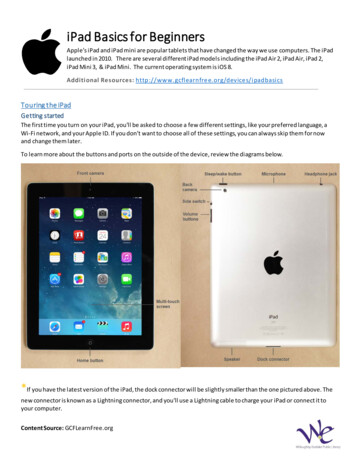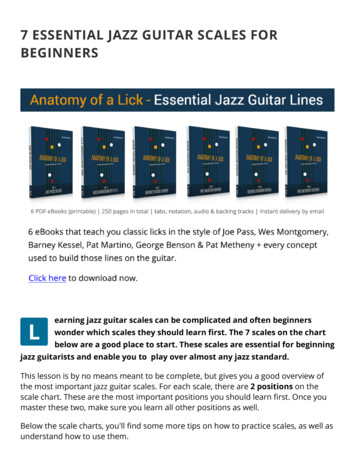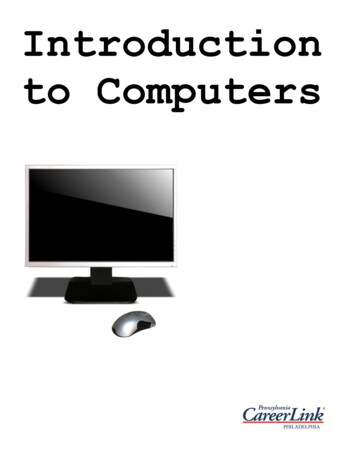
Transcription
Introductionto Computers
2
BASIC MOUSE FUNCTIONSTo use Windows, you will need to operate the mouse properly.POINT: Move the mouse until the pointer rests on what you want to open or use on the screen. Theform of the mouse will change depending on what you are asking it to look at in Windows, so youneed to be aware of what it looks like before you click.SINGLE-CLICK: The left mouse button is used to indicate choices from menus and indicatechoices of options within a “dialog box” while you are working in an application program. Roll themouse pointer on top of the choice and press the left mouse button once.RIGHT-CLICK: With a single quick press on the right mouse button, it will bring up a shortcutmenu, which will contain specific options depending on where the right-click occurred.CLICK AND DRAG: This is used for a number of functions including choosing text to format, movingitems around the screen, and choosing options from menu bars. Roll the mouse pointer over theitem, click and hold down the left mouse button, and drag the mouse while still holding the buttonuntil you get to the desired position on the screen. Then release the mouse button.DOUBLE-CLICK: This is used to choose an application program. Roll the mouse pointer on top ofthe icon (picture on the desktop or within a window) of the application program you want to chooseand press the left mouse button twice very rapidly. This should bring you to the window with theicons for that software package. Double-click on the icon with the name of the program.3
COMPUTER BASICSAnatomy of a ComputerAs with most products, computers are designed in a variety of ways. There are, however, majorsimilarities regardless of the brand (e.g., Dell, Apple, Acer, HP, Lenovo) of the computer. There are threemain types of computers, desktops and laptops. However, all computers have the following components:The MonitorThe monitor looks like a television screen and is where you see what is happening on your computer.Think of this as the “face” of the computer.The Casing (tower, laptop)Computer parts, such as the CPU and hard disk are stored inside metal casing. The tall casing (tower)classifies a computer as a desktop, whereas slim cased computers are called laptops.The KeyboardThe keyboard is one of two ways to interact with yourcomputer. The keys should mostly mimic a traditionaltypewriter.The MouseThis is the other way to interact with your computer. Mostmice have two buttons—a right and a left button—and ascrolling wheel. Mice are used as pointer devices tonavigate through a computer. Think of this as your handinside the computer.4
WINDOWS BASICSWHAT IS WINDOWS?Microsoft Windows is what is referred to as an OPERATING SYSTEM (OS). An operating system islike a translator. Windows is the operating system or translator that acts as a link between you andyour computer. Other OS exist, such as iOS (Apple devices), and Android OS (smart phones).It is possible for computers to operate on proprietary OS made for specific functions.WHAT IS A WINDOW?A window is what Microsoft Windows uses to group information. Windows are generally rectangularboxes which are distinguishable by a title bar and an application control symbol (such as Computerpicture for My Computer).The title bar appears at the very top of the window and is generally a different color than the rest ofthe box. It displays the title of the application or file that you are currently working in. The title barcan be grabbed by your mouse if it is restored down (not in full screen mode).Windows operate in layers and you can have more than one window open at the same time. Whenyou first start windows, you are brought to the Desktop and Start button. Everything you do inWindows will start from the Desktop.5
WORKING WITH THE DESKTOP AND START MENU BUTTONAfter you log on, the computer will display what is known as your desktop within a few seconds to afew minutes (if your computer is newer, this will probably go faster). Here you will see a digitalrepresentation of something similar to a real-life office space, complete with a workspace, files andfile folders, and even a recycling bin.The “Start Menu” is displayed on the Desktop. The desktop is the “background” screen, on whichyour windows will appear.From the Start Menu, you can access all windows applications available to you.START BUTTON AND TASKBARAt the bottom of your screen is the taskbar. It contains the Start button, which you can use to quicklystart a program or to find a file. When you open a program, document, or window, a button appearson the taskbar. You can use this button to quickly switch between the windows you have open.When you click the Start Button, it will display the Start menu, which allows you to access Programsand submenus. Menu choices with a triangle beside them have submenus.Example: Move the mouse pointer to the Start Button and left click once, Point to Programs, thenAccessories, and choose one of the menu choices and left click.6
OPENING A FILE OR PROGRAM FROM START MENU BUTTONOpening Programthrough Menus1. Click on the Start MenuButton on the bottom-leftcorner of the screen2. Click on theAccessoriesfolder3. Once it opens, find a programto open up, such asCalculator, or PaintOpening Programthrough Search Bar1. Click on the Start Menu Buttonon the bottom-left corner ofthe screen2. Directly above the Start MenuButton, type into the “Searchprograms and files” box3. Type in any keywords to helpyou find any file, folder, orprogram on your computera. Try finding MicrosoftWord by simply typing“Word”Other Uses of the Windows Start Menu Button The Start Menu button directs the user to any point or function on the computer. Some ofthe major system commands are done here, such as: Shut Down, Restart, Sleep, Log Off,and Lock. Accessing the Computer command will give the user access to the various internal storagedevices and external devices plugged into the computer. Devices and Printers will allow users to check up on connected devices, such as printers. The Control Panel will display options to change the computer’s settings.7
OPENING A FILE OR PROGRAM FROM THE DESKTOPOpening Programfrom the Desktop1. Find a Desktop Iconrepresenting the program, file,or folder you wish to open2. Instead of a single-left click,double-left click to open theicon.Opening Program on the TaskbarIcons on the Taskbar only have to beclicked once to be opened. Icons onthe taskbar are “pinned.” Anyprogram can be pinned to the taskbarfor easy access.8
WORKING WITH THE TASKBARThe Taskbar at the bottom of the screen contains the start button, pinned icons, the time and date, as well asother system controls such as sound. Open windows appear on the taskbar as transparent boxes containingthe unique icon for the program. Click on those icons to open or minimize them.Windows operates in layers. When more than one window is open in the same program, you can cyclebetween the windows by hovering the mouse over the icon on the taskbar—then clicking on the desiredwindow.9
MAXIMIZE/RESTORE, MINIMIZE, AND CLOSE BUTTONSManaging “Windows”Microsoft Windows is called “Windows” for a reason. Programs appear on your screen as “Windows”(rectangular shapes) and are laid 3-dimensionally on top of one another (see image below), just likeon a real desktop. The desktop is your work surface, and all of your open windows appear on top ofit. If you can see a window, it means that the program is open and running. It is possible to make thewindow bigger, smaller, or close it using the buttons in the top right corner of any window.Minimize: Left-click this button to shrink the window down to a smallbutton that will appear in the task bar (see below).Maximize: Left-click this button to make the window full-screen.It should take up your entire screen.Close: Left-click this button to close the window.The program will close and stop running.Restore Down: Left-click this button to make the window smaller without minimizing it.While in full-screen from pressing Maximize, Restore Down is the method to shrink a window down.10
COMPUTER PARTS AND TERMINOLOGYHow Computers WorkHardware / SoftwareComputers use both hardware and software to perform their work. Think of hardware as the physicalpieces of a computer—the monitor, all the pieces and parts inside the casing, the mouse, thekeyboard, etc. Software, on the other hand, consists of programs that we use to interact with thecomputer. You cannot physically touch software like you can the keyboard, but you can still interactwith it on the screen. A word processing program like Microsoft Word is a piece of software that youcould use to type a grocery list. Games, such as Solitaire, are also considered software.Information / DataComputers are designed to work with a type of information commonly referred to as “data.” Datacomes in many forms, whether it is written data (such as a letter to a friend), audio data (like a song),video data (like a popular movie or DVD), and more. Certain types of software programs work withdifferent types of data. For example, iTunes works primarily with audio data, while Microsoft Word, aword processing program, works primarily with written data.The keyboard is just one of the ways in which you can create, interact with, and modify data. Thereare many ways to get data off of the computer, such as printing it out on paper, copying it to a CD orflash drive, or publishing it to the Internet.Storage DevicesA storage device is used to store instructions, data, and information when they are not being used inmemory. Three common types of storage devices include magnetic disk, optical discs, and miniaturemobile storage.Hard Disks (C:)A hard disk (also called a fixed disk) is a storage device that contains one or more inflexible,circular patterns that magnetically store data, instructions, and information. The system unit onmost desktop and notebook computers contains at least one hard disk. Although hard disks areavailable in removable cartridge form, most hard disks cannot be removed from the computer.Storage capacities of internally mounted fixed disks for personal computers range from severalhundred GB (gigabyte billions of characters) to more than a terabyte (terabyte trillions ofcharacters).Optical Discs(D:) DVD Drive and(E:) DVD-RAM DriveAn optical disc is a portable storage medium that consists of a flat, round, portable disc made ofmetal, plastic, and lacquer that is written and read by a laser. Optical discs used in personalcomputers are 4.75 inches in diameter and less than 1/20 of an inch thick. Nearly every personalcomputer today has some type of optical disc drive installed. On these drives, you push a buttonto slide the tray out, insert the disc, and then push the same button to close the tray. There arevarying optical disc formats available today (CD-ROM, CD-R, CD-RW, DVD-ROM, DVD-R). Theformat specifies whether a user can read from the disc, write on the disc, and/or erase the disc.11
Miniature mobile storage mediaF:Miniature mobile storage media are rewriteable media usually in the form of a USB flash drive (alsoreferred to as jump drive and thumb drive). Miniature mobile storage media allow mobile users totransport digital images, music, or documents easily to and from computers and other devices.Flash memory cards are solid-state media, which means they consist entirely of electronics (chips,wires, etc.) and contain no moving parts.USB flash drive is a flash memory storage device that plugs into a USB port on a computer or mobiledevice. USB flash drives are the portable storage media of choice among users today because theyare small, lightweight, and have such large storage capacities. Capacities typically range from 4 GBto 16 GB and even higher.Network DrivesS:A Network drive is a drive which exist on a computer called a file server. This computer has avery large hard disk which is divided into areas to create different network drives.12
Why do we haveto save our files?File ManagementComputers have temporary storageand permanent storage. Just like ourbrains, we only remember things thatare important to us, but if somethingis not important to use we may losethe memory. Things like software(MS Word) are considered important,so a computer stores that on apermanent storage device (harddrive). Fleeting images that you maysee on the internet will be stored ontemporary memory that will beerased when the computer is shutdown. The memory stick on the rightis inside the computer. Every timethe computer is turned on, thememory stick starts over with storingtemporary information.13
UNDERSTANDING STORAGE DRIVES ANDFILE MANAGEMENTC Drive –Hard/Fixed DiskDriveDocument:(Inter Office Memo)D & E DrivesDVD DrivesNetworkDrives: SM, F, SMy Documents14
Once you have created and saved numerous files, the process of organizing and keeping trackof all your files can be challenging. This process is referred to as File Management.Windows provides tools to keep your files organized so you can locate the files you need, movefiles to new locations, and delete files you no longer need. There are two main tools formanaging your files: My Computer and Windows Explorer.We will be learning to manage files with the My Computer file management tool.Windows gives a user the ability to create Folders in which to save and organize files. Foldersare areas on a computer storage drive (flash drive, or hard drive) that help organize files, just asfolders in a filing cabinet help to store and organize papers. Folders can also contain otherfolders which create a more complex structure of folders and files called aFile Hierarchy.These two foldersare Subfolders ofthe Work FilesFolder.Job Search LogExcel e PropertiesWord FileDivision ReportExcel FileResume &CoverLettersThe Personal Filesfolder, the WorkFiles folder andthe Job Search Logare in the “RootDirectory” becausethey are notwithin anotherfolderSample PresentationPowerPoint File15
If you decide a file belongs in a different folder, it can be moved to another folder or anotherdisk drive. It can also be renamed if you decide that a different name is more appropriate. Ifyou want to keep a copy of a file in more than one folder, you can copy it to a new folder or to anew disk drive.Deleting files and folders you are sure you don’t need frees up disk space and keeps your filehierarchy more organized.As you create more files and folders, you may forget where you placed a certain file or you mayforget what name you used when you saved a file. With the Search command or Search bar,you can locate files by providing only partial names (keywords) or other facts you know aboutthe file such as the date the file was created or modified.Click on the folder icon on the Taskbar to open up the Windows Explorer and Librarieswindow.On the left panel, you will be able to navigate your computer’s various folders and file storagelocations, such as Desktop, Documents, Pictures, and Computer.Get familiar with this window as you will be brought to it when saving, opening, or uploading filesfrom your computer (placing a file in a job application, or attaching to an email).16
Above is the Computer section of Windows. This is where you will see all of the connected storagedevices, such as the hard disk drive, DVD drive, and the Removable Disk (flash drive memory). Thiswindow is updated if any of the storage devices are added/removed. Double-click on the RemovableDisk icon to see what is inside.Click here on New Folder.Overwrite the highlighted text afterclicking on New Folder.When saving files, you can placethem in the ready-made Windowsfolders (libraries) or in your owncustom folders. To organize files, itis best to create sub-folders withinthe libraries (such as “HolidayPictures 2014” folder saved in thePictures library).17
4 COMPUTER BASICS Anatomy of a Computer As with most products, computers are designed in a variety of ways. There are, however, major similarities regardless of the brand (e.g., Dell, Apple, Acer, HP, Lenovo) of the computer.