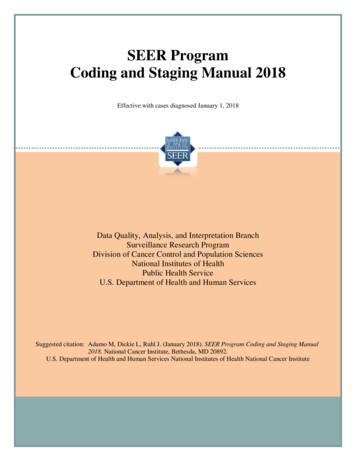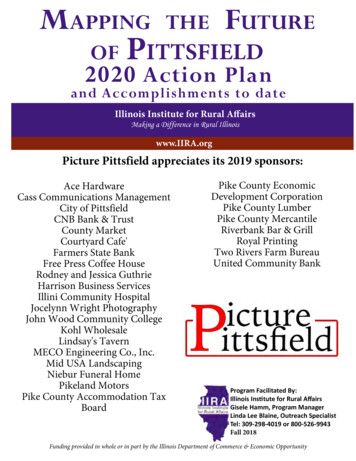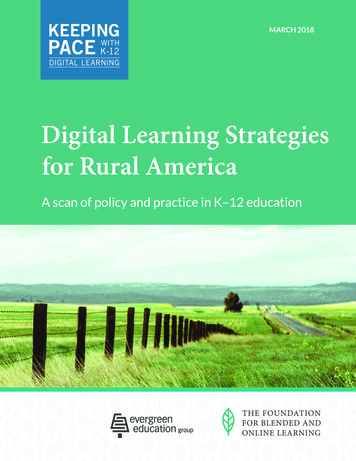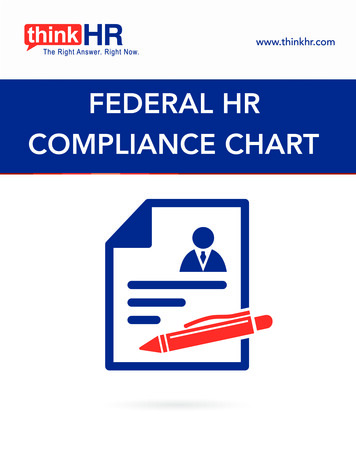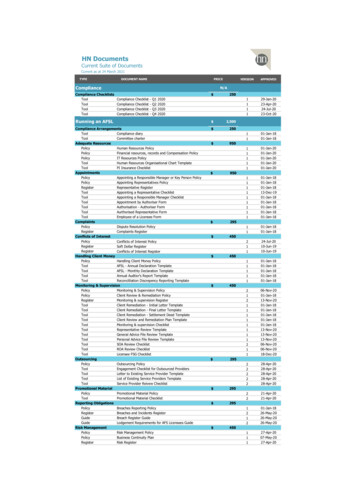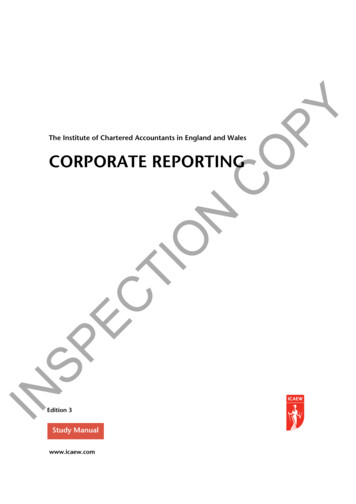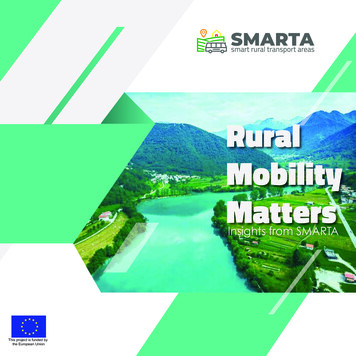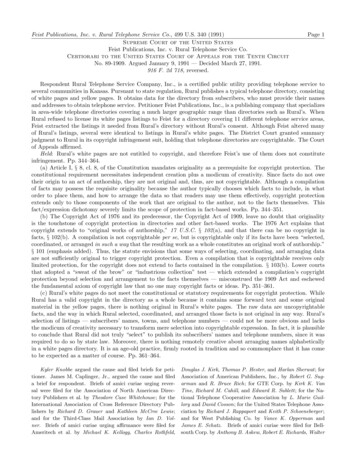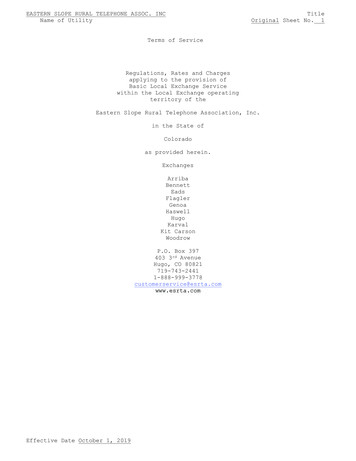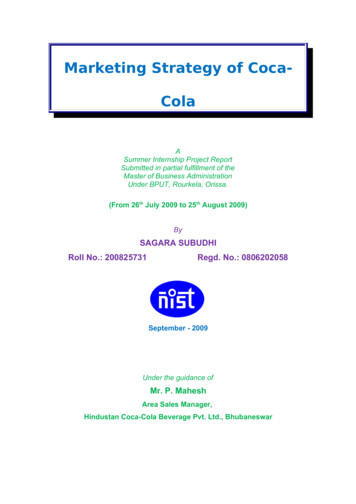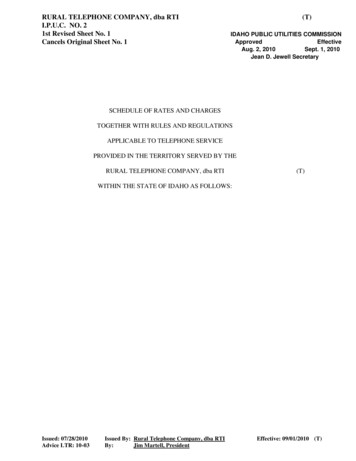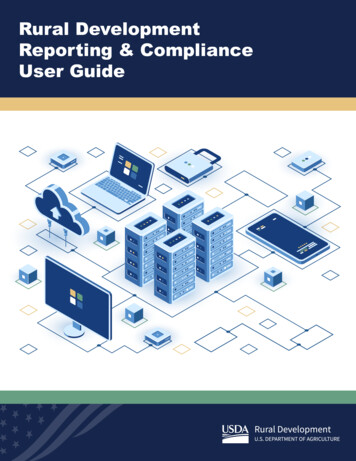
Transcription
Rural DevelopmentReporting & ComplianceUser Guide
Table of ContentsTable of Contents2Overview6172Reporting & Compliance Access1.1USDA eAuthentication Account71.2User Security Roles & Permissions81.3Authorized Representative Request9Reporting & Compliance Navigation2.1Home Page142.2Switch Entity View162.3My R&C Profile172.4Entity Profile182.4.1Adding a New User202.4.2Editing an Existing User212.4.3Removing an Existing User222.4.4Replacing the Representative Signature Certifier232.5314Reports DashboardReporting & Compliance Reports24263.1R&C Report Types263.2Completing Account-Level Reports273.2.1Financial Report3.2.1.1Network Access Services RevenueRural Development Reporting & Compliance User GuideVersion 2, November 202127292
3.2.1.2Non-Operating Net Income303.2.1.3Income Statement313.2.1.4Balance Sheet353.2.1.5Statement of Cash Flows403.2.1.6Subscriber Data443.2.2Export Financial Report463.2.3System Data Report473.2.3.1Network Data473.2.3.2Capital Investment Data483.2.3.3Depreciation Rates503.2.4Errors and Warnings for Financial & System Data Report Schedules513.2.5Review Page for Financial & System Data Report Schedules513.2.6Audit Report523.3Completing Project-Level Reports543.3.1Construction Progress Report543.3.2How to Use the Construction Progress Map563.3.3Reporting Construction Progress to the Construction Progress Map593.3.4New Broadband Subscribers to Report for this Period633.3.5Annual Performance Report653.3.6Close Out Report663.3.7Annual Project Performance Activity Report663.3.8Final Project Performance Activity Report673.4Certifying and Submitting Financial and System Data ReportsRural Development Reporting & Compliance User GuideVersion 2, November 2021683
3.4.1Review Report Page683.4.2Initiate Report Certification703.4.3Certifying and Submitting the Report713.4.4Quarter 4 Financial Report Certification723.5Certifying and Submitting Project-Level Reports733.5.1Initiate Report Certification733.5.2Certifying and Submitting the Report743.6Post-Submission Process75Contact Us79Glossary of Key Terms80Appendix A: System-Generated Message Types82Appendix B: System-Generated Email Notifications93Appendix C Network Access Services Revenue Line Item Expansion94Appendix D: Accounting Guidance for Grant Revenue96Utility Cooperatives and Regulated Companies96Governmental Entities, Indian Tribes, Territories and Possession of the United States96Not-For-Profit Organizations96For-Profit Entities96Appendix E: Example of Reconciled Statement of Cash FlowsAppendix F: Depreciation Rates CrosswalkRural Development Reporting & Compliance User GuideVersion 2, November 2021981014
Version HistoryVersionDateChangeV1Initial publicationDecember 2020V1.1Corrections and clarifying updatesMarch 2021V2Corrections and clarifying updates;November 2021added new information addressingthe content of Financial Statements,and Appendices C, D, E, and F.Appendix provides information on theNetwork Access Services Revenuesschedule. Appendix D providesaccounting guidance for grantrevenues. Appendix E contains anexample of a reconciles Statement ofCash Flows. Appendix F provides acomparison of depreciationcategories between DCS and R&C.Rural Development Reporting & Compliance User GuideVersion 2, November 20215
OverviewThe Reporting & Compliance (R&C) system is a reporting system that streamlines the reportingprocess for entities receiving financial assistance from the Rural Utilities Service (RUS), an agencyunder the U.S. Department of Agriculture (USDA). Users can access the R&C system . Entities receiving financial assistance from RUS arerequired to report certain financial, operational, construction, and performance data on a quarterly andannual basis. Some reports in R&C are to be submitted at an Entity-level, whereas others are at theproject-level. The reporting requirements vary depending on the type of financial assistance that wasapproved for the entity. These requirements are covered in the executed legal agreements betweenRUS and the entity.This user guide is separated into three parts to allow users to consult only the sections that areapplicable to them; however, all users will have to start with Part 1 because initially, they will not haveaccess to R&C. Once access is granted, users can review the navigation sections which are covered inPart 2. Finally, once users become familiar with the navigation, they will only need to refer to Part 3 tocomplete their reports. Part 1: Reporting & Compliance Access Part 2: Reporting & Compliance Navigation Part 3: Reporting & Compliance Reports***As of January 1, 2021*** ReConnect Program AwardeesoAll ReConnect Program awardees who also received financial assistance under other subprograms of the Telecommunications Program will be required to complete and submitall their reports in R&C.oAll ReConnect Program awardees who also received financial assistance under other subprograms of the Electric Program will complete and submit their ReConnect award reportsin R&C and continue to submit their other reports in the Data Collection System (DCS).***As of January 1, 2022*** Existing Broadband Initiatives Program (BIP) or Rural Broadband Awardeeso All existing BIP or Rural Broadband awardees who were at one time required to or arecurrently required to use the Broadband Collection and Analysis System (BCAS) will berequired to complete and submit all their reports in R&C.Existing Telecommunications or Electric Program AwardeesoAll existing Telecommunications or Electric Program awardees who did not receivefinancial assistance under the ReConnect Program, BIP, or Rural Broadband Program willcontinue to use DCS to complete and submit their reports.Rural Development Reporting & Compliance User GuideVersion 2, November 20216
1 Reporting & Compliance AccessUSDA strongly recommends using one of the supported browsers listed below when accessing theR&C to avoid any technical challenges associated with unsupported browsers.Table 1: Supported Website BrowsersIconSupported BrowserDownload SourceMicrosoft Edge for Windows 10MicrosoftMost recent stable versionGoogle ChromeUsers must complete the following steps to access R&C:1. Obtain a verified eAuthentication (eAuth) accountUsers who already have a verified (Level II) eAuth account can skip thisstep.2. Understand the different user security roles in R&CRefer to the User Security Roles and Permissions section for a completedescription of all the different security roles in R&C.3. Submit an Authorized Representative Request (ARR)Refer to the Authorized Representative Request section below foradditional details on how to submit an ARR.4. Add users to the entity accountAfter the ARR is approved, the Representative Signature Certifier (RepSign Cert) and the Administrator(s) listed on the ARR receive an emailnotification that access to R&C has been granted. These users can log inR&C and add additional users to the entity’s account. Refer to the UserManagement section located under Section 2.4, Entity Profile, on how toadd new users to the entity account.1.1Step 1 Applies To:Users that do not have averified (Level II) accountStep 2 Applies To:All usersStep 3 Applies To:Rep Sign Cert &AdministratorsStep 4 Applies To:Rep Sign Cert &AdministratorsUSDA eAuthentication AccountUSDA eAuthentication (eAuth) is the system used by USDA agencies to enable entities to obtainaccounts that will grant them access to USDA Web applications and services through the Internet. Thisincludes tasks such as submitting forms electronically, completing surveys online, and checking thestatus of the user’s USDA accounts.Rural Development Reporting & Compliance User GuideVersion 2, November 20217
All users that will be accessing R&C must have an active verified eAuth account. Level II eAuthaccounts qualify as verified accounts. Users who already have a Level II eAuth account may skip thisstep.To establish a verified account or modify an existing account, go to the USDA eAuth website athttps://www.eauth.usda.gov/home, and do the following: Click the [Create Account] tab to create a new eAuth account. Click [Update Account] on the Manage Account tab’s drop-down menu to update an account to averified account.eAuth FAQs1. I don’t have a verified eAuth account. How do I create an account?Follow the instructions on the USDA eAuth website. Many users will already havea Level II eAuth account. A Level II eAuth account qualifies as a verified accountand can be used to access R&C.2. I forgot my eAuth login credentials. How do I recover my username andpassword?Go to the USDA eAuth website. You can also make corrections to your eAuthaccount information on that site.3. I have several eAuth accounts. Which credentials do I use?Use the verified eAuth ID account that contains your most up-to-date information.Make sure the Representative Signature Certifier or Administrator for your entityknows which eAuth ID you want to use for R&C.1.2User Security Roles & PermissionsAll users who will be accessing R&C must be assigned a security role. Each user can only have onesecurity role per entity. Each role has different security permissions associated to it, which limits whatthe user can or cannot do in R&C. The different security roles that are available in R&C are as follows: Representative Signature Certifier (Rep Sign Cert) – This security role is limited to anemployee of the entity. Every entity must have a single user designated as the Rep Sign Cert.The user must be identified on the ARR and in the ARR Resolution as the Rep Sign Cert. Thissecurity role allows the user to:ooooo Submit the ARR on behalf of the entityView and update all the reportsAdd, edit, and remove usersAuthorize certifications on behalf of the entitySubmit reports to USDAAdministrator – This security role is limited to employees of the entity. This security role canbe identified on the ARR as long as the user’s name and role are clearly stated in the ARRResolution. If the user is not stated in the ARR Resolution, then the user will not be added toRural Development Reporting & Compliance User GuideVersion 2, November 20218
the entity’s account when the ARR is approved. The Rep Sign Cert can add this user to theentity’s account once the ARR is approved by USDA. Unlike the Rep Sign Cert role, which islimited to a single user, an entity’s account could include more than one Administrator. Thissecurity role allows the user to:oooSubmit the ARR on behalf of the entityView and update all the reportsAdd, edit, and remove users, except for the Rep Sign Cert Representative Update Data (Rep Update Data) – This security role is limited to employees ofthe entity. This security role allows the user to view and update all the reports. Users having thissecurity role can be added to the entity’s account by the Rep Sign Cert or the Administrator. Consultant – This security role is for the entity’s consultants. This security role allows the userto view and update all the reports. Users having this security role can be added to the entity’saccount by the Rep Sign Cert or the Administrator. Do not assign a security role, other thanthe Consultant, to users that do not work for the entity. Viewer – This security role allows the user to view the reports. Users having this security rolecan be added to the entity’s account by the Rep Sign Cert or the Administrator.1.3Authorized Representative RequestAll entities that are required to complete their reports in R&C must submit an ARR in order to accessR&C, even though the entity may have submitted an ARR previously for access to another USDAsystem. The ARR process ensures that only the users authorized by an entity will have access to theentity’s account and reports in R&C.The ARR must be submitted by either the Rep Sign Cert or Administrator who is identified in the ARRresolution. Only the Rep Sign Cert designation is required on the ARR; however, Administrators canalso be included on the ARR. The ARR and ARR Resolution must clearly identify the user(s) who willhave the security role of a Representative Signature Certifier (Rep Sign Cert) and any Administrator(s),if mentioned on the ARR Resolution. Since each user can only have one security role per entity, donot assign both the Rep Sign Cert and any Administrator security role to one user. Sample boardresolutions are available in the Instructions for Submitting a Resolution as Part of the ARR Rural Development Reporting & Compliance User GuideVersion 2, November 20219
Follow the steps below for submitting an ARR:1. The Rep Sign Cert or Administrator who will be identified in the ARR resolution must navigate to theR&C login page.2. Enter the eAuth credentials (i.e. eAuth ID and password) and then click the [Log In with Password]button in the Log In with Password section. This navigates the user to the R&C Home page.3. Click the [Start an ARR] button on the Home page.4. Enter the entity’s Tax Identification Number (TIN) and Dun & Bradstreet Number (DUNS) under theEntity Information, as shown in Figure 1 below. Both the TIN and DUNS must contain 9 numericcharacters only, including any leading zeros (0).Figure 1: Authorized Representative Request5. Click the [Add Entity] button. If a match on the TIN and DUNS is not found, an error message, “Entity cannot be found.Please check the accuracy of the TIN and DUNS numbers. If you have been awarded, try againor contact us for further help.” displays on the screen. Please check the accuracy of the TIN andDUNS that was entered. If the error persists, please Contact Us to report the issue. If a match on the TIN and DUNS is found, the Legal Name and the Headquarters State of theentity auto-populates on the ARR. Both these fields are non-editable, as shown in Figure 2below, so if any changes need to be made, the user can Contact Us to request the changes.Rural Development Reporting & Compliance User GuideVersion 2, November 202110
Figure 2: Completing the ARR6. If all the Entity Information is correct, click the [Add Representative Signature Certifier] button, asshown above, to enter the information on the Rep Sign Cert. A window will display requestingadditional information on the user. Enter the Rep Sign Cert’s eAuth user ID.6.1. The system will validate the user’s eAuth ID and auto-populate the user’s information from theireAuth account. Check the user’s information for accuracy. If any updates need to be made tothe user’s auto-populated information, the user can go to the USDA eAuth website to makethose updates in their USDA eAuth account.6.2. Enter the current phone number for the user and click the [Save] button.6.3. If the eAuth ID is not validated by the system, an error message “User not found” will displayon the screen. Check the eAuth ID of the user for accuracy and enter it again. If the errorpersists, the user can go to the USDA eAuth website to verify that their eAuth account exists,confirm it is a verified account, or if needed create a new verified eAuth account.7. Follow the same steps as outlined above to add any Administrator(s) on the ARR if the user isidentified on the ARR Resolution. If not, this user can be added later by the Rep Sign Cert once theARR is approved.8. Click the [Upload] button to upload the signed ARR resolution that matches the information enteredon the ARR. The R&C only accepts a PDF file type with a maximum file size of 25 MB. Additionaltips and sample ARR resolutions are available in Instructions for Submitting a Resolution as Part ofRural Development Reporting & Compliance User GuideVersion 2, November 202111
the ARR. Users can download and view the ARR resolution before submitting the ARR by clickingon the file shown on the page.9. Click the [Submit] button at the bottom of the page. If an error message displays, the user mustaddress the identified errors. In most cases, the user skipped a required field or forgot to upload theARR Resolution.10. Once the ARR is submitted, USDA will review and process the ARR generally within two businessdays. If the ARR is approved, the authorized representative(s) listed on the ARR will receive anemail notification that the ARR is approved. These users can then login to R&C and beginreporting activities or add additional users to the entity’s account. If the ARR is rejected, only the user who submitted the ARR will receive an email notificationidentifying the reason(s) for rejection. RUS recommends that the user Contact Us if any furtherquestions regarding the ARR rejection arise.Rural Development Reporting & Compliance User GuideVersion 2, November 202112
ARR FAQs1. My entity submitted an Authorized Representative Request (ARR) and linked theaccount to our employees and consultants in the ReConnect Program OnlineApplication System. Do we need to submit another ARR for R&C?Yes. In the ReConnect Program Online Application System, all users, exceptConsultants, were tied to a single entity ’s account by a unique eAuth ID. They couldnot use the same eAuth ID for multiple entity accounts. In R&C, users can beassociated with multiple entity accounts by using a single eAuth ID. Therefore, allentities must re-authorize the users who will be accessing R&C on their behalf.2. I am trying to submit my ARR, but the system isn’t recognizing my entity’s TaxID Number (TIN) and DUNS Number. What should I do?If your entity cannot be found when entering the TIN and DUNS combination, pleasetry again checking for accuracy as you enter the numbers. If the issue persists andyour entity has received an award, please Contact Us to report the issue and receivethe necessary assistance.3. I am trying to add the same person as the Rep Sign Cert and Administrator onthe ARR. Is this allowed?Each user can only have one security role per entity assigned in R&C. The Rep SignCert automatically has all the permissions of an Administrator so there is not a need toassign both roles to the Rep Sign Cert as part of the ARR.4. How do I fill out the ARR Resolution on behalf of my Entity?Tips and sample ARR resolutions are available in the Instructions for Submitting aResolution as Part of the ARR.Rural Development Reporting & Compliance User GuideVersion 2, November 202113
2 Reporting & Compliance NavigationPart 2 of this guide provides guidance for users to navigate across, into, and back out from the differentpieces of content located within the R&C system. Part 2 of this guide provides guidance for users tonavigate across, into, and back out from the different pieces of content located within the R&C. Thispart is organized in five sections: Home Page Switch Entity View My R&C Profile Entity Profile Reports Dashboard2.1Home PageWhen a user logs in, the R&C Home page displays. If the user is tied to multiple entity accounts, aSelect an Entity window, as shown in the Figure 3 below, displays so the user can select the Entity forwhich they are reporting before the R&C Home page displays.Figure 3: Select an EntityThe Home page link will always navigate the user to the Home page. The Reports link will navigatethe user to the Reports dashboard. A dropdown menu under the user’s name displays the links for MyR&C Profile, Entity Profile, and Logout, as shown in Figure 4, below.Rural Development Reporting & Compliance User GuideVersion 2, November 202114
Figure 4: Dropdown Menu under the user’s nameThe Home page displays all the current reports that the entity needs to submit as shown in the Figure 5below. If the entity is current on all its reports, the Home page displays “Nothing to do for now!” Asreports are generated, they display on this page with their respective reporting periods and due dates.In addition, if a report has not been submitted by its due date, an OVERDUE indicator displays in thestatus column. If a report is returned by USDA for additional information, a RESUBMISSIONREQUESTED indicator displays in the status column.Users can click the [View Reports] button below the table or click the Reports dashboard link to accessthe reports. If there are any inconsistencies between the reports displayed on the Home page and thereporting requirements in the executed legal agreement, the user can Contact Us.Rural Development Reporting & Compliance User GuideVersion 2, November 202115
Figure 5: Home Page, Current Reports Table with Required Reports Overview2.2Switch Entity ViewIn R&C, users can be linked to more than one entity account with a single eAuth ID. Users that havebeen added to multiple entity accounts must select the entity account they want to work on when theyenter R&C. If a user wants to switch the entity account after logging in, the user can switch the entityaccount as follows:Rural Development Reporting & Compliance User GuideVersion 2, November 202116
1. Click the [Switch Entity View] button located on the top right corner of the Home page as shown inFigure 6 below.Figure 6: R&C Dashboard – Switch Entity2. A window displays, as shown in Figure 7 below, that lists all the entities the user is linked to in R&C.Figure 7: Switch Entity Window3. Select the desired entity and click the [Switch View] button.4. The user’s Home page will now display the name of the selected entity in the top right corner.2.3My R&C ProfileMy R&C Profile features the Profile Details on the user and the Associated Entities that are linked tothe user. This information is based on the eAuth ID that was used to add the user to an entity’s accounteither through the ARR process or through the User Management process. In addition, if the user wantsto start an ARR for another entity, click the [Start an Authorized Representative Request] button on thispage. The Profile Details displays the Name, Email, and Phone Number of the user, as shown in Figure8 below. The first two items auto-populate from the user’s eAuth account so if any updates need tobe made to this information, the user must go to the USDA eAuth website to make the necessaryupdates in their USDA eAuth account. The updated information will be available the next time theuser logs in R&C. To update the phone number, click the [Edit] button. Enter the new phonenumber in the window that pops up and click the [Save] button. The Associated Entities displays the Primary Borrower ID, Entity Name, and the Security Roleassigned to the user.Rural Development Reporting & Compliance User GuideVersion 2, November 202117
Figure 8: My Reporting and Compliance Profile Details2.4Entity ProfileThe Entity Profile page displays the Entity’s legal name, the Primary Borrower ID (number assigned byUSDA), the Fiscal Year-end date, and the Tax Identification Number. It also includes two tabs: EntityDetails and Users as shown in Figure 9 and Figure 10 below.Entity DetailsThe Entity Details tab displays the DUNS, CAGE Code, legal structure, congressional district of theentity’s headquarters, phone number, physical address and the correspondence address of the entity,as shown in Figure 9 below. All the fields on this tab are non-editable by the user; therefore, if anyinformation needs to be updated, the user must Contact Us.Rural Development Reporting & Compliance User GuideVersion 2, November 202118
Figure 9: Entity Profile, Entity Details tabUser ManagementThe Users tab displays all the associated users linked with the Entity’s account, as shown in Figure 10below. Only the Rep Sign Cert and Administrator(s) can add a new user, edit the user details of anexisting user or remove an existing user, except for the Rep Sign Cert, from the entity’s account. Allother users can only view the user details for each user.The Rep Sign Cert and Administrator(s) can also assign a user to be a Key Contact when the user isadded to the entity’s account or after their user profile is established. A Key Contact is a user who isdesignated as a point of contact to address any questions or clarifications for USDA.Rural Development Reporting & Compliance User GuideVersion 2, November 202119
Figure 10: Entity Profile page, Users tab2.4.1Adding a New User1. Click the [ Add Users] button located on the top right corner of the Users tab shown in Figure 10above.2. An Add User window, as shown in Figure 11 below, displays. Enter the new user’s USDA eAuth ID.If the eAuth ID is valid, then the First Name, Middle Name, Last Name, and Email auto-populatesfrom the user’s eAuth account. If the eAuth ID is not validated by the R&C system, an errormessage “User not found” displays on the screen. Check the eAuth ID of the user for accuracy andenter it again. If the error persists, the user can go to the USDA eAuth website to verify that theireAuth account exists, confirm it is a verified account, or if needed create a new verified eAuthaccount.Rural Development Reporting & Compliance User GuideVersion 2, November 202120
Figure 11: Add User window3. Enter the phone number of the user.4. Select the new user’s security role from the drop-down list.5. Select the checkbox next to ASSIGN AS A KEY CONTACT if this user needs to be assigned as aKey Contact.6. Click the [Add] button located at the bottom of the window. A message “User added” displays at thetop of the window.2.4.2Editing an Existing User1. Click the [Edit User Details] button in the user details box as shown in Figure 12 below.Figure 12: Key Contact, Edit User Details or Remove User2. The Edit User window displays, as shown in Figure 13 below. The only editable fields in this windoware the user’s Phone Number, Security Role and Key Contact fields. If any updates are needed tothe user’s auto-populated fields, the user must go to the USDA eAuth website to make thenecessary updates in their USDA eAuth account. The updated information will be available the nexttime the user logs in R&C.Rural Development Reporting & Compliance User GuideVersion 2, November 202121
3. Make the necessary updates to the phone number, security role, or key contact designation andclick the [Save] button4. A message “Contact Updated” displays at the top of the window.Figure 13: Edit User window2.4.3Removing an Existing User1. Click the [Remove User] button in the user details box as shown in Figure 12 above.2. The Remove User window, as shown in Figure 14 below, displays to confirm the Rep Sign Cert’s orAdministrator’s intention to remove the user from the entity’s account.Rural Development Reporting & Compliance User GuideVersion 2, November 202122
Figure 14: Remove User confirmation window3. Click the [Remove User] button.4. A message “Contact has been removed” displays at the top of the window.2.4.4Replacing the Representative Signature CertifierAs mentioned earlier, any user can be removed from the entity’s account following the Remove Userprocess described above, except for the Entity’s Rep Sign Cert. If an entity needs to replace its currentRep Sign Cert with another person, then any user on the entity’s account can submit a request toupdate the Rep Sign Cert by following the steps below:1. Click the [Replace RepSignCert] button in the user details box as shown in Figure 15.Figure 15: Replace Rep Sign Cert2. The Update Representative Signature Certifier window displays, as shown in Figure 16 below.Rural Development Reporting & Compliance User GuideVersion 2, November 202123
Figure 16: Update Representative Signature Certifier confirmation window3. Enter the new Rep Sign Cert’s eAuth ID. If the eAuth ID is not validated by the R&C system, anerror message “User not found” displays on the screen. Check the eAuth ID of the user for accuracyand enter it again. If the error persists, the user can go to the USDA eAuth website to verify thattheir eAuth account exists, confirm it is a verified account, or if needed create a new verified eAuthaccount.4. Enter the phone number of the user.5. Click the [Upload] button to upload the updated ARR resolution authorizing the user as the new RepSign Cert.6. Select the checkbox next to ASSIGN AS A KEY CONTACT to assign the user as a Key Contact.7. Click the [Submit] button. The user details on the Users tab, displays a Pending Removal status forthe existing Rep Sign Cert, and a Pending Approval status for the new Rep Sign Cert. Thesestatuses will remain until USDA approves the update request.2.5Reports DashboardThe Reports dashboard displays all the R&C reports that were generated for the entity in threeseparate tabs: Current Reports, Pending Certification and Submitted to USDA.Table 2: Reports Dashboard TabsTab NameDetailsUser Role AccessCurrent ReportsDisplays all the reports that are in progress and havenot been forwarded to the Rep Sign Cert.All user roles, except for the Viewer,can view and edit any of the CurrentReports.PendingCertificationDisplays all the reports that have been forwarded tothe Rep Sign Cert to be reviewed, certified, andsubmitted to USDA.All user roles can view the reportsbut only the Rep Sign Cert can editthe reports.Rural Development Reporting & Compliance User GuideVersion 2, November 202124
Tab NameSubmitted toUSDADetailsUser Role AccessDisplays all the reports that were submitted to USDAby the entity.All user roles can view the reports.Table 3: Navigation Tools in the R&CThis table provides pictures of buttons and other navigation tools in the R&C and provides theirlocations on the page, as well as a brief description of how to use them.Icon & NameScreen LocationFunctionTop left of the pageThe In-Report Menu is considered an “accordion”because it can expand and collapse part of the page.Click on the In-Report Menu to toggle the menu onand off.Top right of the pageDoes not save the data entered on the pageIn-Report Menu accordionUser is directed to the Reports Dashboard[Exit] buttonTop right of data entrypagesSaves the data entered on the pageBottom left of data entrypagesSaves the data entered on the pageBottom right of data entrypagesSaves the data entered on the pageUs
https://reporting-and-compliance.rd.usda.gov/s/. Entities receiving financial assistance from RUS are required to report certain financial, operational, construction, and performance data on a quarterly and annual basis. Some reports in R&C are to be submitted at