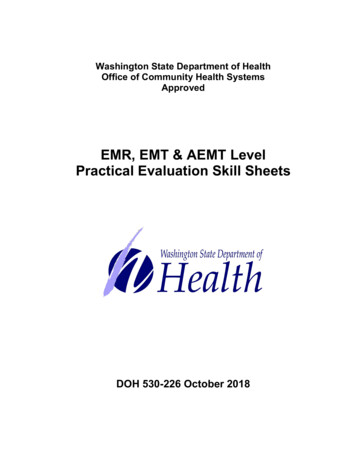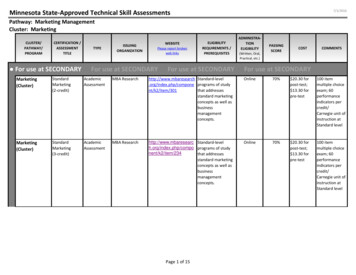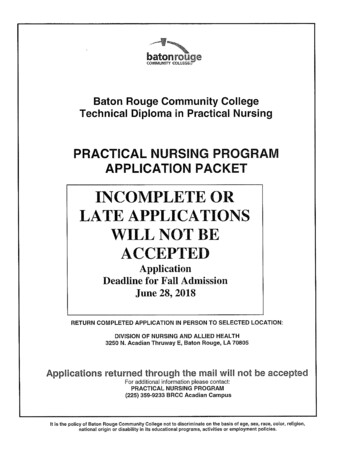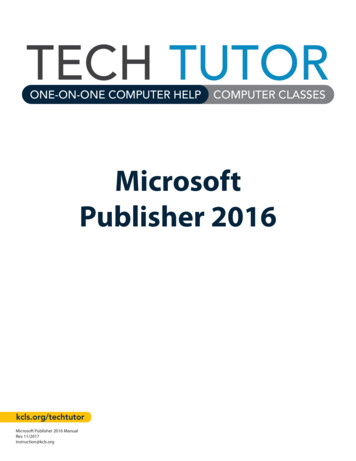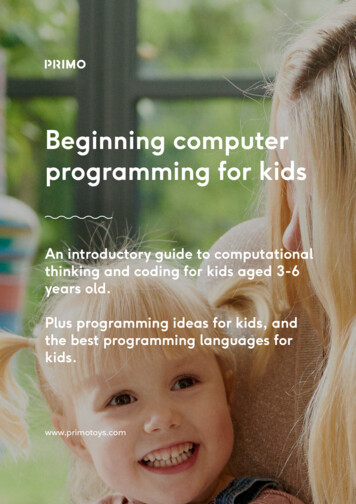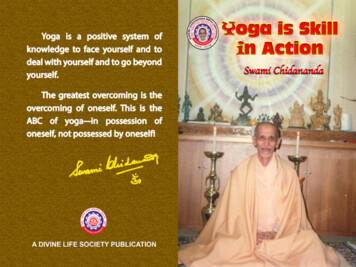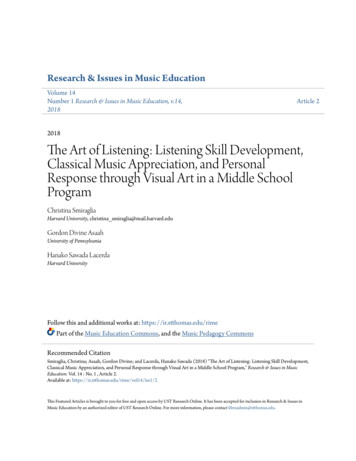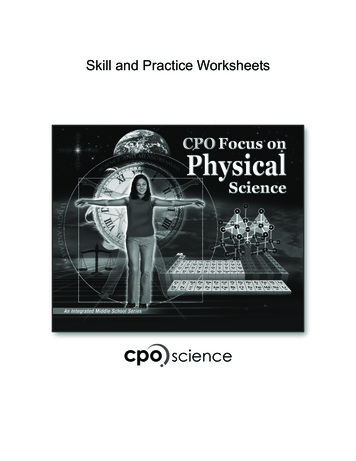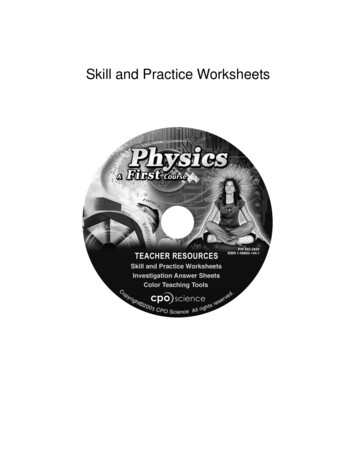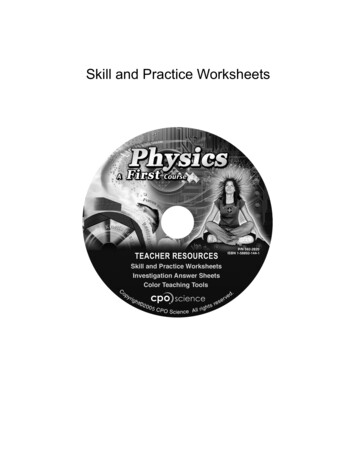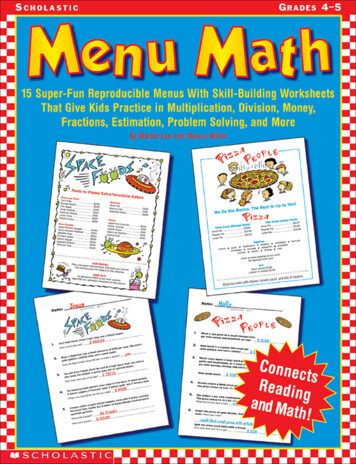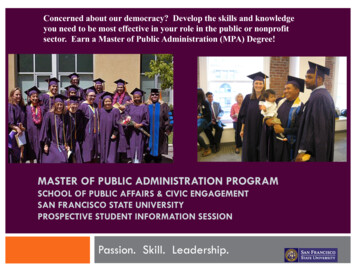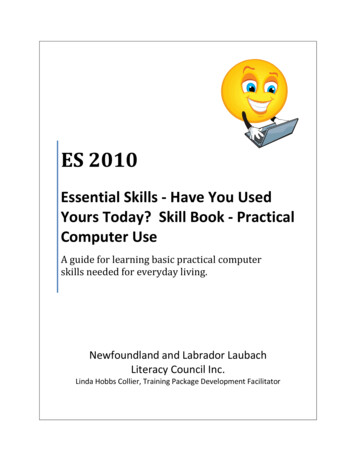
Transcription
ES 2010Essential Skills - Have You UsedYours Today? Skill Book - PracticalComputer UseA guide for learning basic practical computerskills needed for everyday living.Newfoundland and Labrador LaubachLiteracy Council Inc.Linda Hobbs Collier, Training Package Development Facilitator
About The OrganizationNewfoundland and Labrador Laubach Literacy Council Inc. is a provincial, non-profit, volunteerorganization that has been offering free literacy services since 1987. In association with our literacycouncils throughout the province, we play a key part in a provincial effort to help all people reach theirfull literate potential. We are committed to raising the literacy level of Newfoundland society. Ourtrained tutors work with people to improve their basic functional skills in reading, writing, speaking,listening, numeracy and other skills. Programs are adapted to the goals of the student. Materials andorganizational support are available through local Laubach councils.Our programs include summer youth tutoring, peer youth tutoring and one-on-one free tutoring toadults, including speakers of other languages, which is focused primarily on learning to read andimproving reading skills.About the AuthorLinda Hobbs Collier is a Laubach Literacy Master Tutor, Trainer, and a twelve-year member of the localBay St. George Literacy Council. Linda was instrumental in establishing the Council's resource centreand office in 2002; she is the recipient of the 2005 Stephen Award for volunteerism in literacy and the2007 provincial Susie Day Volunteer of the Year Award, which is presented annually to a Laubachvolunteer who demonstrates outstanding dedication to literacy. Linda’s volunteer activities go beyondliteracy, extending to many other community organizations; and on two occasions, she has beencommended in the NL House of Assembly for outstanding dedication to volunteerism.Over the years, Linda has worked in various fields, including health care, business, and education. Shehas received certificates in various studies as well as a diploma in Community Studies from the Collegeof the North Atlantic.In 2008, Linda was hired by Newfoundland and Labrador Laubach Literacy Council as Public ConsultationFacilitator for the Essential Skills: Literacy Training Tools for Older Adults Project. The success of herwork in this position led to employment as the Training Package Development Facilitator. Linda’sknowledge of literacy issues has contributed significantly to her ability to develop the Essential Skills –Have You Used Yours Today? Series.Copyright 2011 by Newfoundland and Labrador Laubach Literacy Council Inc.All rights reserved. No part of this publication may be reproduced, distributed, or transmitted in any form or by anymeans, including photocopying, recording, or other electronic or mechanical methods, without the prior writtenpermission of the Newfoundland and Labrador Laubach Literacy Council Inc., except in the case of brief quotationsembodied in critical reviews and certain other noncommercial uses permitted by copyright law. For permissionrequests, write to the Newfoundland and Labrador Laubach Literacy Council Inc., addressed “Attention: CopyrightPermissions,” at the address below.Newfoundland and Labrador Laubach Literacy Council Inc.Box 822, 141 O'Connell Drive, Corner Brook, NL A2H 6H6E-Mail: laubach@nf.aibn.comwww.nald.ca/nlllc/1
AcknowledgementsThank you to all who contributed in any way to the development of this series and to the Essential SkillsLiteracy Training: Tools for Older Adults Project.Thank you to New Readers Press for permission to reference their "Laubach Way to Reading" series asgranted by Melissa Griffin, Publishing Administration Assistant, New Readers Press.Newfoundland and Labrador Laubach Literacy Council Inc. (NLLLC) wishes to express gratitude to theOffice of Literacy and Essential Skills, Human Resources and Social Development Canada, for theirfinancial contribution and ongoing support throughout the course of this project.NLLLC and the Training Package Development Facilitator (TPDF) wishes to gratefully acknowledge thecontributions of the project Steering Committee, comprised of partner representatives from College ofthe North Atlantic; Community Education Network; Department of Innovation, Trade and RuralDevelopment; Employment Preparation Centre; Rural Secretariat; and the Greater Corner Brook Boardof Trade (Canadian British Engineering Consultants Ltd. and PricewaterhouseCoopers), who contributedtheir time, knowledge and guidance. These individuals from a variety of community, government andprivate sector groups have shown tremendous leadership, commitment and knowledge in guiding thecourse of this process.The Training Package Development Facilitator wishes to thank the Review Committee (Muriel Chislett,Ruth Doyle, Bev Hulan, and Mag Snook) and the External Project Evaluator, Doug Fowlow, for theirdedication, expertise, and feedback during the development stage of this project. Special thanks toNLLLC Provincial Training Officer and Steering Committee Chair, Maureen Kennedy, and ExecutiveDirector, Margie Lewis, for their continuous support and direction. The significance of yourcontributions cannot be expressed in words.The TPDF also wishes to thank the NLLLC Board for their support; Bay St. George Literacy Council fortheir generosity in sharing their workspace; and the Laubach Literacy Councils, trainers, tutors, andlearners throughout the province of Newfoundland and Labrador who were involved in field testing thematerials. Thanks also to Women in Successful Employment (WISE) and the College of the NorthAtlantic for allowing us to broaden the scope of the evaluation process by field-testing our materialswithin their learning programs. Your contributions have been invaluable.Thanks to all the dedicated volunteers, tutors, and councils whose mission is to improve literacy in ourworld. Together, we are making a difference.Linda Hobbs CollierTraining Package Development FacilitatorAcknowledgement is made to the Office of Literacy and Essential Skills, Human Resources andDevelopment Canada for funding this project.2
ES 2010: Essential Skills - Have You Used Yours Today?This book belongs toReading TextWritingNumeracyOral CommunicationDocument UseThinking SkillsWorking With OthersContinuous LearningComputer UseTutor Information: This book is to be used with the Tutor Guide for ES 2010 in the series Essential Skills- Have You Used Yours Today? Lessons in this series are based on Essential Skills. To familiarize yourstudent with Essential Skills, please read and discuss with your student the information on the followingtwo pages. We hope you both enjoy this learning experience.3
Welcome to ES 2010, the Computer Module in the series Essential Skills - Haveyou Used Yours Today?This series, Essential Skills - Have you Used Yours Today? containslessons introducing the Essential Skills that are of practical use toyou in your everyday life - at home, in school, in the workplace, and in thecommunity. ES 2010 - Practical Computer Use is a guide to help individuals learnthe basic practical computer use skills needed for everyday living.What are Essential Skills? Essential Skills are the basic skills thatmake it possible to learn other skills. They allow us to fully take partin the workplace and in the community. There are nine essentialskills - Reading Text, Document Use, Numeracy, Writing, Thinking Skills, OralCommunication, Working with Others, Computer Use, and Continuous Learning.Descriptions of these Essential Skills are found on the next page.Objectives: At the end of the last lesson, you will find a list of objectives that youwill meet as you go through the book. If you want to keep track of your progress,you can put a check in the box next to each objective as you do it; or you can gothrough them after you complete all the lessons to see how much you haveaccomplished!My Notes: You can use pages 39 and 40 to write new words or to recordinformation that can be used as a handy reference.4
Essential Skills(The following information on the nine Essential Skills is taken from the Governmentof Canada website at www.hrsdc.gc.ca)Reading Text: Reading materials in the form of sentences orparagraphs.Writing: Writing text and writing in documents, such as filling in forms.Also use of non-paper-based writing such as typing on a computer.Numeracy: Using numbers and thinking in amounts to complete tasks(calculation, measurement, budgeting, and using money)Document Use: Tasks that involve a variety of information displays in which words,numbers, symbols, lines, colours, and shapes are given meaning by the way they arearranged. Some examples are: reading signs, labels, or lists; interpretinginformation on graphs or charts; and entering information on forms.Thinking Skills: Problem solving, decision making, job task planning,organizing, and finding information.Computer Use: Using different kinds of computer applications andother related technical tools (using software to create letters, sendingemails, operate a computerized cash register, using cell phones and GPS)Oral Communication: Using speech to give and exchange thoughts andinformation (greet people, take messages, seek or obtain information,solve problems by discussion)Working with Others: Working with other people to carry out tasks (aspart of a team or with a partner, working independently, or taking a leadrole in group activities)Continuous Learning: An ongoing process of learning skills andknowledge (workplace training, as part of regular work activity, retraining, independent learning)5
Lesson 1 - Computer BasicsWhat is a Computer? A computer consists mainly of a Central Processing Unit(commonly known as a CPU), a monitor, a keyboard, and a mouse. Otherhardware can include a printer, a scanner, flash drives and other devices. Below issome basic information about those devices and their uses.CPU: The main part of the computer is the Central ProcessingUnit (CPU), which is the “brains” of the computer. On theoutside, you will see the cd/dvd drives, one or more USBdrives, the power button, and the reset button. Older modelsmay have a 5 ¼ floppy disc drive.Flash drives (also called jump drives): Handy compactdevices that you can use to transport your data (documents,photos) from one computer to another. They can hold muchinformation and are rewritable, which means you can usethem over and over again.Hardware: The physical devices that make up a computersystem, such as the CPU, printer, keyboard (shown in photo atright), monitor, mouse, scanner and other material devices.Mouse: A pointer device that is used to move around thecomputer screen. It usually has 2 buttons and a centre scrollwheel. The mouse can do various functions, such as selectfunctions, bring up a file menu, and open a file.Printer: The device that is used to print documents directlyfrom a computer. Some printers are multi-functional whichmeans they can be used as a fax, a copier, and a scanner inaddition to being a printer.Software: Programs used to carry out computer functions, such as Microsoft Word;PowerPoint; Excel, and various photo programs. These are known as application software.Operating software consists of programs that operate your computer.USB drive: Many components are connected to the computer by the USB drive. These includethe mouse, keyboard, digital camera, printer, flash drive, MP3 player, and external hard drives.6
Computer TermsIt is important that you become familiar with the following terms in order to useyour computer with ease.Address BarThe name used to describe the text box used to enter a websitesaddress in a browser.BootTo power up or turn on your computerBrowserA software program that allows you to explore the Internet.Some browsers are Internet Explorer, Netscape Navigator andMozilla Firefox.CPUThe central processing unit or the “brains” of your computer.DefaultThe setting most often used by a program. For example, if yousave something it is saved in the default setting, unless youmake changes to save it somewhere else.DesktopThe screen you see when you boot up your computer.HardwareThe physical devices that make up a computer.IconA graphic picture of a file or a program that can be opened byclicking on it.Log onAlso known as signing on to a network.MonitorA viewing device that contains your computer screenMouseA device that allows the user to navigate around the screenNavigation BarA graphical bar located at the top of a web page that links usersto other main portions of the pageOnline AccessBeing able to be connected to the internet7
PasswordSecret characters or words used to gain access. Usingpasswords helps to ensure privacy and security.PCA personal computer which is also known as a Desktop or asingle-user computerPower upTo turn on a computer, usually with a switch located on thefront of the CPUSoftwarePrograms used to carry out functions on a computerToolbarThe bar or bars on the top your screen where you find imagesthat you can select to carry out various functionsURLA standardized name for addressing documents accessible overthe internet. The URL is the name entered in the address bar.For example the URL for NLLLC would be www.nald.ca/nlllcUser NameA name given to a user on a computer or a computer network. Itcan also be called the account name, login ID, or user IDNeed more Information?For more information on these terms, or to find definitions of other terms youcome across while doing this module, go www.computerhope.com and click onDictionary in the website's navigation bar.8
Match the TermsMatch the correct number from the terms in thebox with the descriptions below. Enter thenumber of the matching term in the blank spacenext to each description.1. Mouse2. CPU3. Monitor4. Flash Drive5. Computer6. Printer7. Software8. HardwareThe brains of the computerAnother word for jump drivePhysical devices that make up a computerA pointer device used to move around the screenA device used to print documentsAnother word for the device that contains the computer screenIt consists of a CPU, a monitor, a keyboard, and a mousePrograms used to carry out functions on a computer9
Lesson 2 – Using the ComputerTurning on the ComputerMost computers have a power switch located on the CPU, either at the top or onthe front panel. Push this switch to turn on (also called powerup or boot) your computer.If your monitor does not come on when you power up yourcomputer, locate the power button on the monitor and turn iton. Some computers may require a User Name and Passwordin order for you to log on. If you know this information, enterit in the space provided and push Enter on your keyboard.Basic Windows – What’s WhatThis video on the Basics for Beginners website will help youbecome familiar with the computer desktop.Once you have powered up the computer, you need to get online access in order towatch the video. Your tutor can help you with this or you can follow the stepsbelow:1. Locate the Internet icon on your desktop. Click on it to obtain online access.2. Type the following in the address bar: www.basics4beginners.com3. Select Tutorials in the Green bar.4. Select Basic Windows XP Skills.5. Select Windows XP 101 – Learning Basic Windows Terminology & SkillsIf you do not have an Internet icon on your desktop, follow the instructions below: Locate the Start button in the left hand corner of your screen. This opensup a menu of items from which you can choose. Select the Internet symbol; then follow steps 2 – 5 above.10
What's My Name?Now that you have watched the video and are now familiarStartwith basic windows expressions, please fill in the answersDesktopbelow by selecting the correct answer from the blue boxon the right. (Replay the video if you need more help)TaskbarRecycle Bin The area on your computer screen where you find icons to important documentsand commonly used applications is called the The icon on the desktop that allows you to delete things or throw things awayfrom your system is the The bar at the bottom of the screen where you will find things that are alreadyrunning on your system is called the The place on the computer monitor (located in the bottom left-hand corner)where you can start many tasks is the menu.11
The Start MenuThis video on the website Basics for Beginners will help youbecome familiar with the Start Menu. Follow the steps below. (If you have justfinished watching the previous video, click on Return to Basic Windows XPSkills, located just above the video. Then go to Step 4)1. Locate the Internet icon on your desktop. Click on it to obtain online access.2. Type the following in the address bar: www.basics4beginners.com3. Select Tutorials in the Green bar.4. Select Basic Windows XP Skills.5. Select The Windows XP Start Menu. Once you have watched the video, fillin the blanks with the correct words from the box below.All ProgramsWindows ExplorerInternet ExplorerStart MenuPinned1. From the , you have access to all parts ofyour computer.2. Icons found in the Start Menu that are always available for you to select aresometimes called3. The menu allows you to run any applicationinstalled on your computer.4. Clicking on My Documents opens a program calledwhich allows you to see all the documents youhave stored on your computer.5. allows you to find and interact withweb pages on the World Wide Web.12
Lesson 3 – Mouse FunctionsUsing the MouseThe mouse can carry out a variety of functions – pointing, clicking, and dragging.The main button on the mouse is the left button. It is used by clicking once(single-clicking) and clicking twice (double-clicking). The right mouse button canalso be used, but is only used by clicking once. If you clickthe right mouse button in error, you can undo this by singleclicking the left mouse button. Single-clicking the left button: Selects something. Single-clicking the right button: Brings up a file menu, where you canchoose options. Once you choose the option, you must select it by singleclicking the left button. Remember that if you do not wish to choosesomething from the menu, you can left-click and it will disappear. Double-clicking the left button: This is mainly used to open a file. Dragging: Pressing and holding down the left mouse button will drag anitem around your screen.Online Tutorial - Using the MouseThe website Winbeginners.com will help you become familiar with using thevarious functions of the mouse. Your tutor can help you access this website or youcan follow the steps below:1. Type www.winbeginners.com in the address bar and press "Enter"2. Select the blue text Part 1. Basic Skills. This brings up another page.3. Under Elementary computer concepts, select Mouse Tutorial and ExercisesGo through each of the exercises in Placing the Mouse, Clicking with theMouse, and Drag and Drop until you feel comfortable with this skill.13
Practice Your Mouse SkillsUsing the Computer On-Screen CalculatorPlace the mouse pointer on the start button. Left click once.Select All Programs by clicking on it once with the left mouse button. Go toAccessories. Left click once. Select calculator. Left click once.Use the calculator to find the answers below. The times (x) symbol on thecalculator is an asterisk (*) and the division ( ) symbol is a forward slash (/)22 51 12 x 9 95 - 81 64 8 Using the On-Screen Keyboard and Notepad Place the mouse pointer on the Start button. Left click once. Select AllPrograms by clicking on it once with the left mouse button. Go toAccessories. Left click once. Select Ease of Access (or Accessibility). Selectkeyboard. Left click once. A keyboard will appear on your screen. Go back to the Start menu and follow the same instructions as above to openNotepad. (Place the mouse pointer on the start button. Left click once. SelectAll Programs by clicking on it once with the left mouse button. Go toAccessories. Left click once. Select Notepad. Left click once. A blank pagewill appear on your screen) Use the mouse to select the keys on the keyboard to type your name inNotepad. Select the shift (shft) key first to use capital letters for the first letterof your first and last name. Use the spacebar (click once with the mouse) toseparate your first and last name. Close Notepad by selecting the File menuand choosing Exit. In response to the question that shows in the dialog box,choose “Don’t Save” to exit the program.14
Lesson 4 - Keyboarding SkillsThe following websites are just two of the places you canfind free typing tutorials.At Typingweb.com, you will learn basic keyboarding skillsor practice to improve the skills you already have.Power typing.com is a great site to use to practice your typing skills or to improveyour typing skills with games such as Alpha Rain.Type the following in the address bar: www.typingweb.com Click on Start typing. A box will appear asking you to log on. In order to dothis, you need an account. Select "register now" if you want to keep track of your progress. If not, godown to the text below "register now" and select Start Typing Select Beginner course and start with the Home Row Keys. Select "Begin Lesson" (Use your space bar between sets of letters)Another site where you can practice your typing skills is Powertyping.com.Type the following in the address bar: www.powertyping.com Select QWERTY and press Enter on your keyboard. Select the first lesson. Select Start to begin typing. Select Stop when you want to stop typing. A box appears showing your speedin words per minute and the number of errors made When you are finished typing, return to the Power typing home page byselecting Home (in red at the top of the screen)15
This site also has games. Alpha Rain is an excellent game to use to help youbecome familiar with the keyboard. Select Alpha Rain Select Level 1 and get ready for the letters to appear When you are finished, select Stop. Check your score (Your score appears in the box on the right) Go back to the home page by clicking on Home (in blue letters at the left ofyour screen).Adding sites to your Favorites Menu.For quick access, you can add sites you use most often to your Favorites Menu.Let's practice doing this by adding powertyping.comOpen www.powertyping.comClick onFavorites at the top left of your taskbar.Scroll down to Add to Favorites and follow the instructions. Your tutorwillhelp you with this if you need assistance.Note: Some computers have a Favorites Bar as well as a Favorites Menu.Optional ExerciseIf you already have some knowledge of typing and would like to improve yourspeed and accuracy skills, go to the following link for hpFollow the instructions on the screen when you are ready to begin. You may wantto read over the text first.Select "Start the clock" when you are ready to begin typing.Don't forget to select "Stop the clock" when you are finished typing the text.16
Lesson 5 – Creating and Printing a Basic DocumentAlthough not all computers have the same software, most computers have a basicprogram called WordPad. You can use this program to create, save, and printdocuments.Using WordPadIn this exercise, you will learn how to open the WordPadprogram and create, print, and exit a WordPad document.Follow the steps below: Place the mouse pointer on the Start button. Go toAccessories following the same directions as in the previous lesson. Thistime we are going to open a program called WordPad. You now have ablank page in front of you. Type your name on the page. Press the Enter key twice. Type the following paragraph:Essential Skills are the basic skills that are needed that make it possible tolearn other skills. They allow us to fully take part in the workplace and inthe community. There are nine essential skills - Reading Text, DocumentUse, Numeracy, Writing, Thinking Skills, Oral Communication, Working withOthers, Computer Use, and Continuous Learning. Find Date and Time on the toolbar and insert it on the page. This opensanother box that requires you to choose a format. Select the first one and17
click OK. (If your version of WordPad does not have Date and Time onthe toolbar, click on Insert, then click on Date and Time) Move your mouse pointer to the arrow in the top left-hand corner. Leftclick on the arrow and scroll down to Print. This opens up another box thatgives you these options: Print, Quick Print, or Print Preview. SelectPrint Preview. (If your version of WordPad does not have the arrow in thetop left-hand corner, click on File, then select Print Preview) Selecting Print Preview opens another window where you can see what theprinted version of your document will look like. Go to Close Print Preview. You now return to your original screen. Select Print. (If your version of WordPad does not have the arrow in thetop left-hand corner, click on File, then select Print) Once you select Print, another box appears where you can make choices inhow you want to print your document or the number of copies you wouldlike to print. The default setting is usually set at one copy and normal print.Since we are not making any changes to the default setting, select Printagain to print your document. Select Exit. A dialogue box will appear asking if you want to Save, Don't Save orCancel. Select Cancel. You are returned to your original screen. Select Exit again. This time when the box appears, select elect Don't Save to exit thedocument and the program. (You will learn how to Save a document in thenext lesson)18
Lesson 6 - Creating Documents and FoldersUsing Microsoft Word to Create DocumentsOpen Microsoft Word by finding the icon on your desktopor in your program menu. You now have a blank page in front of you.Creating a Word DocumentIn this exercise, you will write a thank-you note to express thanks to someone whohas done something special for you, for your class, or for your family. Somesuggestions are Thank you for presenting to our class, for coming to my party, forhelping out when I was ill, for fixing my car, for helping my sister with herhomework.Before starting, check the font type and size. Select Times New Roman, size 12.Your tutor will help you with this if you need direction. Then follow theinstructions below to write your note. Press the Enter key twice to give you some space at the top. Type your address and today’s date, then press Enter key four times. Type in the salutation (for example - Dear Mr. Brown) Press the Enter key twice. Start typing your letter, following the example on the next page. When yousign the letter, change the font type to Script and the font size to 18 as follows:Hold the mouse arrow over the downward pointing arrow on the toolbar next tothe box that displays the font type. Click on the arrow to see the choices offont. Scroll down and select Script MS Bold or another type of writing font.To select the size, go to the downward pointing arrow in the next box. Select18. Type your signature and press Enter. Go back to the original font size and type your name below your signature.19
58 Oregon DriveStephenville, NLA2N 1C9June 30, 2010Dear Mr. Smith,Thank you for the presentation you made to our group on Friday. It was veryinformative and we really enjoyed the learning experience.I really appreciate your kindness in doing this.Sincerely,Linda CollierLinda CollierSaving and Filing a DocumentNow that you have written your thank-you note, you must save it.HINT: Think of saving your work as you would saveimportant papers in files and place them in a file cabinet.Follow the steps below to save and name your document. Go to your Windows office button or the File menu(depending on what version of Word you are using), located in the top leftcorner of your screen.20
Go to Save. This opens up a box that requires you to decide where you wantto save your document. In your task bar, you will see the word Folder. Hold your mouse over it andclick on it to create a folder. The folder appears as New Folder and is highlighted. You need to namethis folder so you will know where to find your document and otherdocuments you create. Press the Backspace button on your keyboard to get a blank space. Type Letters in the blank space. This is the name of your folder. Double-click to select Letters. The folder name Letters appears in the location bar. This is where you willstore your document. Type Thank-you note in the box next to File name In the box marked Save as type, click on the arrow to select how you wishto save the document. Choose Word or Word 97, depending on whatversion is available on your computer. Select Save; then close the Word program21
Lesson 7 - Making ChangesRetrieving your DocumentBefore you can make any changes in your document you willneed to retrieve it (get it back from where you have stored it).Think of it as going into your file cabinet, opening a file, and taking out importantpapers. The only difference is that the file is stored in a folder on your computer.Follow the steps below to retrieve your file: Select the Start button at the bottom left of your screen. Go to Documents or My Documents and locate the folder Letters, which youcreated in the last lesson. Your tutor will guide you if you need help. Double-click to open the folder. Find the document, Thank-you note Double-click again to open your document.Edit, Save and PrintNow that you have opened your document, make the following changes to it. Yourtutor will help you with this. Change Sincerely to Yours Sincerely: Move the mouse cursor in front of theword Sincerely and type the word Yours. Add Clip Art: Add a picture to your note to make it more colourful. Go to theInsert tab at the top of your screen. Click to open it. Click on Clip Art. Amen
The central processing unit or the “brains” of your computer. The setting most often used by a program. For example, if you save something it is saved in the default setting, unless you make changes to save it somewhere else. The screen you see when you boot up your computer. The p