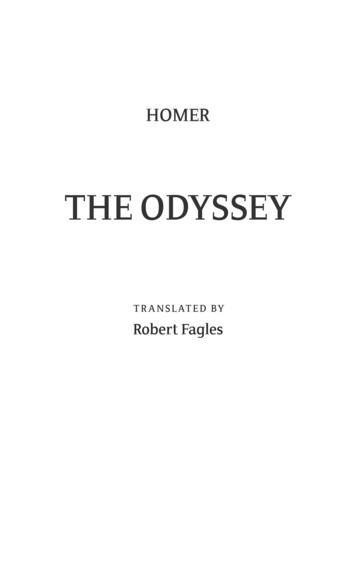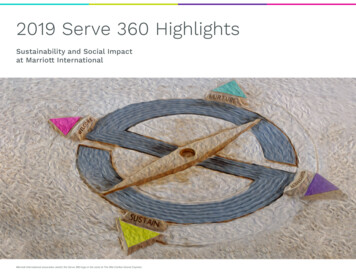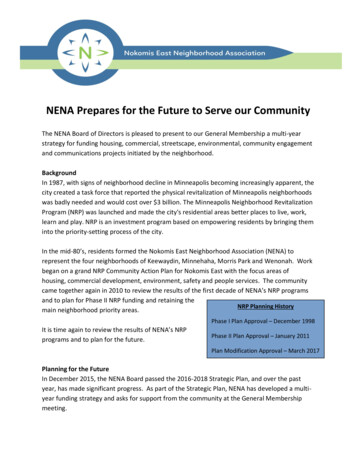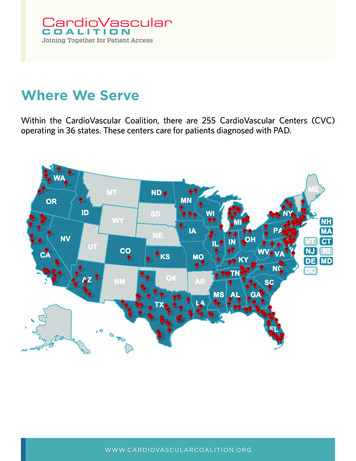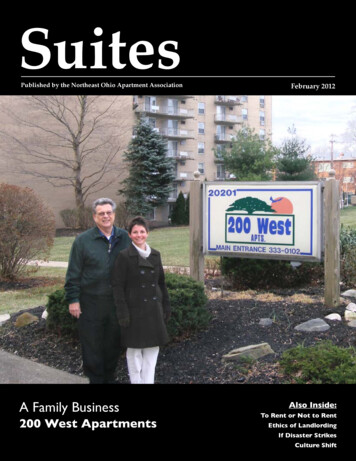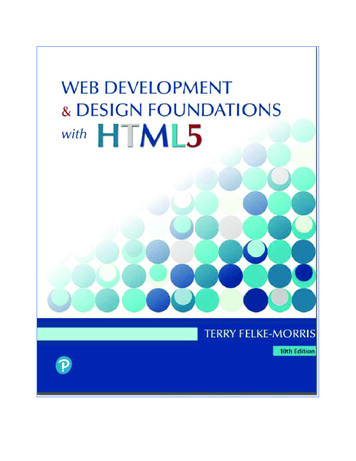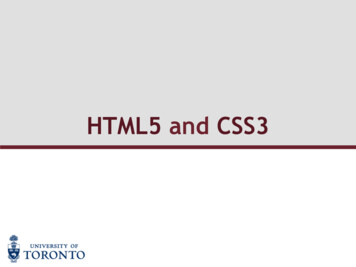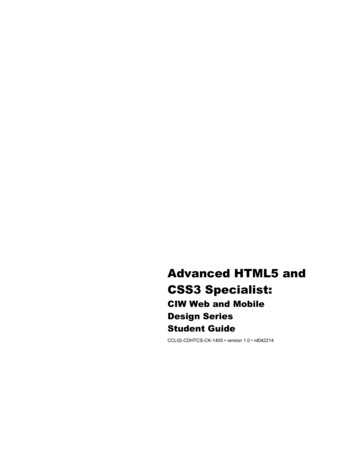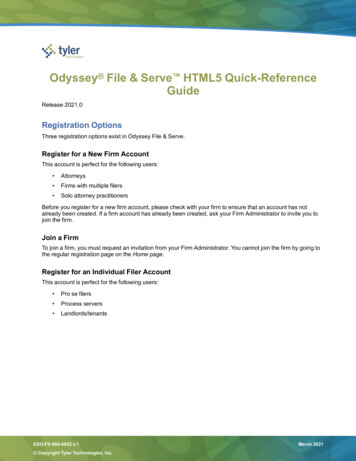
Transcription
Odyssey File & Serve HTML5 Quick-ReferenceGuideRelease 2021.0Registration OptionsThree registration options exist in Odyssey File & Serve.Register for a New Firm AccountThis account is perfect for the following users: Attorneys Firms with multiple filers Solo attorney practitionersBefore you register for a new firm account, please check with your firm to ensure that an account has notalready been created. If a firm account has already been created, ask your Firm Administrator to invite you tojoin the firm.Join a FirmTo join a firm, you must request an invitation from your Firm Administrator. You cannot join the firm by going tothe regular registration page on the Home page.Register for an Individual Filer AccountThis account is perfect for the following users: Pro se filers Process servers Landlords/tenantsESO-FS-600-4652 v.1 Copyright Tyler Technologies, Inc.March 2021
Registering for Odyssey File & ServeTo register for Odyssey File & Serve, perform the following steps:1. From the Home page, click.2. Complete the required fields, which are outlined in red: First Name, Last Name, Email Address,Password, Security Question, and Security Answer.3. Click.4. On the next page, select the appropriate registration option.Figure 1.1 – Register Page5. If you are registering for a new firm account, click the option for a firm account.Note: If you want to join a firm, you cannot register to join a firm from the Home page. Instead, youmust request an invitation email from your Firm Administrator. After you receive the invitationemail, click the link in the body of the email. You will be guided through the registration processincluding joining a firm.6. If you are registering for an individual filer account, click the option for a self-represented account.7. Complete the rest of the required fields as directed.2ESO-FS-600-4652 v.1
Keyboard ShortcutsAt any time while you are in the Odyssey File & Serve system, you can use keyboard shortcuts for assistance.Press SHIFT ? to display the following window.Figure 1.2 – Keyboard Shortcuts WindowPress any shortcut key to initiate an action depending on the key you pressed. The keyboard shortcuts aredesigned to make your experience flow more smoothly and to help you to gain efficiency in using the system.Note: The tab key is not functional within the Safari application program.Filing a New CasePrior to filing a new case, you must set up a payment account.To file a new case, perform the following steps:1. From the Actions drop-down list on the Filer Dashboard page, select Start a New Case.Note: You can also click Start a New Case on the Filer Dashboard in the New Filing section.The Start a New Case page is displayed.2. Complete the details for the new case by using the drop-down lists in the required fields in the CaseInformation section:Note: A red box around the field indicates that it is required.a. Select your court location from the Location drop-down list.Note: The court location is generally the county or district court where you will be doing thefiling.b. Select the specific court from the Refine Location drop-down list.ESO-FS-600-4652 v.13
Note: The location filtering feature is configured by Tyler and may not be available on yoursystem.Note: The items in this list are limited to only the courts in the county or district that youpreviously selected.c. Select the category from the Category drop-down list.Note: The items in this list are determined by the location you selected.d. Select the case type from the Case Type drop-down list.Note: The items in this list are determined by the category you selected.Note: The case type can be configured to mask the text that would be displayed for the casecategory and case type values. The masking is configured by Tyler at the court’s request. It maynot be available on your system.The fee associated with the case type is displayed.e. Select the case subtype from the Case Sub Type drop-down list.Note: The Case Sub Type feature is configured by Tyler and may not be available on yoursystem.Note: The items in this list are determined by the case type you selected.3. After completing the required fields, click.The Case Cross Reference Number section is displayed.Note: The Case Cross Reference Number feature is configured by Tyler and may not be available onyour system.4. Type the case cross reference number in the Case Cross Reference Number field.Note: The case cross reference number must be six numbers long.5. Select the case cross reference type from the Case Cross Reference Type drop-down list.6. Click.The case cross reference number and case cross reference type that you added are displayed.7. If you want to add another case cross reference to the filing, repeat steps 4 through 6. Continue addingcase cross references until you are done.8. If you want to remove a case cross reference that you previously entered, select Remove from the Actionsdrop-down list.9. When you are done adding all of the case cross reference numbers to the filing, click.Note: If you decide to save the draft, you can stop working on the filing and resume work at a later time.To resume filing a saved draft, navigate to the Filing History page. From the Actions drop-down list forthe specified draft, select Resume Draft Envelope to continue with your filing.4ESO-FS-600-4652 v.1
Entering Party DetailsEach case requires a party type.To enter the details for the parties involved in the case, perform the following steps:1. In the Party Information section, enter the information for the first party on the case. If you are the party,select the I am this party check box. Or to indicate whether the party is a business or agency, select theParty is a Business/Agency check box.2. Complete the First Name, Middle Name (if applicable), and Last Name fields.3. Type the email address in the Email Address field.4. Type the party’s date of birth in the Date of Birth field, or select a date from the calendar.Note: The Date of Birth field is configured by Tyler and may not be available on your system.5. Select the country from the Country drop-down list.6. Perform one of the following: For a party in the United States, complete the Address, City, State, Zip Code, Phone Number,and Filer ID fields. For a party in Mexico, complete the Address, City, State, Postal Code, Phone Number, and FilerID fields. For a party in Canada, complete the Address, City, Postal Code, Phone Number, and Filer IDfields. Select the province from the Province drop-down list.Note: The Filer ID field is configured by Tyler and may not be available on your system.7. Select a lead attorney from the Lead Attorney drop-down list.Note: If you select Pro Se from the Lead Attorney drop-down list, the system displays “Pro Se” asthe lead attorney instead of the party’s actual name when you are viewing filing details.8. Complete the following fields for the party demographics:a. Select the party’s driver’s license type from the Drivers License Type drop-down list.b. Select the state where the party’s driver’s license was issued from the Drivers License State dropdown list.c. Type the party’s driver’s license number in the Drivers License Number field.d. Type the party’s Social Security number in the Social Security Number field.e. Select the party’s gender from the Gender drop-down list.f. If an interpreter is needed, select the language from the Interpreter drop-down list.9. If you want to add another party to the filing, clickinformation for the second party., and then enter the partyNote: After you have selected all attorneys for both parties, the lead attorney’s name is displayednext to the specified party.ESO-FS-600-4652 v.15
10. After completing the fields for all parties, click.Note: If you decide to save the draft, you can stop working on the filing and resume work at a later time.To resume filing a saved draft, navigate to the Filing History page. From the Actions drop-down list forthe specified draft, select Resume Draft Envelope to continue with your filing.Entering Filing DetailsThe Filings section allows you to enter the filing details and calculate the fees associated with the filing.To enter the filing details, perform the following steps:1. Enter the filing details for the case in the Filings section:a. Select a filing type from the Filing Type drop-down list.b. Select a filing code from the Filing Code drop-down list.Note: Depending on your system configuration, some filing codes cause the Due Date field to beenabled.After you select the filing code, the fee associated with the filing code is displayed.c. Type a description of the filing in the Filing Description field.d. Type a client reference number in the Client Reference Number field.Note: A client reference number is a client-created number for internal purposes only. Mostcourts do not see or refer to the Client Reference Number field for the filing. This is an optionalfield.e. Type any relevant comments in the Comments to Court field.f. If you want to send courtesy copies of the filing to another party, type the recipient’s email address in theCourtesy Copies field.g. If you want to send preliminary copies of the filing to another party, type the recipient’s email address inthe Preliminary Copies field.h. Enter the date the filing is due in the Due Date field by clicking the calendar icon.Note: The Due Date field is configured by Tyler and may not be available on your system.A calendar is displayed from which you can select the specified date.i.Click the Filing on Behalf of field to select the parties from the drop-down list.Note: The Filing on Behalf of feature is configured by Tyler and may not be available on yoursystem.j.Click the Lead Document field to select a lead document to upload. If your document is stored in thecloud, click the icon for the cloud service provider where the document is stored.Note: Cloud services are configured by Tyler and may not be available on your system. If yoursystem is configured for cloud services, you can upload documents from the following cloudstorage providers: Google Drive online storage service, Dropbox , and Microsoft OneDrive .6ESO-FS-600-4652 v.1
Note: The Lead Document field is required. You can upload only one document as a leaddocument.k. Type a name for the lead document in the Description field.Note: Tyler can configure a maximum length for the document name at the client’s request. Whenthe maximum length is configured, if you assign a name to a document that exceeds themaximum character length, a warning message is displayed. If you see this type of warningmessage, you must assign a new name to the document before you can continue with theupload.l. Select the level of security to attach to the document from the Security drop-down list.m. If you have attachments to upload, click the Attachments field to select the documents to upload. If theattachments are stored in the cloud, click the icon for the cloud service provider where the attachmentsare stored.Note: Not all court locations accept attachments. If your court does not accept attachments,create the lead document and attachment as one document, and upload the document in theLead Document field.The Optional Services and Fees section is displayed.n. If you want to add an optional service to the filing, click.The Optional Services and Fees field is displayed.o. Select the appropriate option from the Optional Services and Fees drop-down list.The Enter amount to be paid field is displayed.Note: This feature is configured by Tyler and may not be available on your system.Note: The wording displayed on your system may differ from the example provided.p. Enter the fee for the optional service in the Enter amount to be paid field.q. Click.The fee that you entered is displayed in the Fee Total column.r. Add more optional services if you want.Note: If you try to add the same service twice, a warning message is displayed.Note: If you want to remove an optional service before you save your changes, select Removeoptional service from the Optional Service Actions drop-down list.s. When you are done adding optional services, click.Note: After you have added an optional service and saved the changes, you cannot edit thatservice. You must remove the service and then re-add it.ESO-FS-600-4652 v.17
t. If you want to add another filing to the case, click.The top of the Filings section is displayed, where you can begin another filing.u. Clickto save your changes, or clickto cancel the action.2. After you have added all of the filings to the case and saved the changes, verify that the service contactsare correct. If you want to add another service contact, select an option from the Actions drop-down list inthe Service Contacts section.Note: If you forget to add your name to the service contact list, the system will automatically add itfor you, if the system is configured to do so.3. Complete the fields in the Fees section.Note: Your credit card is authorized when submitted. However, the transaction fees are not postedto the credit card account until the court accepts the filing. Once the filing is accepted, the totalfiling fee to be submitted for the filing is displayed.a. Select the payment account from the Payment Account drop-down list.Note: If you enter incorrect payment information in the Payment Account field, you will receivean error message stating that the account information you entered is invalid. You must correctthe payment information before you can continue with your filing.b. Select the party that is responsible for paying the fees from the Party Responsible for Fees drop-downlist.c. Select the filer type from the Filer Type drop-down list.d. Clickto save your changes, or clickto cancel the action.4. In the Submission Agreements section, select the check box for the appropriate submission agreement.Note: Submission agreements are configured by Tyler and may not be available on your system.5. After completing the fields in all of the sections on the page, perform one of the following actions: Click Clickto stop working on your filing and resume work at a later time.to review a summary of your filing.Note: To resume filing a saved draft, navigate to the Filing History page. From the Actions dropdown list for the specified draft, select Resume Draft Envelope to continue with your filing.6. If you clicked, review the filing for accuracy. If you need to make any changes, clickreturn to the previous page. Make any necessary corrections, and then click8again.ESO-FS-600-4652 v.1to
7. When you are satisfied with the information in your filing, click.A new envelope of your filing is included on the Filing History page.Creating Service Contacts During Envelope CreationTo create service contacts during envelope creation, perform the following steps:1. From the Filer Dashboard page or the Actions drop-down list, select Start a New Case.2. Complete the required fields in the Case Information, Party Information, and Filings sections.3. Navigate to the Service Contacts section. Locate the party to which you want to add a service contact.4. Select Add New Service Contact from the Actions drop-down list for the specified party.5. Complete the required fields for the new contact.Note: The Save Contact to Firm Service Contacts check box is selected by default. You can clear thecheck box if you do not want to add the service contact to the Service Contacts list.6. Click, and then continue with the rest of the filing creation.Creating a Service Only FilingTo create a Service Only filing, perform the following steps:1. Select an existing case that you want to file into.2. Follow one of the methods for filing into an existing case (that is, from the Filing History page, from theBookmarks page, by clicking File into Existing Case in the New Filing section on the Filer Dashboardpage, or from the Actions drop-down list on the Filer Dashboard page).Note: The Case Information and Party Information fields are already populated since this is anexisting case.3. Navigate to the Filings section. Select Serve in the Filing Type field.4. Click the Service Document field to select a service document to upload. If your document is stored in thecloud, click the icon for the cloud service provider where the document is stored.Note: Cloud services are configured by Tyler and may not be available on your system. If yoursystem is configured for cloud services, you can upload documents from the following cloudstorage providers: Google Drive online storage service, Dropbox , and Microsoft OneDrive .Note: The Service Document field is required.5. Click.6. Add the service contacts that you want to receive a Service Only filing in the Service Contacts section.7. If applicable, select the payment account from the Payment Account drop-down list.ESO-FS-600-4652 v.19
8. If applicable, select the party that is responsible for paying the fees from the Party Responsible for Feesdrop-down list.9. Select the filer type from the Filer Type drop-down list.10. Clickto stop working on your filing and resume work at a later time, or clickreview a summary of your filing.toFiling into an Existing Case from the Filing History PageTo file into an existing case from the Filing History page, perform the following steps:1. On the Filer Dashboard page, from the Actions drop-down list, click Filing History.The Filing History page is displayed.2. Locate the case that you want to file into.3. From the Actions drop-down list for the specified case, select File Into Case.The Case Information fields are already populated since this is an existing case.The Case Cross Reference Number section is displayed after the Case Information section.Note: The Case Cross Reference Number feature is configured by Tyler and may not be available onyour system.4. Type the case cross reference number in the Case Cross Reference Number field.Note: The case cross reference number must be six numbers long.5. Select the case cross reference type from the Case Cross Reference Type drop-down list.6. Click.The case cross reference number and case cross reference type that you added are displayed.7. If you want to add another case cross reference to the filing, repeat steps 4 through 6. Continue addingcase cross references until you are done.8. If you want to remove a case cross reference that you previously entered, select Remove from the Actionsdrop-down list.9. When you are done adding all of the case cross reference numbers to the filing, clickThe Party Information fields are already populated since this is an existing case. You can immediatelyview the parties associated with the case.10. Complete the filing details in the Filings section.11. Complete the fields in the Fees section.12. After completing the fields in all of the sections on the page, perform one of the following actions:10ESO-FS-600-4652 v.1.
Click Click13. If you clickedto stop working on your filing and resume work at a later time.to review a summary of your filing., review the filing for accuracy. If you need to make any changes, clickreturn to the previous page. Make any necessary corrections, and then click14. When you are satisfied with the information in your filing, clicktoagain.A new envelope of your filing is included on the Filing History page.Filing into an Existing Case from the Bookmarks PageTo file into an existing case from the Bookmarks page, perform the following steps:1. On the Filer Dashboard page, from the Actions drop-down list, click Bookmarks.The Bookmarks page is displayed.2. Locate the case that you want to file into.3. From the Actions drop-down list for the specified case, select File Into Case.The Case Information fields are already populated since this is an existing case.The Case Cross Reference Number section is displayed after the Case Information section.Note: The Case Cross Reference Number feature is configured by Tyler and may not be available onyour system.4. Type the case cross reference number in the Case Cross Reference Number field.Note: The case cross reference number must be six numbers long.5. Select the case cross reference type from the Case Cross Reference Type drop-down list.6. Click.The case cross reference number and case cross reference type that you added are displayed.7. If you want to add another case cross reference to the filing, repeat steps 4 through 6. Continue addingcase cross references until you are done.8. If you want to remove a case cross reference that you previously entered, select Remove from the Actionsdrop-down list.9. When you are done adding all of the case cross reference numbers to the filing, clickESO-FS-600-4652 v.1.11
The Party Information fields are already populated since this is an existing case. You can immediatelyview the parties associated with the case.10. Complete the filing details in the Filings section.11. Complete the fields in the Fees section.12. After completing the fields in all of the sections on the page, perform one of the following actions: Click Click13. If you clickedto stop working on your filing and resume work at a later time.to review a summary of your filing., review the filing for accuracy. If you need to make any changes, clickreturn to the previous page. Make any necessary corrections, and then click14. When you are satisfied with the information in your filing, clicktoagain.A new envelope of your filing is included on the Filing History page.Filing into an Existing Case from the Filer Dashboard PageTo file into an existing case from the Filer Dashboard page, perform the following steps:1. On the Filer Dashboard page, click File into Existing Case.Note: You could also click File Into Existing Case from the Actions drop-down list on the FilerDashboard page.The File Into Existing Case page is displayed.2. Select the county or district location from the Location drop-down list.3. Select the specific court from the Refine Location drop-down list.Note: The items in this list are based on the court that you previously selected.Note: The location filtering feature is configured by Tyler and may not be available on your system.4. Click the search option that you plan to use: Case Number or Party Name.5. Enter the search criteria, and then click Search.6. When the correct case is displayed, select File Into Case from the Actions drop-down list for the specifiedcase.The Case Information fields are already populated since this is an existing case.The Case Cross Reference Number section is displayed after the Case Information section.12ESO-FS-600-4652 v.1
Note: The Case Cross Reference Number feature is configured by Tyler and may not be available onyour system.7. Type the case cross reference number in the Case Cross Reference Number field.Note: The case cross reference number must be six numbers long.8. Select the case cross reference type from the Case Cross Reference Type drop-down list.9. Click.The case cross reference number and case cross reference type that you added are displayed.10. If you want to add another case cross reference to the filing, repeat steps 7 through 9. Continue addingcase cross references until you are done.11. If you want to remove a case cross reference that you previously entered, select Remove from the Actionsdrop-down list.12. When you are done adding all of the case cross reference numbers to the filing, click.The Party Information fields are already populated since this is an existing case. You can immediatelyview the parties associated with the case.13. Complete the filing details in the Filings section.14. Complete the fields in the Fees section.15. After completing the fields in all of the sections on the page, perform one of the following actions: Click Click16. If you clickedto stop working on your filing and resume work at a later time.to review a summary of your filing., review the filing for accuracy. If you need to make any changes, clickreturn to the previous page. Make any necessary corrections, and then click17. When you are satisfied with the information in your filing, clicktoagain.A new envelope of your filing is included on the Filing History page.ESO-FS-600-4652 v.113
Odyssey File & Serve HTML5 Quick-Reference Guide Release 2021.0 Registration Options Three registration options exist in Odyssey File & Serve. Register for a New Firm Account This account is perfect for the foll
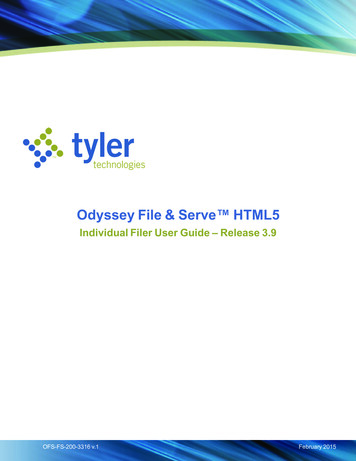
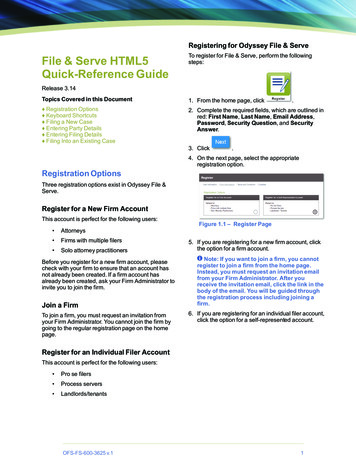
![[MS-HTML5]: Microsoft Edge / Internet Explorer HTML5 .](/img/13/ms-html5-170314.jpg)