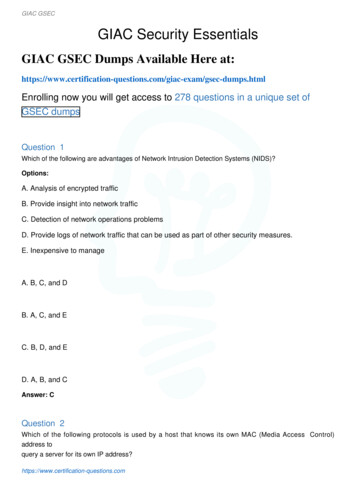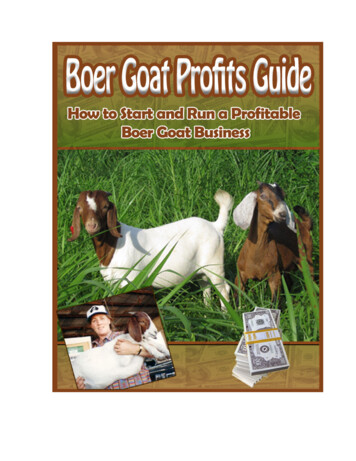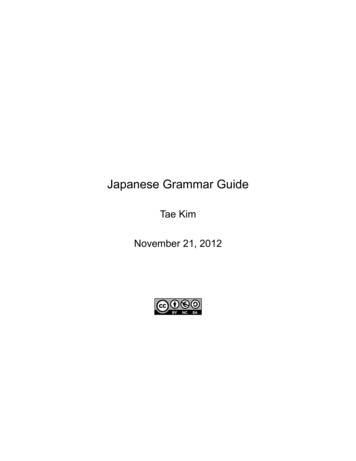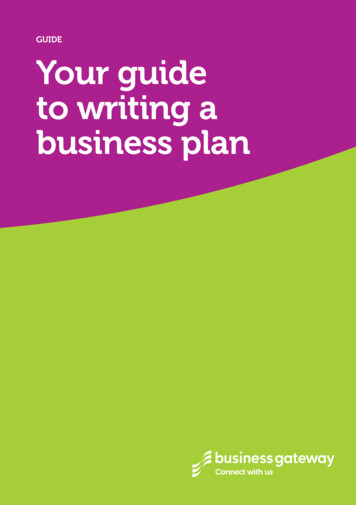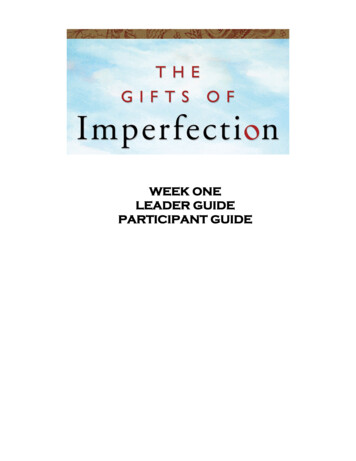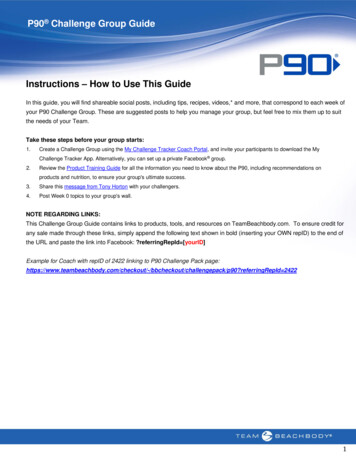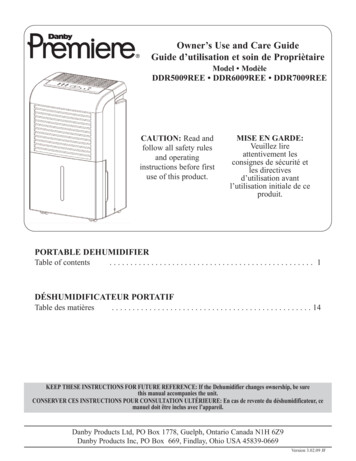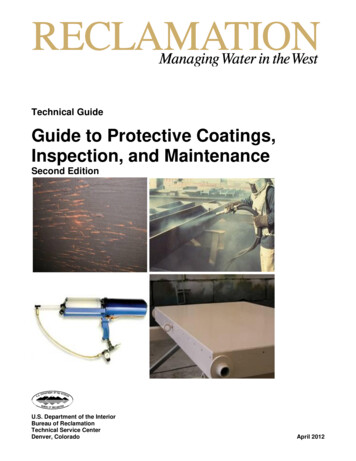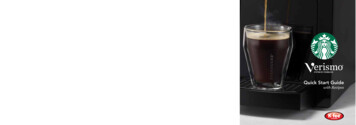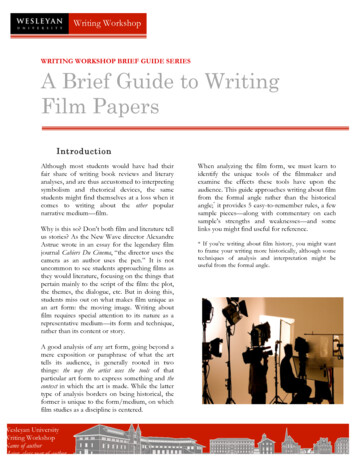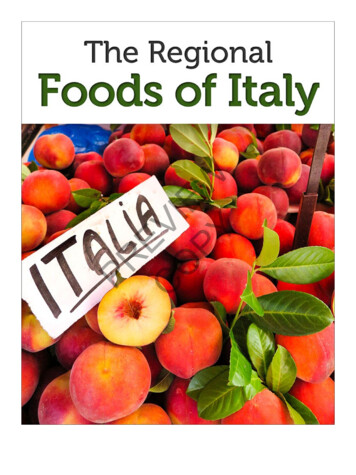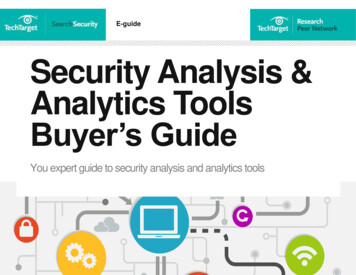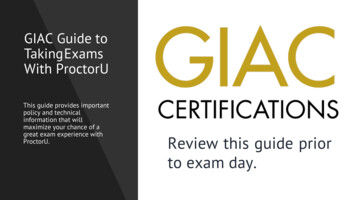
Transcription
GIAC Guide toTaking ExamsWith ProctorUThis guide provides importantpolicy and technicalinformation that willmaximize your chance of agreat exam experience withProctorU.Review this guide priorto exam day.
ContentsExam Day PreparationComputer RequirementsPage 2SoftwarePage 3Technical RequirementsPage 4Your Testing EnvironmentPage 5Identification RequirementsPage 6What to Expect on Exam DayAccessing your Exam SessionPage 7LogMeIn RescuePage 8Wait Times & BreaksPage 9GIAC Exam PoliciesPage 10Other Helpful ResourcesPage 11
Computer Set-UpRequirementsIMPORTANTComplying with the following guidelines as well as thetechnical requirements on the GIAC websitewill help ensure you can successfully accessComputer requirements and restrictions of remoteproctoring are necessary to ensure the integrityof our program throughout the remote proctoringprocess.The remote proctor will need access to yourmachine settings, camera and microphone duringthe duration of the exam.& complete your exam.Success will likely require one or more of the following: Adjusting your computer settings & configuration Disabling software Installing a new browser Updating a browser or operating system Using an ethernet connection & if possible, ensuringyou are the sole internet user during your exam Using a computer with minimal installationsBuilt-in translation tools or translation extensions are strictly prohibited during a GIACexam. Hard copy English dictionaries are permitted per GIAC's open book policy.2
Computer Set-Up & CompatibilityEnsure these applications areFULLY DISABLED prior to yourexam: Virtual Machines (VMware, Virtual Box, etc.) Prior to your exam, westrongly advise you Disable: VPN (Zscaler, NordVPN, Symantec, etc.)Web and Video Conferencing (Skype, Zoom, Remote Desktop (Team Viewer, GoSlack, Webex, GoToMeeting, etc.)toAssist, Zendesk, etc.)Recording or Playback Utilities (iTunes, Hyper-V in Windows – instruction providedSpotify, etc.)on page 11Screen Capture or Streaming Tools(Twitch, OBS Studio, etc.)Casting Tools (Airplay, Google Cast, etc.)Voice Chat Tools (Discord, Ventrillo,3TeamSpeak, etc.)
Technical RequirementsThe ProctorU Browser Extension must be installed prior to taking the exam.Once installed, you will see a little blue owl to the right of your browsersearch bar.You can install the most updated version of the ProctorU extension here forChrome and here for Firefox. No other browsers are supported. We stronglyrecommend using Chrome browser when testing with ProctorU.ImportantComplete ProctorU’s automated equipment check prior to exam day. This willtest your camera/speakers, monitor, browser, current internet speeds, RAM andCPU usage. If any equipment does not pass, connect with a live representativewho will do a manual check via the "Need Help? Chat Now!" button.**Be advised: Passing this equipment check does not guarantee exam day success& does not account for security settings and incompatible software**Check out our technical requirements webpage for additional equipment requirements & info. 4
Testing Environment RequirementsThe Exam RoomImmediate Testing Area Select a secluded area -Avoid'open' areas(Testing in any bathroom isstrictly prohibited) Clear hard work surfaces only(No testing from beds, couches, etc.) Only one computer is permitted in thetesting room No personal belongings(cellphones, watches, etc.) No food allowed Your exam computer should have a singlemouse, keyboard, and display—Additionalcomputer monitors and/or externaldisplays connected to a laptop areprohibited, even if they are powered off No writing instruments Headphones of any kind are prohibited No testing from a clear glassroom (you may be asked to coverwindows/glass) Free of background noise, music/tv, and interruptions(Reading questions or talking outloud is strictly prohibited) Well lit, so that you and the roomare clearly visible to your proctorvia your webcam No smoking, vaping, dippingYour Computer You are permitted an armful ofhardcopy resources/notes (Noelectronic materials permitted) inalignment with the Open BookPolicyNeed special Testing Accommodations for a disability?Do not schedule your exam appointment yet!Review GIAC’s Disability Accommodation Policy and apply for specialaccommodations at least four weeks prior to your desired testing appointment.5
IdentificationRequirementsProctorU requires that yourname is displayed in English onboth of your IDs.GIAC ExamIf youPoliciesdo not have two formsof ID in English, please notifyus at proctor@giac.org at least7 days prior to your exam.6
Accessing Your ExamGIAC will send you an email with a launch link approximately 1 hour before your scheduledappointment. Click this link up to 15 minutes in advance of your appointment.If you do not receive the email, you may log into your GIAC account and click on CertificationAttempts to access the link. Please note, if you are more than 15 minutes late, your appointment maybe canceled.After entering your GIAC credentials, you will be redirected to ProctorU. Your photo will betaken, and you will be asked to accept the ProctorU exam rules.You will be prompted to download, install and run LogMeIn Rescue -- more info on page 8.You will be connected with a ProctorU proctor who will: Check your IDs Review your prepared exam resources Require a 360-degree pan of the room using your webcam Monitor checks will be conducted using a reflective surface (mirror or cellphone selfie camera view) or with an external webcamGrant you access to your exam*This start-up process does not deduct from your exam time*7
LogMeIn RescueLogMeIn Rescue is an applet used by ProctorU to secure and monitor your computer during your exam. Thisapplet also allows you to communicate a with your proctor and receive assistance during your exam. When prompted download, unzip, and install LMIRescue.zip. The LMI is only used for taking the exam, andcan be fully removed as soon as your exam is complete. Please see page 11 for instructions to uninstallProctorU Add-Ons. Run the Support-LogMeInRescue application.If you have multiple copies from a previous attempt, run the latest one. Each copy of this app is only good for one session. Once you have successfully run the application, the blue ProctorU owlwill be displayed in your task bar. Finally, your proctor will use remote access to properly configure your computer for your exam session. Theremay be a delay between the time your session connects with ProctorU and when your proctor becomes available to interact with you and setupyour exam.CRITICAL: Do NOT close this application once you launch it.This is your session with your proctor. If you close the application prematurely you will need to click on theProctorU browser-extension to initiate tech support and wait in a service queue until a support representativeis available.8
Wait Times & BreaksProctorU Wait TimesPlease expect that delays may occur during your session as a result of: Waiting to connect to an available proctor during a high-volume appointment day/time (up to or more than 30 mins) Troubleshooting that may be necessary to resolve technical issues before starting your exam or during your exam Needing to re-secure the testing environment after a breakSchedule your exam with unexpected delays & potential wait times in mind.Avoid planning important appointments or events immediately following your exam session.Exam BreaksYou are permitted 15-minutes of break time during your exam, as explained in our Exam Policies.Please Note: The 15-minutes can be utilized all at once or taken in two sessions You must answer any previously skipped questions before you will bepermitted to take a break You are required to notify your proctor before leaving the testing area, and your proctor willneed to re-secure the room when you returnInstances of unapproved breaks during an exam session may disqualify the exam attempt & result in your certification being revoked.9
GIAC ExamPolicies10
Other Helpful ResourcesDisabling Hyper-V in WindowsGIAC’s ProctorU s/getcertified/remote-proctorUninstalling ProctorU re-Questions? Contact us at proctor@giac.org11
If you do not receive the email, you may log into your GIAC account and click on Certification Attempts to access the link. Please note, if you are more than 15 minutes late, your appointment may