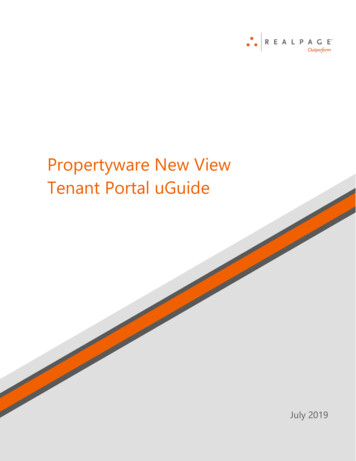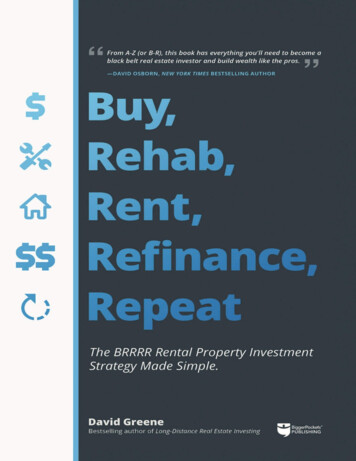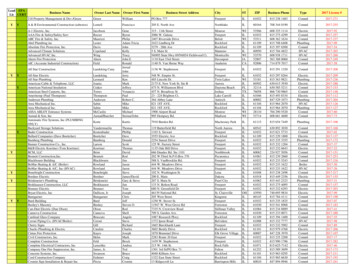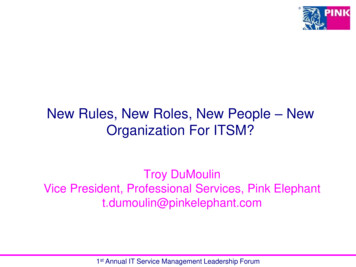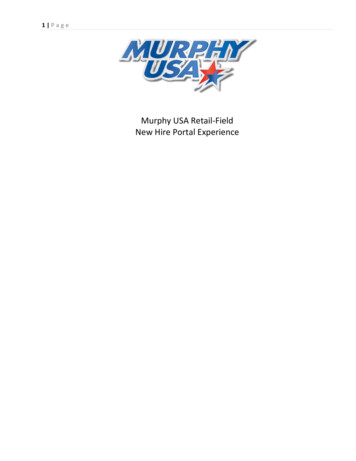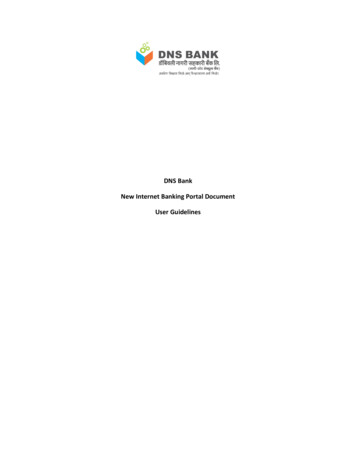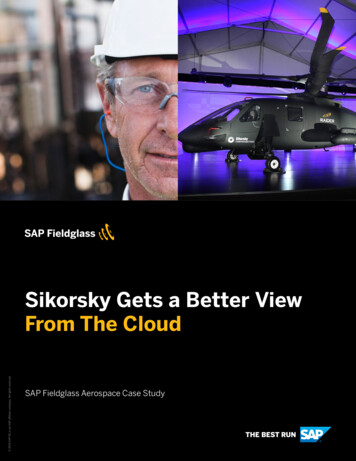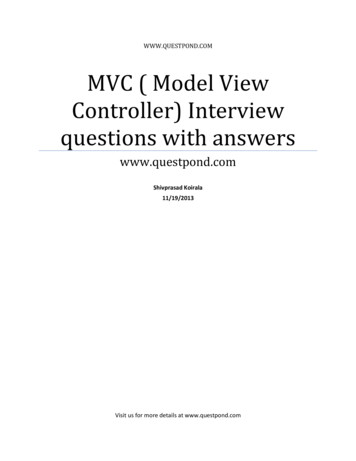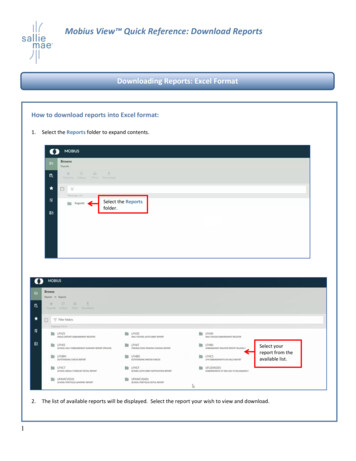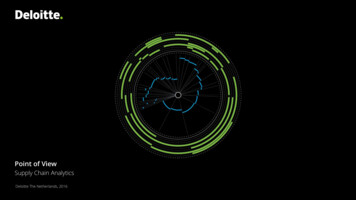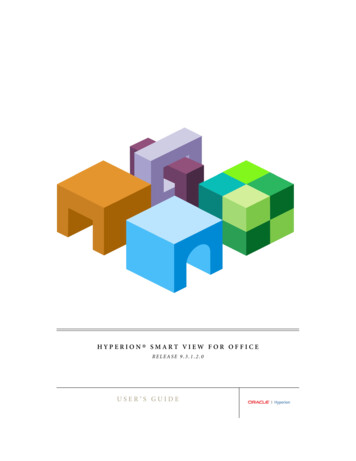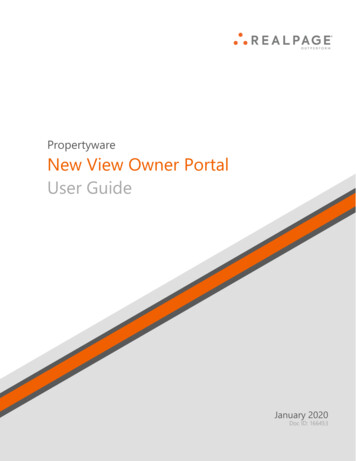
Transcription
PropertywareNew View Owner PortalUser GuideJanuary 2020Doc ID: 166453
IMPORTANT NOTICE:YOUR USE OF THESE MATERIALS SHALL BE DEEMED TO CONSTITUTE YOURAGREEMENT THAT SUCH USE SHALL BE GOVERNED BY THE PROVISIONS OF YOURAGREEMENT WITH REALPAGE, INC. OR ITS SUBSIDIARY (THE “AGREEMENT”).NotificationAll documentation, source programs, object programs, procedures, and any other materialsupplied in connection therewith (“Materials”) remain the exclusive property of RealPage, Inc.,an affiliate of RealPage, Inc., or, in certain cases, its licensees. This document and theMaterials are confidential and proprietary information of RealPage, Inc., its affiliates, or, incertain cases, its licensees. The Materials may not be copied, distributed, or otherwisedisclosed, and may not be used in any way unless expressly authorized by RealPage. Anycopying, distribution, or use of such Materials not specifically authorized by the Agreementshall be deemed a violation of the Agreement. Such a violation will terminate the licensee’sright to use such Material. This notification constitutes part of the documentation andaccordingly may not be removed therefrom. 2020 RealPage, Inc. All rights reserved.Printed in the United States of AmericaAll other brands and product names are trademarks orregistered trademarks of their respective owners.
ContentsGetting Started with the Owner Portal in the New View .5Signing In to the Owner Portal . 6Resetting Your Owner Portal Password. 7Navigating the Owner Portal in the New View. 8My Dashboard. 11Filtering the Portfolio and Date Range on My Dashboard . 12Adding a Payment Account . 13My Ledger . 15Filtering Portfolio and Date Range on My Ledger . 16Downloading a Copy of My Ledger . 17Navigating and Managing the List of Transactions . 17Communications . 19Viewing the Community Message. 20Viewing Your Alerts . 20Creating and Managing Conversations . 21Documents . 23Documents - Statements Section . 24Searching for Statements and Other Documents . 26Viewing Bills for an Owner Statement . 28Navigating the Statement and Documents Lists . 29Documents - Other Documents Section . 30Searching for Statements and Other Documents . 31Viewing a File from the Other Documents List . 32Navigating the Statement and Documents Lists . 33Reports . 35Bills. 37Filtering the list of Bills . 38Sorting the List of Bills . 39Viewing Bill Details . 39Generating a PDF Version of an Invoice . 40Viewing an Invoice. 40Navigating and Managing the List of Bills . 41 2020 RealPage, Inc.Propertyware New View Owner Portal uGuideiii
ContentsMaintenance . 43Filtering the List of Work Orders. 44Sorting the List of Work Orders . 44Viewing Work Order Details . 45Approving or Rejecting Work Orders . 46Navigating and Managing the List of Work Orders . 46User Menu . 48Viewing or Editing My Contact Info. 49Adding a Payment Account from the User Menu . 50Changing Your Owner Portal Password . 51Using Return to. . 52Logging Out of the Owner Portal . 53Switching to Dark Navigation . 53ivPropertyware New View Owner Portal uGuide 2020 RealPage, Inc.
CHAPTER 1Getting Started with the Owner Portal in the NewViewThis user guide applies to the Owner Portal in the New View. For information regarding the Classic View, pleasesee the Owner Portal help articles.The Owner Portal is a special area of your property manager’s website that is designed to provide you withreal-time information regarding your rental properties.The Owner Portal allows you to: View your statements and reports online. Communicate with the management team. View alerts for unpaid bills. Approve or reject work orders. Update contact information. Add a payment profile for electronic debits and credits.In This ChapterSigning In to the Owner Portal .6Resetting Your Owner Portal Password.7Navigating the Owner Portal in the New View .8 2020 RealPage, Inc.Propertyware New View Owner Portal uGuide5
Getting Started with the Owner Portal in the New ViewSigning In to the Owner PortalTo access the Owner Portal, you must provide an email address to associate with your OwnerPortal account. Your property manager uses this email address to set up your account and sendsan email with sign-in instructions for your Owner Portal.Signing In to the Owner PortalTo sign in to your Owner Portal:1.2.After you request access to the Owner Portal, your property manager sends you a welcomeemail that includes: Web address of the Owner Portal Login page. Your login information, including a link to the Create a New Password page. Instructions for signing in to the Owner Portal.In the welcome email, click the link that follows the text “Password:”.The Create a New Password Page opens.3.4.In the Password and Confirm Password text boxes, type a new password. The password youchoose must contain at least three of these character types: Uppercase letter Lowercase letter Number Special character from: ! @ # % & * ( ) - [ ] { }Click Submit.If the passwords you typed in the Password and Confirm Password text boxes match, yournew password is created and the Owner Terms and Conditions page opens.5.Review the Owner Terms and Conditions; then, select the I Agree to the Terms and6.Click Submit.Conditions checkbox.Your agreement to the Terms and Conditions is recorded and you will not be required torepeat the agreement process again.7.6The next time you log in to your Owner Portal, use your new password and follow the stepsin Signing In to a Specific Owner Portal.Propertyware New View Owner Portal uGuide 2020 RealPage, Inc.
Chapter 1: Getting Started with the Owner Portal in the New ViewSigning In to a Specific Owner PortalIf you use the same email address with multiple management companies, and more than one ofthose management companies provides access to the Owner Portal, you must indicate whichOwner Portal to sign in to.To sign in to a specific Owner Portal:1.Open the Owner Portal Login page.2.Type your email address and password in the appropriate fields.3.Click Sign In.4.From the drop-down list that appears, select the appropriate management company.5.Click Sign In a second time to sign on to the Owner Portal for that management company.If you are currently signed in to an Owner Portal and you want to switch to a differentPortal, you must first log out of the current Portal by selecting Logout from the UserMenu. After you have logged out, follow the steps for signing in to a specific Owner Portal.Resetting Your Owner Portal PasswordIf you lose or forget your Owner Portal password, you can reset it from the Login page.If you need to change your password for security purposes, use the Change Password (on page51) option in the User Menu.To reset your password:1.On the Login page, click Forgot Your Password? (or a similarly named button or link).2.Provide your First Name, Last Name, and the Email you provided when you requested3.access to the Owner Portal.Click Submit.You will receive an email with a link to allow you to change your password and log in.4.Click the link that follows the text “Password:”.The Create a New Password page opens.5. 2020 RealPage, Inc.In the Password and Confirm Password text boxes, type a new password. The password youchoose must contain at least three of these character types: Uppercase letter Lowercase letterPropertyware New View Owner Portal uGuide7
Getting Started with the Owner Portal in the New View6. Number Special character from: ! @ # % & * ( ) - [ ] { }Click Submit.If the passwords you typed in the Password and Confirm Password text boxes match andmeet the security requirements, your password is changed and a confirmation messageappears with a link to the Login page below it.Navigating the Owner Portal in the New ViewThe Owner Portal can be configured to allow you to navigate the portal in one of two views: theClassic View or the New View.The New View of the Owner Portal is documented in this user guide. For information regardingthe Classic View, click the Help link in the Classic View.In the New View, you navigate the Owner Portal using the Navigation Menu that appears on theleft side of every page.From the Navigation Menu, you can click one of these elements to open the related page: My Dashboard (on page 11) (present if enabled by your property manager): Displaysincome and expense data from the properties in your portfolio. The income and expensedata appears in tiles and, below the tiles, in graph form.My Dashboard can be configuredto show real-time data or to show data from the most recently published statement. My Ledger (on page 15) (present if enabled by your property manager): Displays incomeand expense data from the properties in your portfolio. Also includes ledger information forthe portfolios that match the filter configuration. Communications (on page 19): Expands to reveal these items: Community Message (on page 20): Presents the current community messageprovided by your property manager (read-only). Alerts (on page 20): Shows links to unpaid bills and work orders that are waiting foryour approval. You can also reach the Alerts page by clicking the Alerts icon .Conversations (on page 21): Displays conversations between you and your propertymanagement team. Documents (on page 23): Allows you to open or download documents shared by yourmanagement company. When a new document is uploaded to the Owner Portal, youreceive an email notification. Reports (on page 35): Presents all reports related to the management of your rentalproperties. All published reports use real-time data.8Propertyware New View Owner Portal uGuide 2020 RealPage, Inc.
Chapter 1: Getting Started with the Owner Portal in the New View Bills (on page 37): Displays all bills and payments that have been recorded for your rentalproperties. These bills include a breakdown of the expense line items, descriptions, andinvoices from vendors (if the property manager scans and attaches invoices to bills). Maintenance (on page 43): Shows all service requests submitted by the tenants occupyingyour rentals and work orders created by the management team. Also allows you to approveor reject work orders.Each page has a short video designed to familiarize you with the New View. To watch the video fora page, navigate to the page, then click the Video icon 2020 RealPage, Inc.Propertyware New View Owner Portal uGuide9
CHAPTER 2My DashboardMy Dashboard displays income and expense data from your properties. The income and expense data appears intiles and, below the tiles, in graph form.To watch a short video that describes this page, click the Video iconin the upper right corner of the page.Your property manager can configure the My Dashboard page to show real-time data or to show data from themost recently published statement.The My Dashboard page includes this information for the selected portfolio and time frame: In the My Dashboard section: Income, Expense, Ending Balance, Management Fee, and Portfolio MinimumIn the Portfolio section: Income from the top five income accounts for the portfolio, represented in onegraph, and expense from the top five expense accounts for the portfolio, represented another graph.To change the portfolio and date range presented on My Dashboard, click the Filter iconPortfolio and Time Frame on My Dashboard (on page 12) for more information. See Filtering theTo add a payment account from My Dashboard, click Add Payment Account. See Adding a Payment Account (onpage 13) for more information.Add Payment Account is only available if your property management company configures the Owner Portal toallow you to add or delete bank information.In This ChapterFiltering the Portfolio and Date Range on My Dashboard . 12Adding a Payment Account . 13 2020 RealPage, Inc.Propertyware New View Owner Portal uGuide11
My DashboardFiltering the Portfolio and Date Range on My DashboardTo change the portfolio and date range for the data presented on My Dashboard:1.Click the Filter icon.The Filters panel appears.2.In the Portfolio drop-down list, select the portfolio to feature on My Dashboard.3.In the Period drop-down list: Select a preset date range (“Last Year”, “This Month”, etc.).- or Select “Custom Date Range” then type or select a Start Date and End Date for yourcustom date range.4.To make the portfolio and date range the default data set for My Dashboard, click the Set5.Click Apply.as Default toggle switch. The switch turns green when Set as Default is enabled.The information presented on My Dashboard changes to reflect the portfolio and daterange you selected.12Propertyware New View Owner Portal uGuide 2020 RealPage, Inc.
Chapter 2: My DashboardAdding a Payment AccountAdd Payment Account is only available if your property management company configures theOwner Portal to allow you to add or delete bank information.To add a payment account from My Dashboard:1.On My Dashboard, click Add Payment Account.The Payment Information page opens.You can also add a payment account from the User Menu (on page 50).2.To add an E-Check account, select E-Check.3.To add a Credit Card account, select Credit Card.4.Provide the required information, then click Save. 2020 RealPage, Inc.Propertyware New View Owner Portal uGuide13
CHAPTER 3My LedgerThe My Ledger page is a historical ledger that displays transactions against a particular portfolio.To watch a short video that describes this page, click the Video iconin the upper right corner of the page.My Ledger includes this information for the selected portfolio and date range: In the My Ledger section: Income Expense Ending Balance Management FeeFor each transaction that appe
Propertyware . New View Owner Portal .