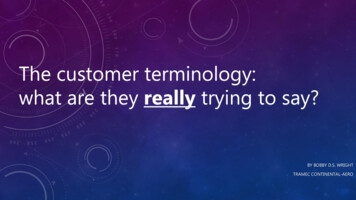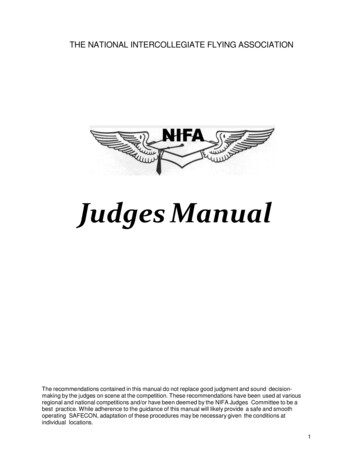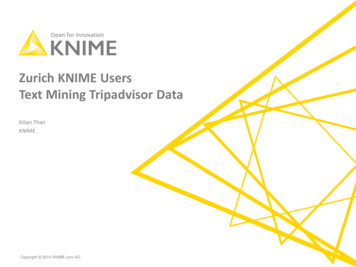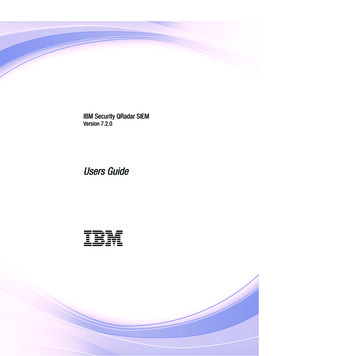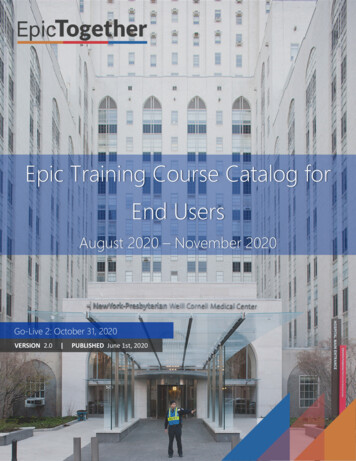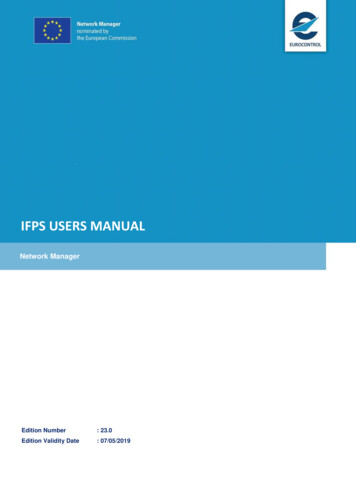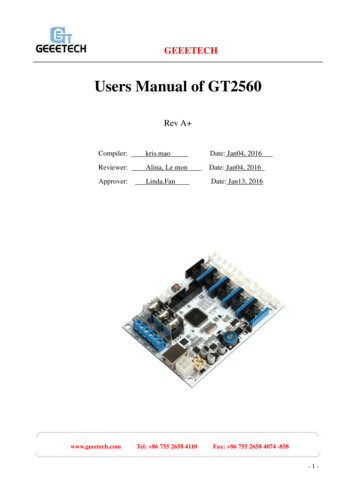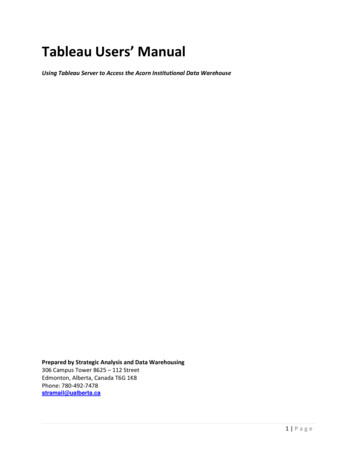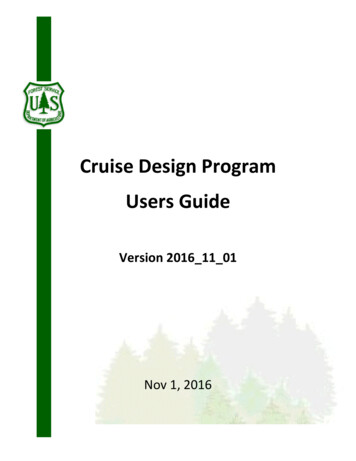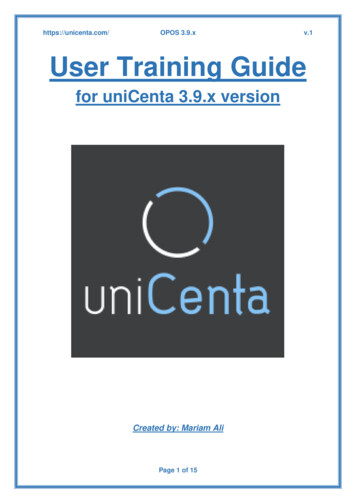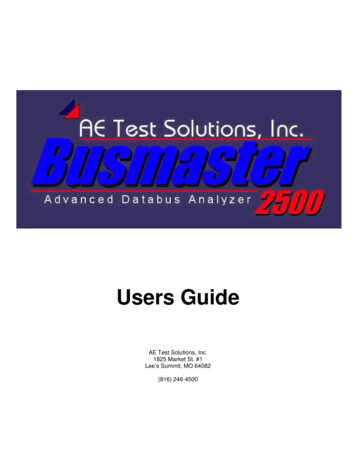
Transcription
Users GuideAE Test Solutions, Inc.1825 Market St. #1Lee’s Summit, MO 64082(816) 246-4500
Busmaster 2500 Users Guide2This document is copyright 2004-2005 AE Test Solutions, Inc. All Rights Reserved.This manual describes the operation of software contained in the Busmaster 2500. The operationalsoftware is copyright 2004-2005 by AE Test Solutions, Inc.Text format utilized in this guide:Text in bold, blue and underlined indicates the name of a button that can/should be selected in orderto accomplish the action that is being discussed.Text in bold black indicates the name of a screen or item on that screen that is being discussed. Forinstance, if the guide is referring to the numbers inside of a dialog box, they would be printed as: 123.08(example only) or the guide is discussing the options on the Touch Screen Calibration Page it would looklike this: Touch Screen Calibration Page.
312Introduction . 5Busmaster 2500 Components. 62.1The LCD Display. 62.2The Touch Screen . 62.3The Connector Panel . 72.4USB Interface. 72.5The Power Supply. 73 Quick Start . 94 Power Application . 115 Touch Screen Calibration. 126 Bus Selection . 137 ARINC 429 . 147.1Overview . 147.2Display Options. 147.3Transmitter Operation . 147.3.1Channel Setup . 147.3.2Label Setup. 157.3.3Editing Transmit Words. 167.4Receiver Operation . 217.5Receive Capture . 227.5.1 Start Trigger . 237.5.2 Trap Options . 247.5.3 Stop Trigger . 248 ARINC 575 . 269 ARINC 571 . 2710ARINC 561 . 2810.1 Overview . 2810.2 Transmitter Operation . 2810.3 Receiver Operation . 2811ARINC 568 . 3011.1 Overview . 3011.2 Transmitter. 3011.3 Receiver. 3012CSDB. 3113ASCB. 3213.1 Overview . 3213.2 Master Mode . 3213.2.1 ASCB Master Setup. 3213.2.2 ASCB Master Frame Setup . 3213.3 Equipment Setup . 3313.4 ASCB Monitor Mode . 3413.4.3 Address Overview. 34
Busmaster 2500 Users Guide1413.4.4Trapped Address .13.4.5Display Setup .13.4.6Print .Utilities .43535353614.1 Touch Screen Calibration. 36Appendix A Connector Definition . 37Appendix BSupported Printers . 39
51IntroductionThe Busmaster 2500 from AE Test Solutions, Inc. represents the latest in aviation test equipmenttechnology. When an aircraft instrument which transmits one of the seven (7) supported buses isconnected to the Busmaster, the Busmaster 2500 will monitor and display all the labels on the bus.Labels may also be transmitted directly from the Busmaster 2500 to a connected device.Using the Busmaster 2500, an operator can determine whether an instrument is transmitting businformation correctly. By configuring the Busmaster 2500, one can simulate the transmissions of asecond instrument. In this way, it can be confirmed whether a second connected device is responding tothe transmitted labels as expected.The Busmaster 2500 supports ARINC 2-wire and 6-wire buses, as well as CSDB and ASCB.
Busmaster 2500 Users Guide26Busmaster 2500 ComponentsThe major components of the Busmaster 2500 include a 10.4” full color LCD display, overlaid with atouch sensitive protective screen; three (3) connectors for avionics interface; On/Off and Batteryindicators; and a USB interface.2.1The LCD DisplayThe display is a 10.4” full color 800 x 600 pixel resolution liquid crystal display (LCD). The LCD isprotected by a 1/8” glass overlay.The LCD is contained within a bezel which may be adjusted up and down for best viewing angle. Toadjust the LCD, grasp the handle at the top of the bezel and set it to the desired angle.2.2The Touch ScreenThe user interface to the Busmaster 2500 is via a touch screen. This interface allows an intuitive ease ofuse allowing customization of the product. The touch screen overlays the LCD and provides a highlyaccurate indication of touch location.OperatingThe touch screen is most sensitive to soft objects (such as a finger) touching the screen and lesssensitive to items such as a ball-point pen. Using a hard object is unlikely to damage the screen. If astylus is desired, rather than touching with a finger, it is suggested that a hard rubber be utilized. (Stylus'are available from ELO Touch.)To activate a button that has been shown on the screen, touch the glass over the button. A highlight ofthe button in either green or blue indicates it has been touched. Releasing the highlighted button willcause the action associated with that button to occur. If you maintain contact with the glass, it ispossible to move from one button to another without activating the first button. If you make contact in aninactive area and then move over a button, the button will initially not be highlighted but will becomehighlighted when your finger moves over it. If you release pressure from the touch screen with no buttonhighlighted, no action is taken.
7CleaningThe screen is glass and can be cleaned with any glass cleaner and a soft cloth. Apply cleaner to thecloth then clean the glass with the cloth. This helps to avoid cleaners from pooling around the bezeledges.2.3The Connector PanelThere are three (3) circular connectors that allow interfacing to avionics units under test. They areorganized by the type of bus supported. The connectors are as follows:1. 28-pin female, labeled 429/571/575 supports the 2-wire interfaces; 4 transmit channels, and 4 receivechannels2. 16-pin male, labeled 561/568 supports the 6-wire interface; 1 transmit channel, and 1 receive channel3. 9-pin male, labeled CSDB/ASCB/RS-422 contains the non-ARINC buses.The pin outs of these connectors are given in Appendix A.Three wiring harnesses are included with test clips on the ends. Only one type of bus is active at atime.2.4USB InterfaceThe USB interface supports Hewlett-Packard printers. See Appendix B for a listing of compatibleprinters. This interface has not been tested with other manufacturer’s printers, although some mayoperate correctly.2.5The Power SupplyThe Busmaster 2500 contains a high-capacity NiMH (nickel metal/hydride) battery pack. A DC powersupply is provided to charge the battery pack. The Busmaster 2500 is capable of operating andcharging the battery simultaneously.Charge TimeA completely depleted battery pack will completely charge within four hours. There is no harm in leavingthe DC supply connected - the internal charger will not over-charge the batteries. NiMH batteries slowlylose charge even when not in use. Therefore, it is suggested that the unit be plugged in and chargingwhenever not in use. The total power consumed will be less than 5 watts while in trickle charge mode.
Busmaster 2500 Users Guide8Battery DischargeDuring use of the Busmaster 2500 under battery power only (while the DC supply is disconnected), thebatteries will lose charge. When run down, the Busmaster 2500 will cease to function. NiMH batterieshave no memory, so there is no need to completely discharge the batteries prior to connecting the DCpower supply.
93Quick StartFollow this quick start to begin to understand the functionality of the Busmaster 2500. This tutorial willshow how to run an ARINC-429 transmission/reception. You can run this tutorial without an in-depthunderstanding of the capabilities of the Busmaster 2500.1. Open the case lid.2. Remove the DC power supply from the pouch. Insert the DC plug into the jack on the back of theBusmaster 2500 case. Insert the AC power cord into the plug on the power supply. Plug the AC powercord into a wall socket.3. Remove the 28-pin harness from the pouch. Remove the cap from the 28-pin circular connectorlabeled 429/571/575 on the Busmaster. Connect the harness to the 28-pin connector.4. Turn on the Busmaster using the On/Off switch on the left side of the Busmaster panel.5. When the Busmaster 2500 main screen page appears, press the ARINC 429 button. (If the buttondoesn't activate, follow the steps in section 5, Touch Screen Calibration, then return here.)6. On the ARINC 429 Setup page, press the upper-left box labeled Tx Channel 1. This will take you tothe ARINC 429 Transmit Set-up page. (The name of the pages are listed along the left border of thepage.)7. The Transmit Setup page shows all the labels that are currently being transmitted on a givenchannel. If this is the first time power has been applied to the unit, no labels should be beingtransmitted. Select the New button. This will display the Transmit Word Setup page initialized to allzeros.8. Select the Eq. ID button. It will remain green after it has been activated and the text inside will have awhite background showing that it is in edit mode. The keypad on the right portion of the display willungray allowing editing of the equipment identification. Press the CLR button on the screen’s numerickeypad which will clear the entry to blanks. Press the 2 button and then press Enter on the keypad.Note that the Equipment ID box stayed highlighted in green while the keypad buttons were highlightedin blue when activated. Now select the Label button and using the keypad to the right enter label 001,press Enter. Now Equipment ID 002, label 001 reads Distance to Go. Touch the Value button andenter 10.0 by touching the 1, 0, . and 0 buttons, then press Enter. The default rate is 100 msec betweenlabels. Touch the Accept button.
Busmaster 2500 Users Guide109. The new label will show in the transmit labels window (the large white window on the left side of thescreen). The default font is a small font. You may change this to a large font by touching the ChannelSetup button. A pop-up window provides the opportunity to change the font to Medium or Large sizeand select the speed of the bus to High or Low, and select whether the bus is enabled or not enabled.After making any desired changes, choose Accept for the Busmaster to accept your changes and takeyou back to the Transmit Setup page.10. To see the data transmitted, connect the Transmit Channel 1 test clips to the Receive Channel 1 testclips (white to white, black to black).11. Touch the Main Setup button to go back to the 429 Setup page (the tx/rx overview page).12. Notice that the Tx Channel 1 summary shows one label being transmitted. If the transmit andreceive cables are looped back (step 10) the Rx Channel 1 summary shows that a single label is beingreceived.13. Touch the Rx Channel 1 button to go to the ARINC 429 Receive Text View page.14. The Distance To Go label will be displayed in the receive window if the transmit channel clips wereconnected in step 11.For more detailed descriptions on the functions of the various pages and buttons, please see thefollowing sections.
114Power ApplicationThe Busmaster 2500 contains a high capacity NiMH battery pack and an external DC power supply.The Busmaster 2500 is capable of operating while the batteries are charging.The external power supply comes with a standard North American 3-pronged plug for use with 110 V 60Hz AC that is standard in the United States. However, the external power supply is capable of handling100 to 240 volts 50 to 60 Hz AC. A separate power cord is available.The Busmaster's DC input is 24 V DC at 2.5 Amps.The Busmaster 2500 has two visible indicators regarding the power status. On the left side of the faceplate are two LED's: one marked Batt and the other marked Power. Whenever external DC power isapplied, the Batt LED will be lit. When the unit is in fast charge mode the Batt LED will be amber, andwhen it is in trickle charge mode the LED is green.The Power LED indicates that the Busmaster is turned on; it will light green whenever the power switchis in the On position and the batteries have sufficient charge.SequenceThere is no specific power up or power down sequence. The power switch may be operated at any time.Any data collected, or configuration changes made since the last Save Configuration will be lost whenthe unit is turned off.
Busmaster 2500 Users Guide512Touch Screen CalibrationOn the Busmaster 2500 main menu (the main bus selection page), press the button labeled Utilities.This takes you to the Utilities page where you may go to the Calibrate Couch Screen page, go to thesoftware update screen (SW Update) or return to the Main Menu. If you were able to get to the screenwithout difficulty, then the screen calibration is correct, and you may select Main Menu to return to theBusmaster 2500 main menu screen.If the button does not glow green when pressed, the touch screen needs to be calibrated. There aretwo methods to get to the Calibration page from the Busmaster 2500 main menu page.1. Press and hold in one spot for 5 seconds; a cross-hair will appear showing where the touch screenthinks it is being pressed. While holding pressure on the screen, move the cross-hairs until the Utilitiesbutton glows green. When the Utilities button is glowing, release the pressure. This will take you to theUtilities page.OR2. Press and release the touch screen once per second (anywhere) three times in a row. (That ispress/release “one-one thousand”, press/release “two-one thousand”, press/release.) When this is doneon the Bus Select page, the Utilities page will be selected. If this sequence is done on the Utilitiespage, the Touch Screen Calibration page will be displayed.The process of calibrating the touch screen is to first touch it in the upper right corner and then in thelower left corner. When the Touch Screen Calibration page is first displayed, a target will be shown inthe upper right corner with instructions to touch it. Lightly tap the screen close to the cross. As soon asthe touch screen controller registers your tap, a target will be shown in the lower left corner of thedisplay. Lightly tap that target. The Busmaster 2500 will then perform the calibration and save theresults to the touch screen controller. This process probably will not need to be repeated for a long time.If at any time the calibration appears to be misaligned, return to this screen to re-calibrate the controller.
136Bus SelectionOn the Busmaster 2500 main menu, select the bus to be used. The choices are Arinc 429, Arinc571, Arinc 575, Arinc 56
5. When the Busmaster 2500 main screen page appears, press the ARINC 429 button. (If the button doesn't activate, follow the steps in section 5, Touch Screen Calibration, then return here.) 6. On the ARINC 429 Setup page, press the upper-left box labeled Tx Channel 1. This will take you to the ARIN