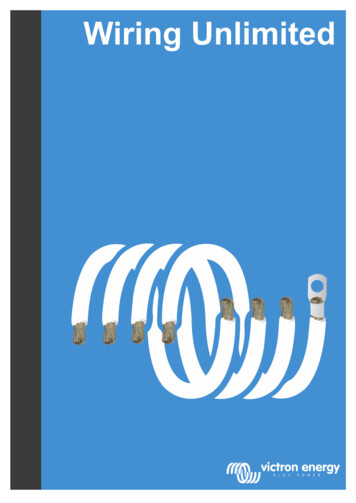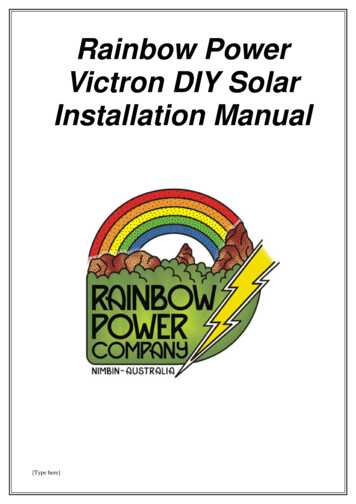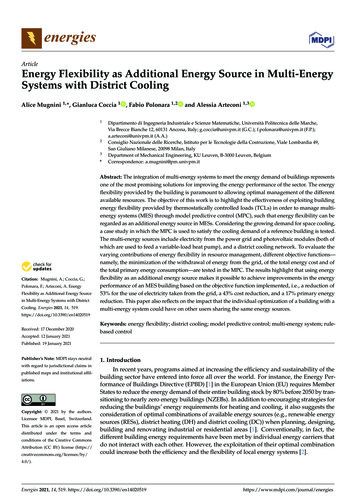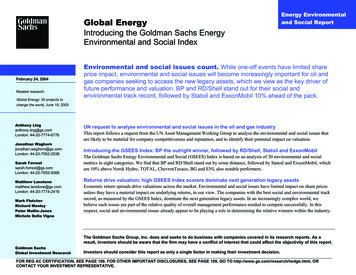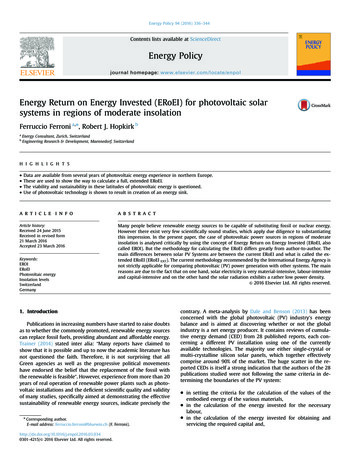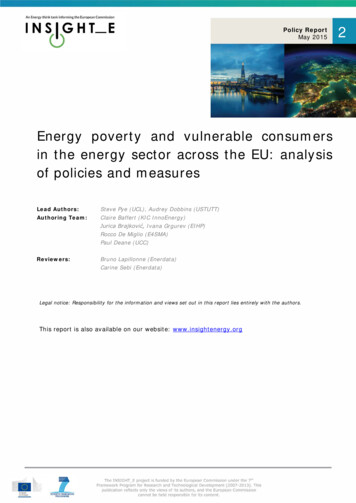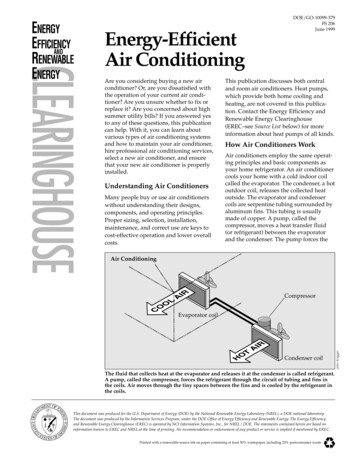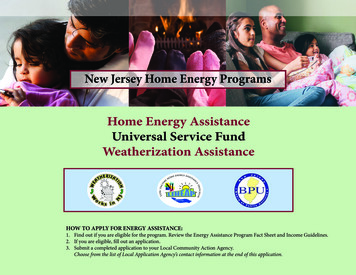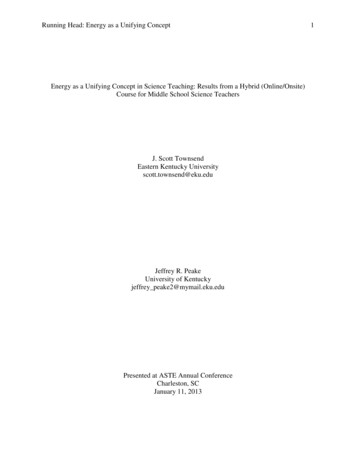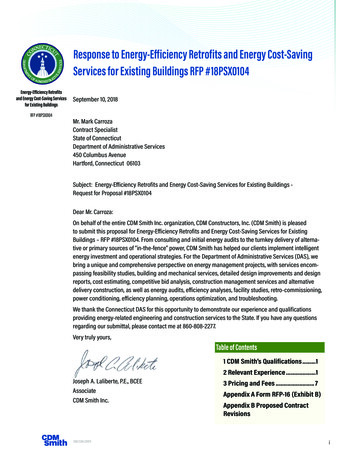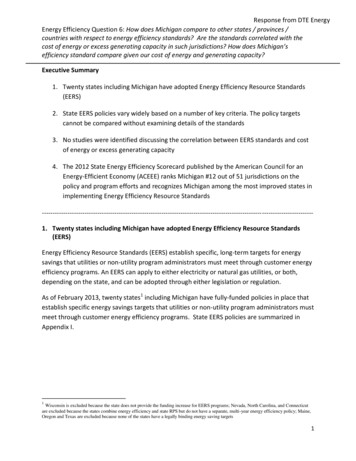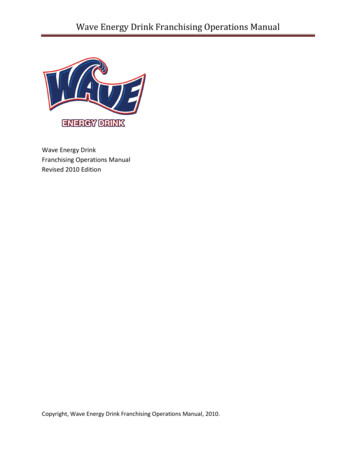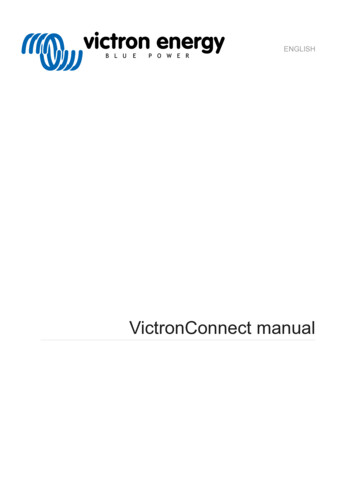
Transcription
ENGLISHVictronConnect manual
VictronConnect manualTable of Contents1. Introduction . 32. Download and installation . 43. Connecting . 53.1. Bluetooth Smart - Pairing and Connecting . 53.2. Bluetooth Smart - Changing the PIN code . 53.3. Bluetooth Smart - Resetting the PIN code . 53.4. Bluetooth Smart - Removing from the list of paired devices . 64. Phone, tablet and laptop compatibility . 74.1. Windows PC . 74.2. macOS X . 74.3. Android . 74.4. Apple iOS iPhones and iPads . 84.5. Linux . 84.6. Archive of previous versions . 85. Application overview . 95.1. Screenshots (click to enlarge) . 95.2. Videos . 135.3. Renaming your products . 135.4. How to disable and re-enable Bluetooth . 145.5. Importing and converting a GX Product Family database File . 166. Product alarms & errors . 187. Settings files . 197.1. Save, load, share and manage settings . 197.2. Settings files and the demo library . 207.3. Limitation in opening older settings files . 208. Demo feature . 219. Firmware updates . 229.1. Introduction & automatic updates . 229.2. Updating to a self-supplied firmware file . 229.3. Troubleshooting firmware updates . 259.4. Error codes . 2510. VictonConnect-Remote (VC-R) – Configuration and monitoring via VRM . 2910.1. Introduction . 2910.2. Compatibility . 2910.3. Setup . 2910.3.1. Minimum Requirements . 2910.3.2. VictronConnect . 2910.3.3. GX Product . 3010.4. Local Tab . 3010.5. VRM Tab . 3010.5.1. Overview Tab . 3110.5.2. Devices Tab . 3110.6. Remote product access . 3210.7. Signing out . 3310.8. Troubleshooting and FAQ . 3311. Troubleshooting . 3511.1. Common Bluetooth problems and how to solve them . 3511.2. Bluetooth connection issues on Android . 3511.3. Problems during firmware updating . 3611.4. VE.Direct USB driver problem on macOS X 10.9 (Mavericks) . 3611.5. VictronConnect on Windows doesn't find VE.Direct USB connected products . 3711.6. VictronConnect on Android doesn't show files opened from email or file manager apps . 3711.7. How to create a VictronConnect Service Report . 3711.8. VE.Bus firmware update fails at 5% on macOS . 3712. Compatible Victron products . 392
VictronConnect manual1. IntroductionWelcome to the VictronConnect Manual. Use the VictronConnect App to configure, monitor, update and diagnose the VictronConnect compatible products.VictronConnect is available for Android, iOS, Windows, and macOS X.It can connect to Victron products via Bluetooth, USB and WiFi/LAN/Internet. How to connect depends on the product, someproduct ranges have Bluetooth, some do not. Some product ranges have WiFi, others do not. For details, see chapter 11.DocumentationSee the table of contents for all general VictronConnect information covered in this document.Other product specific relevant documents are:- Specific documentation for MPPT Solar Chargers.- VE.Bus Configuration for MultiPlusses, Quattros, EasySolars and other inverter/chargers.- Specific documentation for Orion Smart DC-DC Chargers.3
VictronConnect manual2. Download and installationVictronConnect is available to users of Windows PCs, macOS X, iOS and Android phones, as well as tablets. Use this link todownload the app suitable for you.Also, it is available for Linux - though not officially supported.See chapter 4 [7] for details regarding compatible phones, tablets and laptops, as well as required minimum Operating Systemversions.4
VictronConnect manual3. ConnectingThere are three ways to connect to a Victron product:MethodiOSAndroidWindows PCmacOS XProducts with built-in BluetoothYesYesNoYesVE.Direct Bluetooth Smart dongleYesYesNoYesVE.Direct USB interfaceNoYes (1)YesYes(1) Requires a USB On-The-Go cable. These cables are available in mobile phone and phone-repair shops, as well as on theinternet.Use the Compatible Victron products chapter to verify that your product is compatible.3.1. Bluetooth Smart - Pairing and ConnectingTo connect to your Victron product, over Bluetooth, always connect from within VictronConnect. Do not connect from the phone'ssystem menu because VictronConnect will not find your Victron product.Here is how to connect:1. Enable the Bluetooth on your phone.2. Open VictronConnect, and scan:a. On a phone or tablet, pull down the screen, or tap the refresh button to initiate a scan.b. On a computer or laptop: click the “Scan or Refresh” button on the left.3. The first time you attempt to connect the phone will ask to pair with the Victron product. Enter the PIN code. The default PINcode is 0000004. The connection is complete.If the connection was not successful please refer to section 9. Troubleshooting below.3.2. Bluetooth Smart - Changing the PIN codeTo prevent unauthorised connections to your Victron product we recommend you change the PIN code. Avoid using obvious PINcodes such as 111111 or 123456.To change the PIN code, first, complete your connection. Then go to the Product info page. To access that page, click the buttonon the upper right. For some products, it will be the settings icon: . After opening that menu press, and click Product info.For other products you'll find thebutton on the upper right, which takes you straight to the Product info page.On this page, select the change PIN code button.Note that after changing the PIN code, all other phones connected to the Victron product need to have their pairing informationrefreshed; and first, the old pairing information needs to be removed. See section 3.4 to learn how to remove the pairing information.3.3. Bluetooth Smart - Resetting the PIN codeIf the PIN code is lost, it can be reset to 000000. The way you reset depends on which product you are using:VE.Direct Bluetooth Smart dongleReset the PIN code by pressing and holding the 'Clear PIN' button. After holding the button for 5 seconds, both LEDs will blinktwice. This indicates that the PIN code has been reset.Blue Smart Chargers IP65Reset the PIN code by pressing and holding the 'Mode' button on the charger. After holding the button for 10 seconds, all blueLEDs will blink twice. This indicates that the PIN code has been reset.Blue Smart Chargers IP22On the device list: tap or click the three-dots menu on the right side of the product description. A menu will pop up offering a'Reset PIN code' option. Click that, and enter the PUK code. The PUK code can be found on the product label, on the back of theproduct.It can also be done on the charger itself:Reset the PIN code by pressing and holding the 'Mode' button on the charger. After holding the button for 10 seconds, all blueLEDs will blink twice. This indicates that the PIN code has been reset.5
VictronConnect manualBlue Smart Chargers IP67On the device list: tap or click the three-dots menu on the right side of the product description. A menu will pop up offering a'Reset PIN code' option. Click that, and enter the PUK code. The PUK code can be found on the product label, on the back of theproduct.Smart Solar ChargerOn the device list: tap or click the three-dots menu on the right side of the product description. A menu will pop up offering a'Reset PIN code' option. Click that, and enter the PUK code. The PUK code can be found on the product label, on the back of theproduct.BMV-712 SmartOn the device list: tap or click the three-dots menu on the right side of the product description. A menu will pop up offering a'Reset PIN code' option. Click that, and enter the PUK code. The PUK code can be found on the product label, on the back of theproduct.Smart LiFePO4 BatteriesOn the device list: tap or click the three-dots menu on the right side of the product description. A menu will pop up offering a'Reset PIN code' option. Click that, and enter the PUK code. The PUK code can be found on the product label, on the back of theproduct.SmartShuntsOn the device list: tap or click the three-dots menu on the right side of the product description. A menu will pop up offering a'Reset PIN code' option. Click that, and enter the PUK code. The PUK code can be found on the product label, on the back of theproduct.3.4. Bluetooth Smart - Removing from the list of paired devicesYou may want or need to remove a product from the list of Bluetooth paired devices on your phone. For example, if the PIN codeof your product has been changed on a different phone.To remove the pairing information you will need to go to your phone's Bluetooth settings. Watch the videos below to learn how toremove the pairing information from iOS and Android:Remove Bluetooth pairing on iOS:(click to play, double-click to enter fullscreen mode)https://www.victronenergy.com/live/ media/victronconnect:video unpair ios.mp4Remove Bluetooth pairing on Android:(click to play, double-click to enter fullscreen mode)https://www.victronenergy.com/live/ media/victronconnect:video unpair android cropped.mp46
VictronConnect manual4. Phone, tablet and laptop compatibility4.1. Windows PCVictronConnect requires Windows 7, Windows 8 or Windows 10. For older Windows versions, XP and Vista, check our archive ofprevious versions.Note that on Windows, VictronConnect cannot use Bluetooth Smart to connect to a product. Other connection methods, such asUSB, or LAN and WiFi do work properly.4.2. macOS XTodays version of VictronConnect requires macOS version is 10.12 (OS X Sierra), or later.For the older macOS 10.11/10.10/10.9 versions, an (unsupported) previous version of VictronConnect is still available in the Apple Store.To connect to a Victron product with Bluetooth, the Apple Laptop needs to have Bluetooth 4.0 aka Bluetooth Smart.4.3. AndroidAndroid 5.0 is the minimum version required to run VictronConnect.An older version of VictronConnect that works for some users of Android 4.3 and 4.4 is still available in archive – but unsupported.The required hardware is ARMv7 and later, as well as x86 or ARM64bit.Notes for Android 5Android 5 devices with a 64bit CPU will experience a crash at startup due to an issue in the libraries we use to develop VictronConnect. This is not expected to be fixed. A workaround for this issue is to manually install the VictronConnect APK that can bedownloaded in the software section.The pairing does not work on some phones running Android 5. The PIN code pop-up does not appear, or it appears without a textfield to enter the PIN code. If you have this situation, your phone might report that it has been paired with the Victron product - butit has not.Unfortunately, this is a bug in Android over which we have no control, and are therefore unable to fix.Devices where we have seen this issue are: Asus Zenfone 2 with 5.0 Android 6 is available, update the phone to solve the issue Motorola Moto G 2 Android 6 is available, update the phone to solve the issue Medion tablet with Android 5.0Notes for Android 6 and laterNo known issues, when Access to Locations Services are enabled.Why is Access to Location Services required?Android 5 and later requires access permission for VictronConnect to the (coarse) Location Services. Otherwise it can not scanfor the Bluetooth products.Besides permitting access to its data, the Location Services also need to be enabled in many (but not all) cases.Note that after enabling Location Services, the GPS itself, can be switched off again: the Android Location Services are morethan GPS. Bluetooth, and WiFi-, scan results can technically also be used to approximate the phone's location; hence these requirements.Despite the above, you can be sure that Victron is not interested in, nor tracking your location.Being sensitive to privacy issues at Victron ourselves, we are not happy with this requirement. But there is nothing we can doabout it, unfortunately. More information about why it is needed to enable the Location Services is here.List of known non-compatible Android devicesManufacturerModelUSB OTGBluetooth SmartHTCOne ?NoHTCOne M7?NoHuaweiP8 Lite (2015)NoOnly if Location Services are disabledLenovoTab 3 A7?No7
VictronConnect manualManufacturerModelUSB OTGBluetooth SmartSamsungGalaxy S3 MiniNoNoSamsungGalaxy S2YesNoZTETelstra Max?NoList of known compatible Android devicesWe have tested the following Android devices and can confirm that they are compatible with VictronConnect*:Google Nexus 6P; LG G4; Sony Xperia Z5; HTC One M9; HTC One S9; OnePlus 3T; Asus Zenfone 2; Samsung Galaxy S5;Samsung Galaxy S5 mini; Samsung Galaxy S7; Samsung Galaxy S8; Samsung Galaxy Tab E 9.6.*Assumes the phone runs the latest firmware released by the manufacturer.4.4. Apple iOS iPhones and iPadsVictronConnect works on the following iPhones and iPads running iOS 11 or later: iPhone 5S and lateriPad mini 2 and lateriPad (5th generation) and lateriPod touch (6th generation) and laterUnfortunately Apple iPhone/iPad doesn't support USB OTG.4.5. LinuxDetails here.4.6. Archive of previous versionsIt would be nice to forever support all existing versions of Android, iOS, Windows, and other systems. But unfortunately, it is impossible to do so. Therefore, now and then, a new release of VictronConnect doesn't work anymore on your phone; whereas theprevious version worked perfectly.In such a situation, we recommend updating your phone to the latest OS. For situations where that is not possible we make theseolder versions available:Warning: These versions are no longer supported or recommended to use by Victron, only use it as a last resort if you don't haveaccess to a compatible phone with the latest VictronConnect release version. Under the download link find the last available VictronConnect version that still works on those older operating systems.OS VersionDownload linkWindows XP and Windows VistaVictronConnect 3.3Android 4.3 to 4.4.4 armv7 architectureVictronConnect 5.8Android 4.3 to 4.4.4 x86 architectureVictronConnect 5.8macOS 10.9 (OS X Mavericks)VictronConnect 3.2macOS 10.10, 10.11 & 10.12 (OS X Yosemite / Sierra)VictronConnect 5.88
VictronConnect manual5. Application overview5.1. Screenshots (click to enlarge)Device listLOCAL - This page shows all the Victron products that have been discovered by your phone, and to which a connection can bemade. Click on the desired product.VRM - This page will show a GX product if it is connected to your VRM account.Battery Monitor pages:Clicking on 'Battery Monitor' will show the current state of charge, and allows you to toggle between screens showing more detailed information concerning the current battery STATUS, and HISTORY data. To access 'Settings' click on the cogicon at the top right of the screen.From 'Settings' you can change the data concerning your battery storage; set alarms and relays; change charging parameters;tailor the appearance and quantity of data displayed and set up or join an existing VE.Smart network.9
VictronConnect manualSolar Charge Controller pagesClicking on your Solar Charge Controller product allows you to view the current charging status. To access 'Settings' click on the cogicon at the top right of the screen.'Settings' will allow access to the extensive range of functions available on your solar charge controller, including progra
It can connect to Victron products via Bluetooth, USB and WiFi/LAN/Internet. How to connect depends on the product, some product ranges have Bluetooth, some do not. Some product ranges have WiFi, others do not. For details, see chapter 11. Documentation See the table of contents for all gen