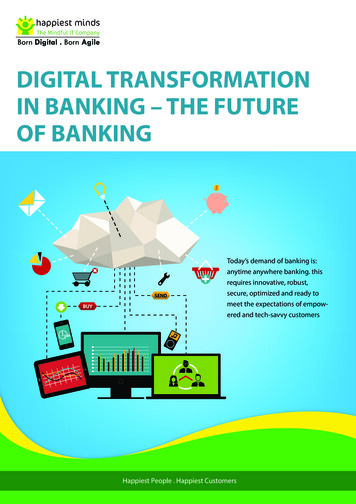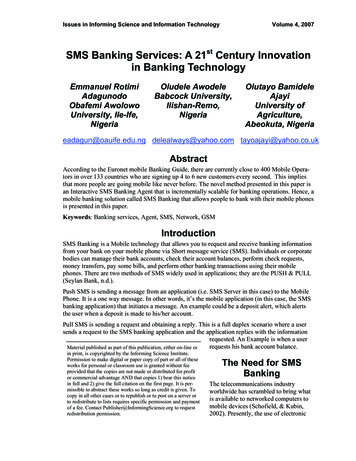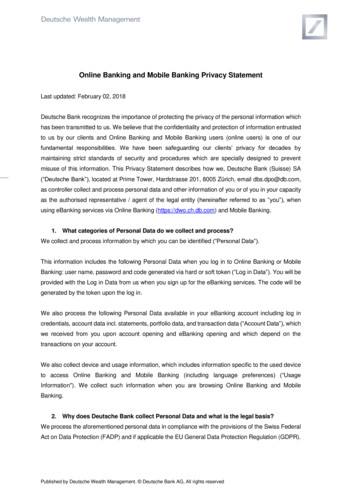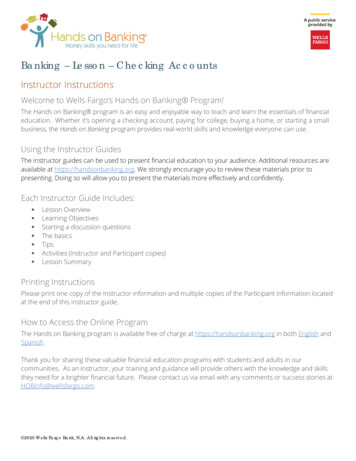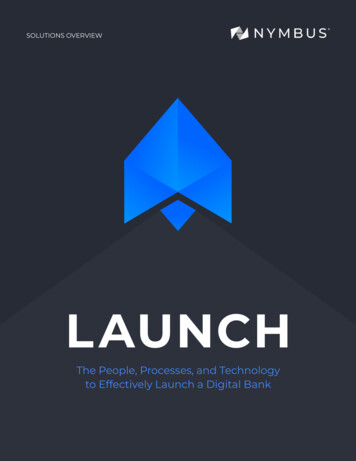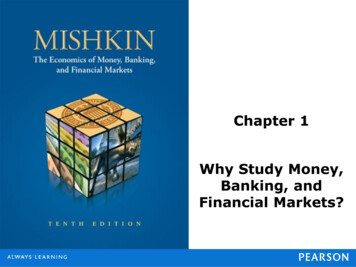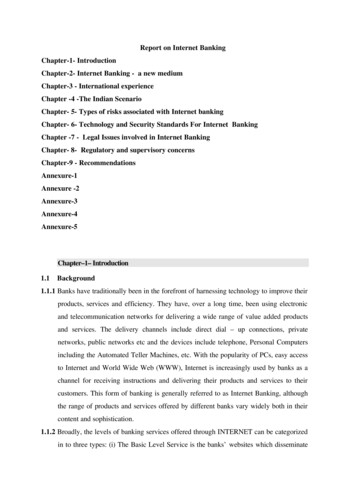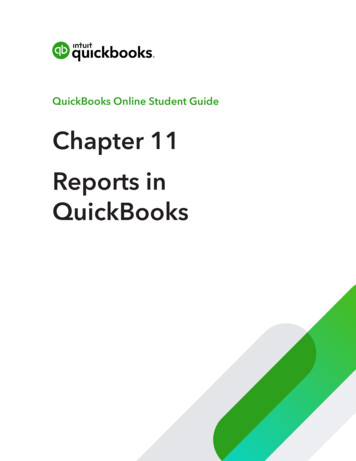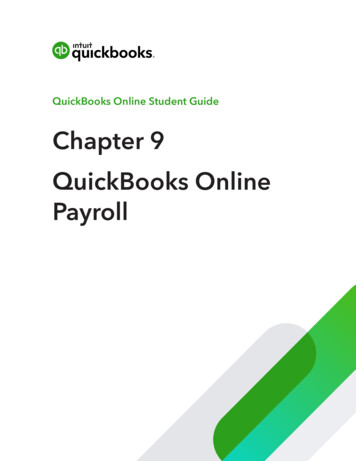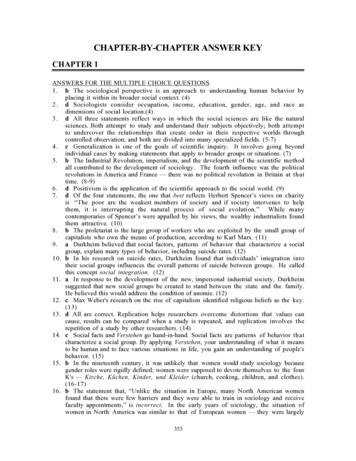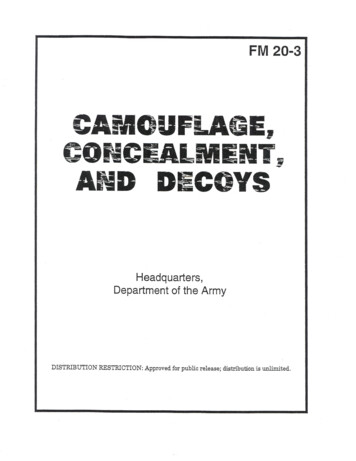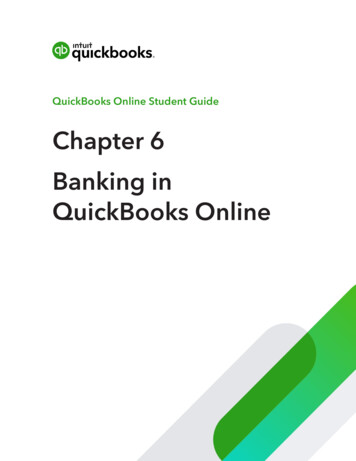
Transcription
QuickBooks Online Student GuideChapter 6Banking inQuickBooks Online
2 Chapter 6Table of ContentsLesson Objectives 3Connect Your Bank or Credit Card Accounts 3Manual Upload of Transactions 6Working with Banking Transactions in QuickBooks 9Account Reconciliation 20Transfers in QuickBooks 27
Banking in QuickBooks OnlineThe Banking Centre in QuickBooks is the central location for managing your day-to-day bankingtransactions downloaded from your bank and credit card accounts. QuickBooks includes a powerfulfeature referred to as the “Bank Feed”. In other words you can connect your online bank and creditcard account directly to your QuickBooks.Instead of manually entering your QuickBooks transactions, you can download and add themdirectly to QuickBooks.After adding all of your credit card and bank account transactions you’ll use the powerful bankreconciliation feature in QuickBooks. This chapter introduces you to these powerful features.Lesson ObjectivesIn this chapter, you’ll learn how to: Connect your bank and credit card accounts to QuickBooks Categorize transactions in the bank feed Reconcile accounts Transfer fundsConnect Your Bank or Credit Card AccountsYou can connect your bank account or credit card to QuickBooks to automatically downloadtransactions. You can connect chequing, savings, or credit card accounts, including foreign currencyaccounts, if you use a participating bank. To connect your bank for the first time:1. Click Banking.2. Click Connect Account.3
4 Chapter 63. Choose from one of the common banks or search for your bank in the Search bar.4. Enter your Banking or Credit sign-in information including the User name and Password. Thisis the same information you use when signing into your online bank or credit card account.QuickBooks establishes a connection with your online account.5. Click Continue.6. You may need to add more information like a one-time code delivered to you via email or text.This depends on your financial institution.
Banking in QuickBooks Online7. QuickBooks asks you to Select Account(s) to share. Choose the account in QuickBooks thatmatches the online account.8. Choose the Date Range of data you’d like to import from the drop-down menu option.5
6 Chapter 69. Click Connect. QuickBooks displays the Banking window.NOTE This may take a few minutes to make the connection between your onlineaccount and QuickBooks and then download the transactions.QuickBooks downloads the transactions within the selected date range.Manual Upload of TransactionsIf you choose not to connect your accounts directly to QuickBooks Online you can upload yourtransactions manually using the upload feature. This will let you upload a select date range ofyour choice.Many banks give you the ability to download a data file with your transactions. If the file is a QBO(Web Connect), QFX, OFX, or CSV file, you can upload it to QuickBooks. To upload a file manually:1. Download the file from your financial institution to your desktop.2. Click Banking and then click upload from the file.
Banking in QuickBooks Online3. Click File upload.4. Click Browse to find the file on your computer. Click Next.5. Choose the QuickBooks Account to upload to.7
8 Chapter 66. Click Next.7. Map the appropriate QuickBooks Online fields to the fields from your bank statement. Thismeans mapping the date, description, and amount columns.8. Click Next.9. QuickBooks completes the upload and now you’re ready to accept the transactions.
Banking in QuickBooks OnlineWorking with Banking Transactions in QuickBooksAfter you’ve downloaded transactions from your financial institution, you can categorize andadd them to QuickBooks. For each downloaded transaction, QuickBooks Online analyzes all theinformation received from the bank and tries to give you the best possible suggestion for acceptingthe transaction.QuickBooks follows some basic logic to help you categorize and add transactions to QuickBooks asefficiently as possible.Bank Data OverviewWhen QuickBooks receives your bank data, it: Looks for matches among the transactions you already entered into QuickBooks Remembers categorizations you made before, and applies those categorizations to similartransactions Suggests logical categories based on bank descriptions Checks for rules you created to handle certain transactions in a particular wayAfter setting up your online bank feed connection, QuickBooks will display each of the connectedaccounts as cards at the top of the Banking Centre window.Click the card of the account that you want to work with. After clicking the account, thecorresponding transactions will be displayed in the space below.For Review—Individual transactions are downloaded to the Banking Centre window. They display inthe For Review tab. This means that the transactions have not been added to your accounts but arewaiting for your review and approval. You’ll use this tab to review and add the transactions.9
10 Chapter 6Categorized—After reviewing your transactions and categorizing them to the appropriate accounts,they will display in the Categorized tab.Excluded—If you find transactions that are not required in QuickBooks or if you find that you’veentered multiple transactions already, you can exclude transactions. After excluding transactions,they will be moved to the Excluded tab.QuickBooks Filters & SearchTo help you work more efficiently with your banking transactions, QuickBooks lets youfilter by Dates.Choose from preset Dates or enter a custom date range. QuickBooks displays the transactions foryour chosen date range.You can add additional filters by the status of the transaction. Click the All Transactions menu andchoose from the following options:All Transactions—preset option to display all transactions available for reviewRecognized—this filter displays only transactions that are recognized like transactions where a rule isapplied or if QuickBooks makes a recommendation based on a previously categorized transaction
Banking in QuickBooks OnlineMatched—this filter displays only transactions where matching records have been foundTransferred—displays only transactions indicating a transfer transaction between two bank accountswithin QuickBooksRule Applied—display transactions where a rule has been appliedNOTE QuickBooks lets you Search by description or cheque number if required.Bank RulesYou can create rules that automatically categorize transactions for you. The more QuickBooks usesyour bank rules, the better it gets at categorizing. After a while, it can even scan transactions andadd details like payees. You can set conditions for transactions that include details such as BankText, Descriptions, and Amounts.To Create a Bank Rule:1. On the Banking Centre, click the Bank Rules tab.2. Click New Rule.11
12 Chapter 63. Name the rule when you answer the question What do you want to call this rule?4. Choose how to apply the rule. Does it apply to Money Out or Money In? Choose whichaccounts the rule will apply to.5. Choose if you want to include additional conditions. You can choose All or Any.6. Choose additional conditions including the options, Bank text, Description, or Amount. Addother conditions as needed.7. Under the Then Assign section you can choose how to enter the transaction in QuickBooks.Choose the Transaction Type.8. Choose the Category (Account) for the transaction.9. Enter the Payee (optional).10. Choose the preset Tax that is applied to the transaction.11. Click Save.NOTE If you enable the optionlabeled Automatically confirm transactionsthis rule applies to, QuickBooks Onlineadds the transaction without waiting foruser approval.
Banking in QuickBooks OnlineCategorizing Transactions in QuickBooksNow that you know what the banking windows look like and what the terminology means, it’stime to get to work categorizing your downloaded transactions. QuickBooks will do some of thecategorization work for you. After downloading new transactions, QuickBooks goes through alogical process to categorize your transactions.Matched TransactionsWhen QuickBooks downloads bank data, it tries to find a match with any QuickBooks transactionsyou created manually. If it finds a likely match, it lists the transaction in the Recognized tab anddisplays the words “1 similar record found” in green text.If you’re satisfied with the match information shown in the row, simply click Match at the end of therow to move the bank item into QuickBooks and match it with the existing QuickBooks transaction.To review an item before matching:1. Click the transaction row. The row expands to show you more details.2. Review the details in the expanded row.3. When you’re satisfied with the details, click Match.NOTE The transaction moves to the Categorized tab.NOTE To identify a MATCH in QuickBooks Online, it looks for different elementsbased on the transaction type.13
14 Chapter 6For bank deposits and credits, it looks at: Both deposited and undeposited payments: Payments received against invoices (on the Receive Payment page) Sales receipts Deposits or payments you entered yourself in the bank or credit card account history inQuickBooks Deposits you entered from the Deposits page Journal entries and other positive or credit transactions you created in QuickBooks Open invoices and invoices that are not fully paidFor bank withdrawals and debits, it looks at: Payments you entered for a supplier Expenses you entered using the New menu Expenses or debits you entered directly in the bank or credit card account history inQuickBooks Journal entries and other negative or debit transactions you created in QuickBooksIn some cases, you may need to search QuickBooks for more than one transaction that may match adownloaded transaction.1. In the navigation bar, click Banking.2. Click an account from the cards at the top of the page.3. Click a transaction that you know has multiple possible matches.4. Click the Find other records button.
Banking in QuickBooks Online5. In the Match transactions window, select the transactions that add up to the downloadedtransaction amount.If you don’t see an item you expected to see, it may not be in the date range QuickBooks analyzes.Edit the date range in the From and To fields.NOTE To be sure that the total amount matches the downloaded amount, do one ofthe following: If the total amount matches the downloaded amount, that’s good. No further actionis needed. If the total amount is more than the downloaded amount, remove some of thematches until the difference is 0. Or, adjust the QuickBooks transaction amounts andthen try matching again. If the total amount is less than the downloaded amount, select more matches, oradjust the QuickBooks transaction amounts and then try matching again. Click Resolve the difference to handle the leftover amount if necessary.15
16 Chapter 6QuickBooks RulesIf you have bank rules setup in QuickBooks, they will be applied immediately after your bankdownload. They will be labeled as a Rule in green in the transaction they’ve been applied to.QuickBooks SuggestionsThe more that you use QuickBooks Online banking, the more QuickBooks learns how youcategorize your transactions. As it learns, QuickBooks begins to follow what we call “QuickBooksRules”. While they are not actual rules, QuickBooks uses your history to automate the categorizationof your banking transactions.To add a transaction where a “QuickBooks” is suggested click Add under the Action column.Uncategorized TransactionsAfter QuickBooks completes the logic and doesn’t find any matches, rules, or suggestions tomake, it lets you categorize the transaction. When QuickBooks does not know what to do with atransaction, it will be labeled as: Uncategorized Income Uncategorized ExpenseTo review and categorize the uncategorized transactions:1. Click the within the row of the transaction. The Description column gives you a clue about thetype of transaction it is.2. QuickBooks Online may display a matching customer or supplier name, if one exists. If you don’tselect or add a name, QuickBooks Online adds the transaction to the register without a name/payee when you accept the transaction.
Banking in QuickBooks Online3. Choose a specific category from the list. You can create additional categories (from your “chartof accounts” in QuickBooks Online) as needed. You can also split a transaction between differentcategories (see section below).4. Select a class or location, if these fields appear in the row. These fields only appear if you haveset up classes or locations in your company settings. (Optional)5. When you’re satisfied with the information in the row, click Add. The transaction moves from theFor Review tab over to the In QuickBooks tab.Assign a single payee, category, class, or location to multiple transactions:1. Click the checkbox for each transaction row you want to assign to the same accountinginformation (payee, category, class, location). You can choose multiple rows by selecting thefirst, holding down shift, and clicking on the last.2. Click Batch Actions drop-down arrow at the top of the list, then click Modify Selected and makethe changes you want.3. Click Apply.4. The transactions move from the For Review tab over to the Categorized tab.Assigning multiple categories to a single transaction (Split):There may be times when you want to split a transaction, either a deposit or expense, betweendifferent categories. To split a transaction:1. Click within the row of the transaction and select Split towards the right.17
18 Chapter 62. In the first line, select a category from the Account list and then enter an amount.3. Click in the second row, repeat step 3. To add more rows, click Add Lines. To delete a row, click the trash can that appears to the right of the row. Click Reset to start the Split Transaction over.4. When the total amount matches the downloaded amount, click Save and Add.5. The transaction moves from the For Review tab over to the Categorized tab.Accept Multiple TransactionsYou can accept multiple transactions at the same time.1. Review and categorize several transactions, but don’t accept them.2. Reviewing can be more efficient if you, click a column header, such as Description, to sort similartransactions together.3. Click the checkbox to the left of the date column for each row you want.4. At the top of the list, click the Select button.
Banking in QuickBooks Online5. All the selected transactions move from the For Review tab to the Categorized tab.Edit a TransactionYou can change how you assigned or categorized a transaction. You can also undo an acceptance,and even exclude a transaction from being included in your business finances.To change an assignment or category for a transaction:1. On the For Review tab, click a row to select it.2. Click the Category or Match drop-down list and select a category from the Account list.NOTE You can’t change the assignment or category from the In QuickBooks tab. Youcan only change them on the For Review tab or in the corresponding QuickBooks transaction.19
20 Chapter 6To undo an accepted transaction:1. From the Categorized tab, click Undo to move transactions back to the For Review tab.2. For multiple transactions, check the box to the left of all transactions then click the Batch Actionsdrop-down and click Undo. The transaction will now display in the For Review tab.Account ReconciliationReconciling your bank and credit card accounts in QuickBooks should be completed monthly.A reconciliation lets you compare the transactions on your bank account statement with thetransactions in QuickBooks. It also lets you compare the statement ending balance with the clearedbalance in QuickBooks. Completing the account reconciliation every month ensures that yourQuickBooks accounts are accurate and up to date.Reconcile a Connected AccountUsing the bank feed to enter and categorize transactions will help you automate your bank andcredit card account reconciliations. If you enter every transaction downloaded from the bank feedall your transactions will automatically be marked as reconciled.To reconcile a connected account:1. Click the Gear icon and then click Reconcile.
Banking in QuickBooks Online2. Click Get Started.3. Click Let’s do it.4. Choose the Account to reconcile.5. Enter the Ending Balance. This information will come from your bank or credit card statement.6. Enter the Ending Date listed on the statement.21
22 Chapter 67. Click Start Reconciling.8. QuickBooks opens the Reconcile window. If you’ve entered every transaction on your bankstatement using the bank feed, the account will be auto reconciled. You’ll notice that thetransactions entered from your bank feed will be marked with a special statement icon (seecolumn to the left of Charge).9. Click Finish Now.
Banking in QuickBooks Online10. Click Done to complete the reconciliation.Manual Account ReconciliationThe manual account reconciliation means that you will manually select all the transactions inQuickBooks that appear on your account statement. This requires a detailed review of your monthlystatement. Every transaction appearing on your statement including cheques, payments, deposits,refunds, etc. will be selected in QuickBooks Online.To get started with your reconciliation go to the Gear icon and click Reconcile.NOTE Alternatively, you can click Accounting on the left-hand navigation bar to accessthe account reconciliation.1. Enter the Ending balance. This information will come from your monthly statement.23
24 Chapter 62. Enter the Ending date. This will also come from your monthly statement. This date is used to limitthe transactions on the reconcile window to transactions before this date.3. Click Start Reconciling.NOTE If you’re required to enter a Service charge for this account, enter the charge inthe appropriate field. Add the Expense account to track the charge.If you’ve earned interest income, you can track the amount in the Interest earned field. Thisalso requires an income account to track the amount.On the Reconcile window there are several areas of importance.The top of the Reconcile window displays both the statement information as well as the transactionsthat are marked as cleared while you reconcile. Most importantly, it displays the Difference.The difference represents the difference between the Cleared Balance in QuickBooks and theStatement Ending Balance. The goal of the reconcile process is to have a 0.00 difference. Onceyou get to a 0.00 difference you know that you’ve been successful reconciling the account.Click the Edit info button to edit the Statement information. Click Save for Later to save yourprogress in the Reconciliation window and return to it later.Reconcile Window DisplayWhen you open the Reconcile window, QuickBooks displays the All the transactions entered beforethe Statement ending date.To change the display of the Reconcile window you do the following:
Banking in QuickBooks Online1. Click the Filter option. You can filter the transactions using any of the option available on theFilter window.2. To display a specific transaction type, click the Payments or Deposits button. QuickBooks filtersthe window and displays just the selected transactions.3. Click any of the column headings to sort the Reconcile window per that column.Marking Transactions as ReconciledAfter modifying the Reconcile window to display the way you want it to, you’re now ready toreconcile. This means selecting every transaction in QuickBooks that displays on your bank25
26 Chapter 6statement. When you see a transaction on your bank statement that matches a QuickBookstransaction, select the transaction in the far-right column.Select every transaction displaying on your statement. With every selection, QuickBooks getscloser to reconciling your account. As you select transactions you’ll see the Difference amount getcloser to 0.00.After you have marked a
Banking in QuickBooks Online 3 The Banking Centre in QuickBooks is the central location for managing your day-to-day banking transactions downloaded from your bank and credit card accounts. QuickBooks in