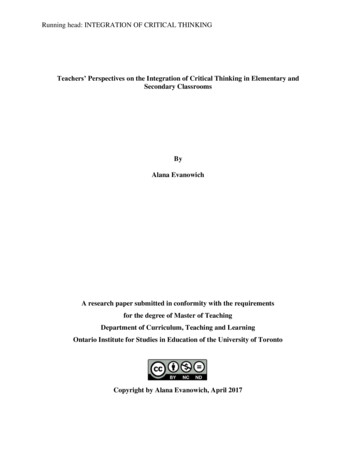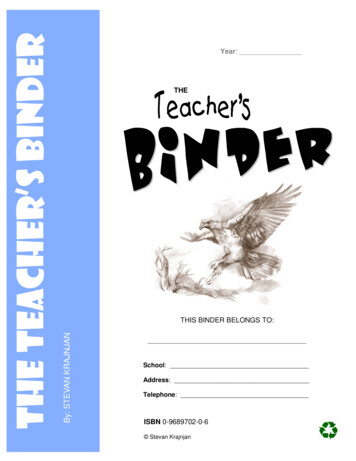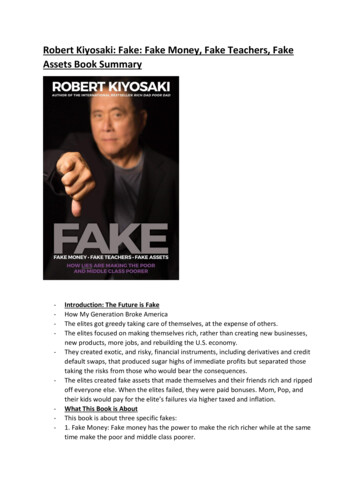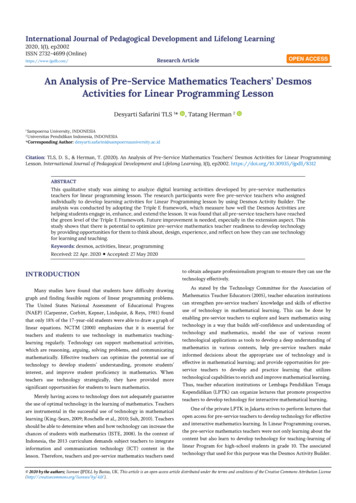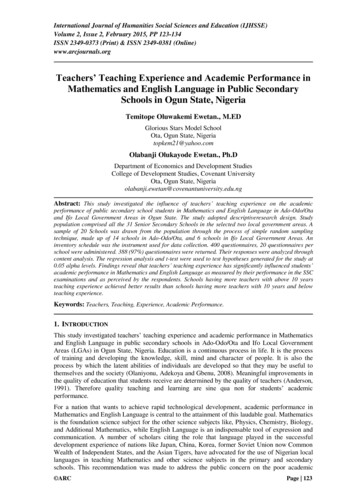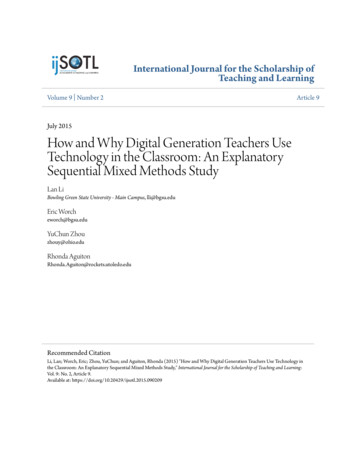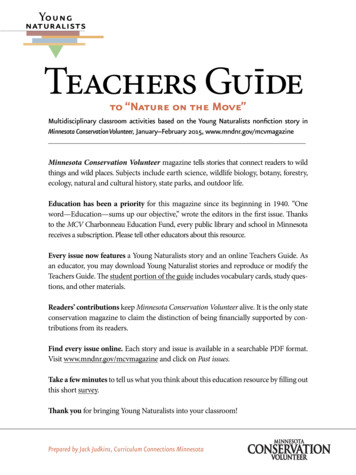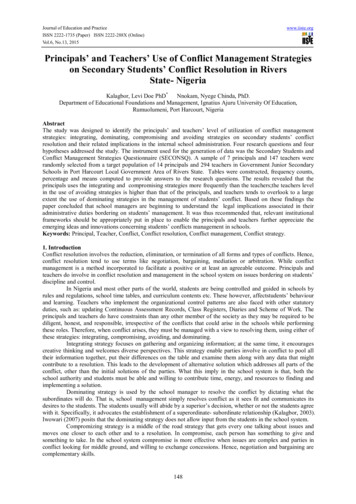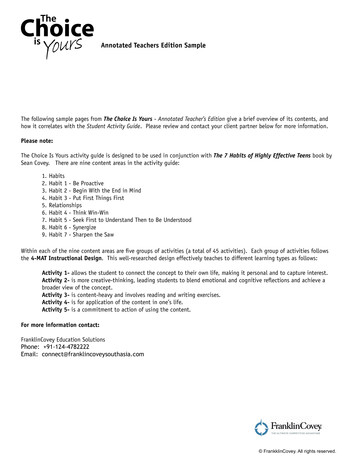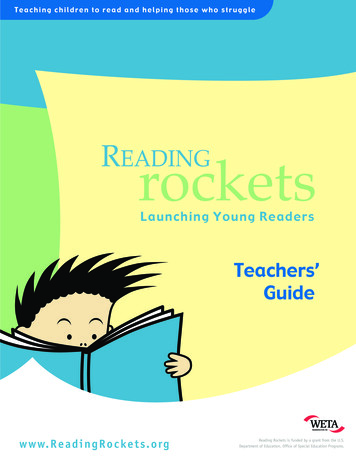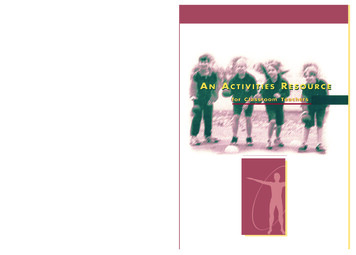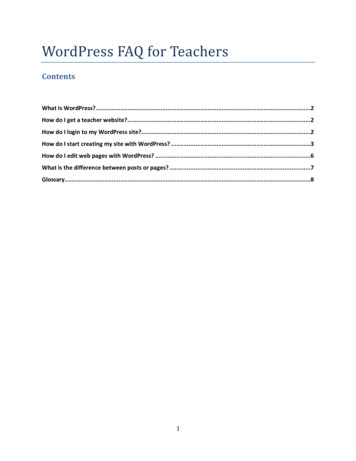
Transcription
WordPress FAQ for TeachersContentsWhat Is WordPress? .2How do I get a teacher website? .2How do I login to my WordPress site?.2How do I start creating my site with WordPress? .3How do I edit web pages with WordPress? .6What is the difference between posts or pages? .7Glossary.81
What Is WordPress?Originally released in 2003 as a blogging system , WordPresshas grown over the years to become a feature-rich websitecontent management system (CMS) which can be used tomanage large scale multi-user websites. It is completely free and open-source, meaning that webdevelopers and programmers are invited to improve its functionality. As a result, WordPress is incrediblypopular system, currently used by 17.5% of the top 1 million websites on the internet.Unlike FirstClass, WordPress is not software that needs to be installed on your computer. WithWordPress, you edit your website through your website, so all you need to make changes to yourwebsite is a web browser such as Internet Explorer or Mozilla Firefox and an active internet connection.Mobile devices may also be used to edit your website.How do I get a teacher website?As we transition our websites from FirstClass to WordPress, all teacher websites are being created on aWordPress network at http://teachers.stjohns.k12.fl.us with the site naming convention of full lastname, hyphen, first initial. As an example, John Doe’s teacher website would be created athttp://teachers.stjohns.k12.fl.us/doe-jTo have your own teacher website created, you may either submit a Web Help Desk ticket with arequest type of Websites: School & District Teacher Classroom Website or contact your school’swebmaster. If you have an existing teacher website that you built in FirstClass, you may also ask to haveyou existing web pages and files transferred into WordPress for you when you submit your site request.How do I login to my WordPress site?Once your teacher website has been created, you may follow thesesteps to login:1) Visit your teacher website’s address in a web browser (InternetExplorer / Firefox / Chrome)2) Scroll down to the very bottom of the web page3) Click the “Login” link at the bottom of the web page4) Login to WordPress using the same e00 username andpassword that you use to login to your computer, FirstClassand Sungard Business Plus.2
Once you’ve successfully logged in, you will be taken to the WordPress “Dashboard”, the area of yoursite which you will use to edit it. Note that what you see on your own Dashboard may vary from othersbased upon your editing permissions, your viewing preferences and other factors.How do I start creating my site with WordPress?Since WordPress was first developed as a blogging system, a brand new unedited teacher website maylook something like the screenshot on the next page. Note that a blog post titled “Hello world!” is firstdisplayed on the home page and in the right hand column are blocks of content called “Widgets” whichread Recent Posts, Recent Comments, Archives, Categories, and Meta.3
If you are not interesting in blogging with WordPress, and would prefer to create individual web pagesas you may have done previously in FirstClass, the following steps are recommended to set up yourwebsite before you begin creating new web pages.First, change your home page to display a single web pageWordPress will allow you to display either a group of blog posts on your home page or an individual webpage. If you choose to display blog posts, you can choose how many will be shown. If you choose todisplay a single web page, you can decide which of your web pages will be used. For now, we’ll tellWordPress to show visitors your Sample Page when they first visit your website.1) On your Dashboard, select Settings Reading2) On the Reading Settings page change Front pagedisplays to “A static page”3) For the Front page choose “Sample Page” fornow.4
Next, activate a few helpful pluginsPlugins are optional tools which add features to WordPress. We have made available a handfulof plugins to help teachers edit their websites. Two plugins that you may want to activate rightaway are the Fonts plugin and the MCE Table Buttons plugin. The Fonts plugin adds a dropdown menu to the page editing toolbar which allows you to choose different font faces andfont sizes. Likewise, the MCE Table Buttons plugin adds a set of buttons to the editing toolbarwhich allow you to add and edit tables and table cells as we did in FirstClass.1) On your Dashboard, select Plugins2) Find the Fonts plugin and click its Activate link.3) Find the MCE Table Buttons plugin and click its Activate link.Last, edit the information that is displayed on the sidebarA new WordPress site will show several blocks of content called “widgets”related to blogging in its sidebar. You can add and remove these widgetsthrough your dashboard. One very useful widget named Pages willautomatically display links to all of the web pages you have published.1) On your Dashboard, select Appearance Widgets2) Find the Primary Widget Area on the right and then drag each ofthese widgets, one at a time, out of the Primary Widget Area:Search, Recent Posts, Recent Comments, Archives, Categories, andMeta.3) Find the Pages widget in the Available Widgets area and then drag it into the Primary WidgetArea4) Optionally, you may type your own title to be displayed above your list of pages such as “JohnDoe’s Pages” and also choose the order in which the links will be displayed. Note that if you sortby the page ID, the links will be displayed in the order they were created.Once you’ve made those 3 changes, yoursite will look similar to the screenshot onthe right and you will be ready to beginediting web pages.5
How do I edit web pages with WordPress?When you are logged in to WordPress, you may edit the web page you are viewing just by clicking theEdit Page link on the top gray bar. You may also click the Pages link on the Dashboard to view acomplete list of all of the web pages you have created.A comprehensive guide to WordPress’ Visual Editor and all of its buttons is available at:http://en.support.wordpress.com/visual-editor/6
What is the difference between posts or pages?With WordPress, you may create either Posts or Pages. Though there are some exceptions, Posts areintended to contain time-sensitive information, content that may only be pertinent for a week or amonth, like you would normally see on a blog, whereas Pages are intended to have information that willalways be useful to the reader. Pages are akin to the web pages we created and edited in FirstClass.As an example, if you are planning to write about a homework assignment, an upcoming event, or putup a weekly newsletter, you may want to write a post. By contrast, if you are writing about your classrules, your teaching style or your course syllabus (information that would be useful to a website visitorat any point during the school year), then a page might be a better option.You may choose to write strictly posts, strictly pages, or a little of both. To set whether you want visitorswill see your latest posts or a certain page when they visit your website’s front page, go to Settings Reading on the Dashboard.These are some of the additional differences between posts and pages which you may want to consideras you choose between writing posts or pages.PostsPagesSeveral posts may be displayed at a time, listedchronologically with the newest post at the topOnly 1 page is displayed at a timeCan be organized by subject matter with categories andtags you createCannot be organized with categories or tags, but can beorganized in a hierarchical or outline formatAre included in your website’s RSS (Really SimpleSyndication) feedAre not included in your website’s RSS feed7
GlossaryBelow is a quick overview of some important terms as they relate to WordPress. Dashboard – This is the “back end” area which you use to make changes to your website. Youare taken directly to the Dashboard when you login to WordPress. Listed down the left-handside of the dashboard are links to all of the different areas of your website which you cancontrol. Media Library – The Media Library stores all of the supporting files that you and other editorsupload to your website, such as images and PDFs. Theme – The “theme” refers to the overall look of your website including the layout, the colorscheme, fonts, and so on. Because WordPress keeps the content of your website separate fromthe design, you may completely change the look of your website by selecting a different theme.Currently, each school has a single theme reflecting their school colors and mascot. In thefuture, more themes will be made available to our WordPress users. Plugin – Plugins are optional tools or add-ons that add more features to WordPress. An exampleplugin would be “MCE Table Buttons” which adds buttons to WordPress that allow you to createand edit tables. Widget – Widgets are optional blocks of information which can be placed in the sidebar of yourwebsite. An example widget would be the “Pages” widget which automatically displays links toall of your published web pages. Shortcodes – Shortcodes are simple lines of text enclosed in brackets like [shortcode] whichWordPress recognizes to display stylized content. An example shortcode would be the [gallery]shortcode which displays all of the photos attached to a web page in a photo gallery.8
and Sungard Business Plus. 3 Once you’ve successfully logged in, you will be taken to the WordPress “Dashboard”, the area of your site which you will use to edit it. Note tha