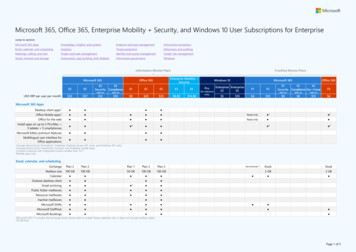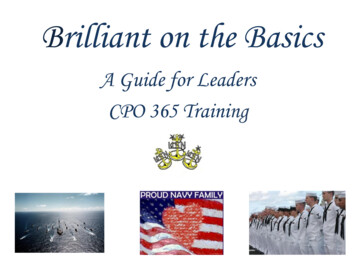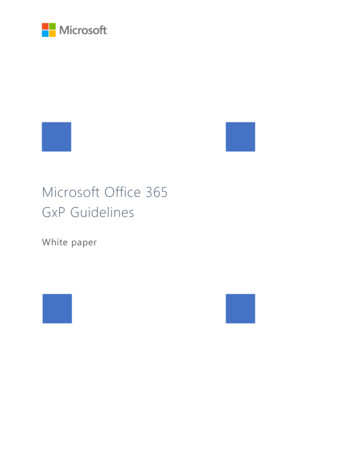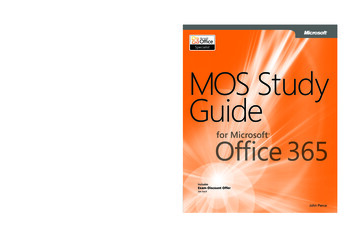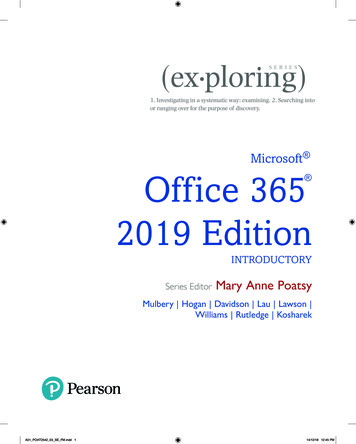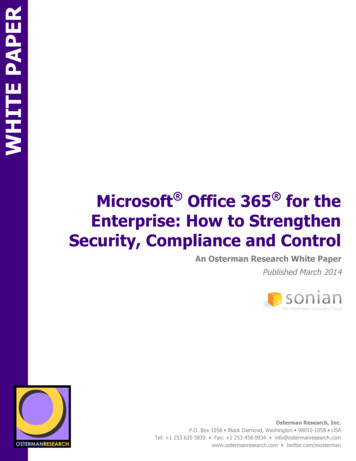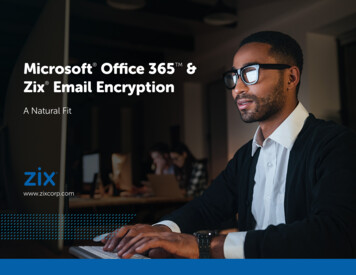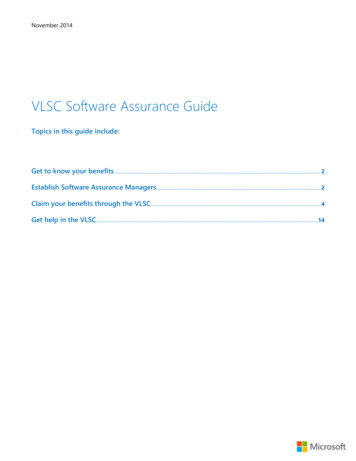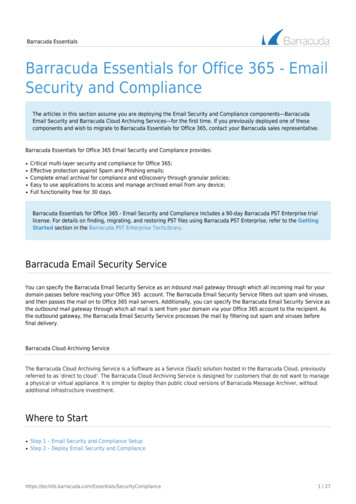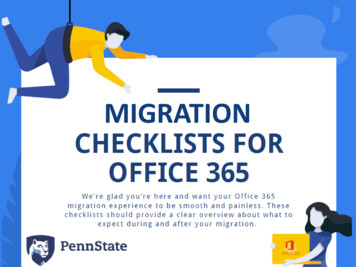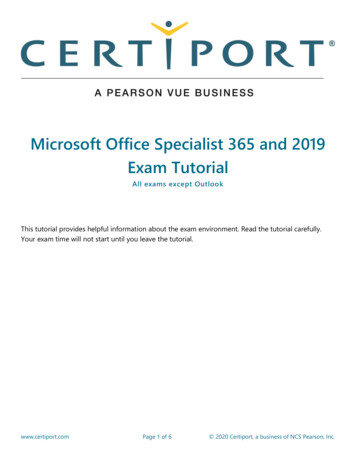
Transcription
Microsoft Office Specialist 365 and 2019Exam TutorialAll exams except OutlookThis tutorial provides helpful information about the exam environment. Read the tutorial carefully.Your exam time will not start until you leave the tutorial.www.certiport.comPage 1 of 6 2020 Certiport, a business of NCS Pearson, Inc.
Exam InterfaceProject fileSplit barExam panelwww.certiport.comPage 2 of 6 2020 Certiport, a business of NCS Pearson, Inc.
Exam Tasks In this exam, you will work on from 5 to 8 projects. For each project, you will be asked toperform from 1 to 7 tasks.The exam panel displays the task(s) you must perform. The task text uses the followingformatting conventions:o File names, folder names, or setting nameso “Existing text in the project file”o “Text to enter when completing the task”You can click the underlined text to copy it to the Clipboard. Then you can paste it intoits destination.You can mark each task to indicate its status, as described in this tutorial.When you go to a new task or project, the exam engine saves your changes.After you complete the tasks for a project, you will submit the project and start the nextproject. The Exam Summary opens after you submit the final project.You can revisit tasks and make changes until you finish the exam.After you finish the exam, you can leave feedback about exam items.Exam Panel ControlsThe following table describes the controls available in the exam panel.ButtonDescriptionDisplays the remaining exam time. To hide or display the timer, selectGo To Summary.Saves your changes and moves to the Exam Summary, which displays the examtasks. Icons indicate exam items you have marked as complete, marked forreview, and marked for feedback.Project Number–Task NumberMarkedCompleteMarkedMarkedfor Review for Feedback1–1: Apply the Split transition to allslides.1–2: On slide 2, remove the text boxoutline.1–3: On slide 4, center-align the threeicons.From the Exam Summary: To return to a specific task, select that task. To return to projects that contain tasks Marked Complete, Marked forReview, or Marked for Feedback, select the column heading.www.certiport.comPage 3 of 6 2020 Certiport, a business of NCS Pearson, Inc.
ButtonDescription Select Finish Exam to submit your answers, stop the exam timer, andmove to the feedback stage of the exam. You cannot change youranswers after you finish the exam.Select Display Score Report to exit Feedback Mode and display yourexam results.Restart ProjectCloses and reopens the current project without saving your changes.Submit ProjectSaves your changes and moves to the next project.Minimizes the exam panel to provide more space for the project file. To displayor move between tasks, you must expand the exam panel.Restores the project file and exam panel to the default configuration.andMoves to the previous or next task in the project.Note: Active only when previous or next tasks exist in the project. Select to moveto the next project.In projects that contain multiple tasks, you can switch between tasks by clickingthe task tab orand.From the Settings menu you can access a calculator, the Help file, andcommands for changing the magnification of the exam panel.Note: To change the magnification of the exam panel, you can use the Settingsmenu commands or press Ctrl Plus (zoom in), Ctrl Minus (zoom out), or Ctrl 0(restore).Optional trackingfeatureswww.certiport.comYou can use these features to display status indicators on the task tab and in theExam Summary:Mark CompleteDisplays to indicate that the task is complete.Mark for ReviewDisplays to indicate that you want to review the taskbefore you finish the exam.Mark for Feedback Displays to indicate that you want to leave feedbackabout the task after the exam.Page 4 of 6 2020 Certiport, a business of NCS Pearson, Inc.
Legal Information 2020 Microsoft Corporation. All rights reserved.Information in this document, including URLs and other internet website references and any referencein this exam to a product that has not yet been commercially released by Microsoft Corporation issubject to change without notice. Microsoft Corporation makes no warranties, either express orimplied, with respect to any information contained in this exam. Microsoft Corporation does notguarantee that performance on this exam correlates directly with job performance. Unless otherwisenoted, the example companies, organizations, products, domain names, email addresses, logos,people, places, and events depicted herein are fictitious, and no association with any real company,organization, product, domain name, email address, logo, person, place, or event is intended orshould be inferred. Complying with all applicable copyright laws is the responsibility of the user.Without limiting the rights under copyright, no part of this document may be reproduced, stored in,or introduced into a retrieval system, or transmitted in any form or by any means (electronic,mechanical, photocopying, recording, or otherwise), or for any purpose, without the express writtenpermission of Microsoft Corporation.The names and logos on the Microsoft Trademarks page at https://www.microsoft.com/legal areeither registered trademarks or trademarks of Microsoft Corporation in the United States and/or othercountries. Other product and company names mentioned herein may be the trademarks of theirrespective owners. To the extent a name or logo does not appear on the Microsoft Trademarks page,this does not constitute a waiver of any and all intellectual property rights that Microsoft Corporationor its subsidiaries has established in any of its product, feature, or service names, or logos.The Microsoft Exam Retake Policy is available at am-policies.aspx.www.certiport.comPage 5 of 6 2020 Certiport, a business of NCS Pearson, Inc.
Microsoft Office Specialist Exam Tips Accept all default settings unless otherwise specified in the task instructions.The exam calculates your score based on the final changes you make to the files andapplication settings. You may use any valid method to complete the tasks.If a task instructs you to enter “specific text”, you can click the text to copy it to the Clipboard.Then you can paste it into the file or application.If you perform a task by making a change in a dialog box, close the dialog box to save thesettings. Close any open dialog boxes before submitting a project.During the exam, the files are password-protected. The following commands are disabled andnot necessary to use to complete the exam:o Helpo Shareo Newo Openo Encrypt with PasswordTo change the height of the exam panel and file area, drag the split bar between the file andthe exam panel.The exam saves the file when you go to another task or project.Word Exam Tips You can quickly go to a named Word document section by selecting the section name in theNavigation pane.Excel Exam Tips If a task instructs you to enter information into a column, ensure that the information is in allcells of the column within the Excel table or data range.Some worksheet cells are locked. You can reference a locked cell in a formula by entering itscell reference (for example, A1).PowerPoint Exam Tips Tasks may identify slides by title or slide number.Point to a slide in the Slides pane to display its title.Do not add, move, or delete slides unless instructed to do so because it changes the slidenumbers.www.certiport.comPage 6 of 6 2020 Certiport, a business of NCS Pearson, Inc.
The exam saves the file when you go to another task or project. Word Exam Tips You can quickly go to a named Word document section by selecting the section name in the Navigation pane. Excel Exam Tips If a task instructs you to enter information