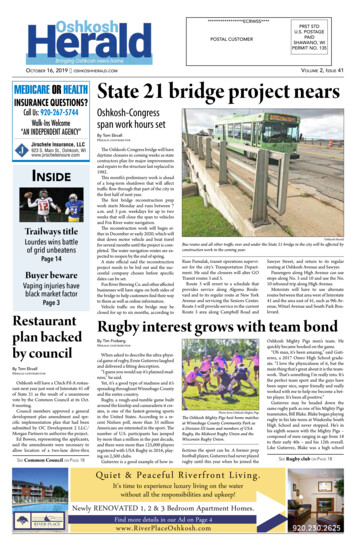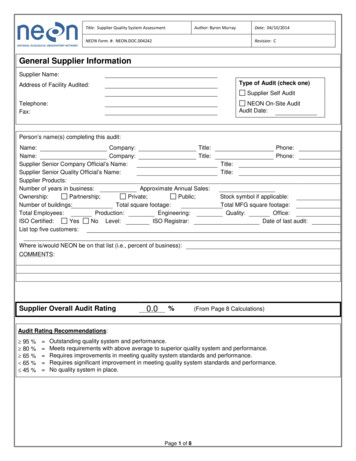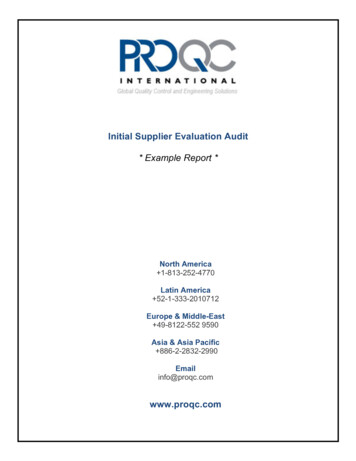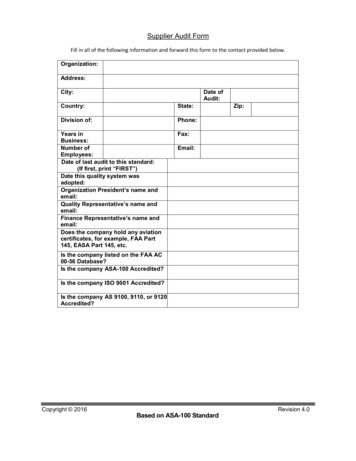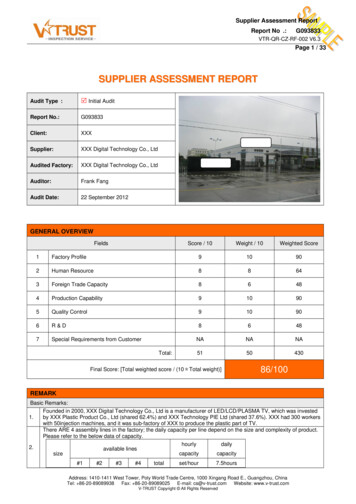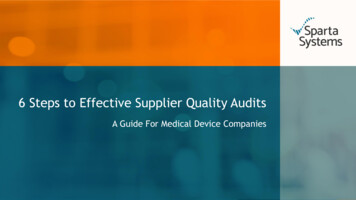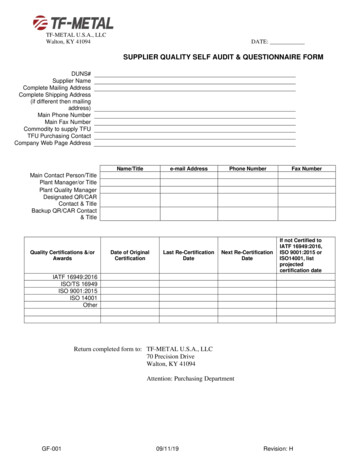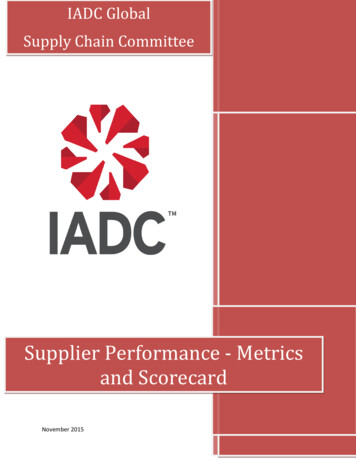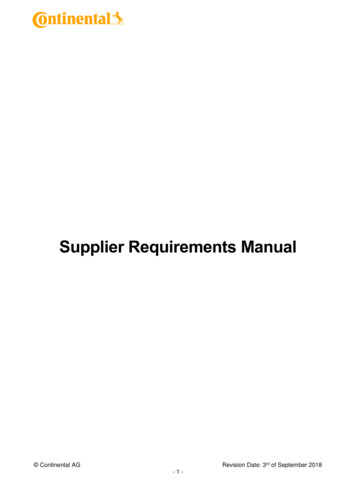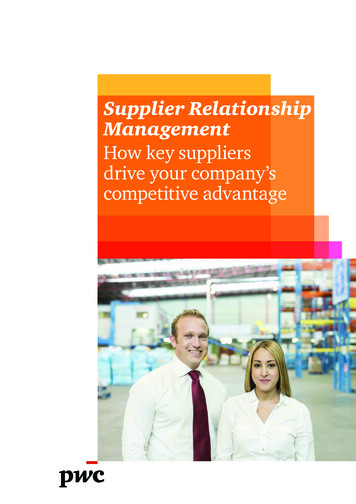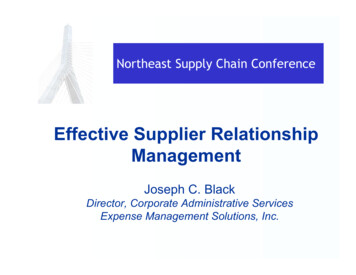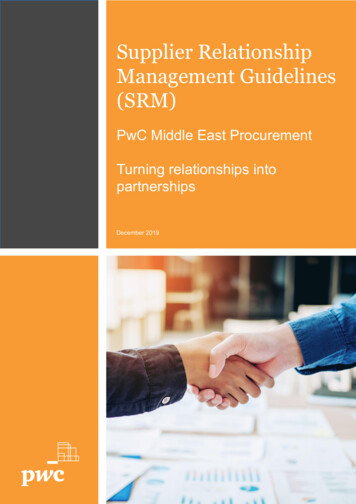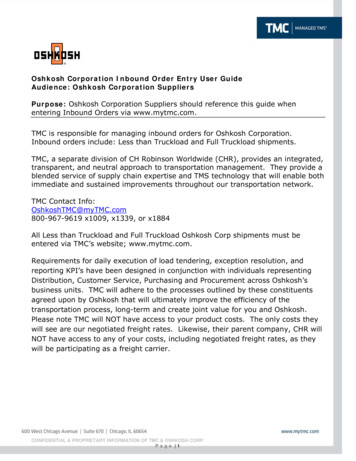
Transcription
Oshkosh Corporation Inbound Order Entry User GuideAudience: Oshkosh Corporation SuppliersPurpose: Oshkosh Corporation Suppliers should reference this guide whenentering Inbound Orders via www.mytmc.com.TMC is responsible for managing inbound orders for Oshkosh Corporation.Inbound orders include: Less than Truckload and Full Truckload shipments.TMC, a separate division of CH Robinson Worldwide (CHR), provides an integrated,transparent, and neutral approach to transportation management. They provide ablended service of supply chain expertise and TMS technology that will enable bothimmediate and sustained improvements throughout our transportation network.TMC Contact Info:OshkoshTMC@myTMC.com800-967-9619 x1009, x1339, or x1884All Less than Truckload and Full Truckload Oshkosh Corp shipments must beentered via TMC’s website; www.mytmc.com.Requirements for daily execution of load tendering, exception resolution, andreporting KPI’s have been designed in conjunction with individuals representingDistribution, Customer Service, Purchasing and Procurement across Oshkosh’sbusiness units. TMC will adhere to the processes outlined by these constituentsagreed upon by Oshkosh that will ultimately improve the efficiency of thetransportation process, long-term and create joint value for you and Oshkosh.Please note TMC will NOT have access to your product costs. The only costs theywill see are our negotiated freight rates. Likewise, their parent company, CHR willNOT have access to any of your costs, including negotiated freight rates, as theywill be participating as a freight carrier.CONFIDENTIAL & PROPRIETARY INFORMATION OF TMC & OSHKOSH CORPP a g e 1
Table of Contents:Table of Contents: . 2Sign In . 2Shipment Order Entry . 3Activity Board Overview . 10Editing a Shipment . 11TMC BOL . 12Calculating Transit Times . 13Creating and Using a Shipment Template. 14Important Information . 16FAQ. 16Sign In1. Open www.mytmc.com in a web browser (i.e. Internet Explorer).1. Enter your username and password and click “Login”. If you do not have ausername please email the TMC Oshkosh team atOshkoshTMC@myTMC.com.CONFIDENTIAL & PROPRIETARY INFORMATION OF TMC & OSHKOSH CORPP a g e 2
Business Rules for Entering Shipments-Small Parcelo Less than 150 lbs., non-palletized – UPS, FedEx, DHLo NOT IN SCOPE- DO NOT ENTER IN PORTAL-LTLo 150-12,500 lbs., less than14 ft. of trailero MUST BE ENTERED INTO PORTAL-Full TLo 12,500 lbs., greater than 14 ft. of trailero MUST BE ENTERED INTO PORTALShipment Order Entry1. Once logged in, select Manage Shipments then Enter Shipment to begin theorder entry process.2. Then select the appropriate account that the load you are entering pertainsto (each business unit has its own Inbound TL and LTL account).3. Next, select the Custom Equipment Type (if this is for a TL; all LTL accountswill default the equipment type to LTL) and enter your Route ID if applicable.CONFIDENTIAL & PROPRIETARY INFORMATION OF TMC & OSHKOSH CORPP a g e 3
4. Your address should automatically be defaulted in the Origin field. If you donot see your shipping location in the Origin field, emailOshkoshTMC@mytmc.com and we will add it for you.5. Fill in the Requested and Earliest Scheduled Pick-up Date and Time. Youmay enter an open window of time.6. You may enter any special instructions for the driver, however these are notrequired.CONFIDENTIAL & PROPRIETARY INFORMATION OF TMC & OSHKOSH CORPP a g e 4
7. Once the origin information is set, repeat for the destination (ship to)information.8. Select the destination where the product will be traveling to from yourfacility. If you do not see the destination location in the drop down menu,select the “Search Existing Locations or Create New Location” hyper link tosearch for the location.9. User just needs to type in the “City” and “State” and select “SearchLocation” and the system will pull back all of the warehouses that areuploaded for that particular account.10.Next, select the “Requested Delivery date”.11.You may enter any special instructions for the carrier.12.The final step is to fill out the commodity information. First, select thedrop down menu to enter what the commodity type.CONFIDENTIAL & PROPRIETARY INFORMATION OF TMC & OSHKOSH CORPP a g e 5
13.Next, fill out all required fields in the commodity screen. ***Fieldsmarked with an asterisk are required. If you do not know the freight class,select 70.14.Adding a PO #.a. There is a 21 character limit in the PO# field.CONFIDENTIAL & PROPRIETARY INFORMATION OF TMC & OSHKOSH CORPP a g e 6
b. The user is to enter the PO # in the corresponding field if the PO is 21characters or less.c. If the user has more than 21 characters, type the word “Multiple” inthe PO# field.d. The user will then add the PO #’s to the origin “SpecialInstruction” field.c. The user also has the option to add multiple commodities for each oftheir corresponding PO#’s.Once the item requirements are filled in, select “Save”.15.The user has the option to send an email of the BOL once the load hasbeen booked. The user can input the email address they would like to havethe email sent to in the field shown below. They will also need to ensureCONFIDENTIAL & PROPRIETARY INFORMATION OF TMC & OSHKOSH CORPP a g e 7
that the box is checked if they want the email to be sent. If they don’t wantto send the email they can uncheck the box. If there are multiple emailaddresses they can be separated using a semi-colon (;)16.Once you have reviewed the order and all information is correct, select“Submit”.17.The next screen that appears is confirmation that the order whenthrough to TMC. This is called the CHRW Confirmation Number. From here,the user can also view the shipment detail they have just entered or copythe shipment (to create a new load).18.Once the load has been submitted it will take, on average, 5 to 10minutes for the load to process in our system. Once the load has beenprocessed, a menu of icons will appear at the top of the load detail screen.CONFIDENTIAL & PROPRIETARY INFORMATION OF TMC & OSHKOSH CORPP a g e 8
CONFIDENTIAL & PROPRIETARY INFORMATION OF TMC & OSHKOSH CORPP a g e 9
Activity Board Overview1. To view any loads entered into the system go to the “Manage Shipments”menu and select “Activity Board”. You may view up to one week at a timeby updating the “Activity Date” fields.2. Click on theBoard.icon to view the shipment detail of any load on your ActivityCONFIDENTIAL & PROPRIETARY INFORMATION OF TMC & OSHKOSH CORPP a g e 10
Editing a Shipment1. To edit a shipment, select the Edit hyperlink from the Shipment Detailscreen.2. Make the changes as necessary then make sure to save any changes madeto the commodities.3. Click Submit Changes on the main shipment screen in order for the changesto successfully save. You will receive a notification that your shipment edithas been submitted.CONFIDENTIAL & PROPRIETARY INFORMATION OF TMC & OSHKOSH CORPP a g e 11
4. If a shipment has already been booked, you will need to contactOshkoshTMC@mytmc.com to add or delete a stop.TMC BOL1. TMC’s web portal gives you the option of using a standard BOL for yourOshkosh shipment. Once the carrier is booked on the load, search by the TMCConfirmation # by the quick track option at the top of the screen.1.There are two ways to view the BOL.a. The first option is to select theicon that is to the left side of theorder and then click the BOL Link.b. The second option is to click the BOL icon next to the shipment detailicon.5.You may require Adobe Software to print the BOL, if this is the case,please download it prior to printing.CONFIDENTIAL & PROPRIETARY INFORMATION OF TMC & OSHKOSH CORPP a g e 12
Calculating Transit TimesIf you are unsure of the transit time for your particular shipment, you may useNavisphere to find the proper transit time to ensure the correct RequestedDelivery Date. To do this, go to the “Get Quotes” section and select “StandardTransit Times.”You can then choose between LTL or Truckload shipment options. Once you haveselected your mode you will then fill out the origin zip and destination zip tocalculate the transit.CONFIDENTIAL & PROPRIETARY INFORMATION OF TMC & OSHKOSH CORPP a g e 13
Creating and Using a Shipment TemplateAdditionally, you may create a template if you have certain shipment parametersthat are frequently occurring on a given lane. A template can be created in thesame manner as entering a shipment. From the menu panel select ManageShipments Enter Shipment. Then select the account for which you need tocreate a template for and select “Create Template”From this point you will include any pertinent information that you want to includeon your template (i.e. shipping location, delivery location, pallet count, etc.) Thenonce you have filled out all the information you want to include on the template,you will name the template and save it.CONFIDENTIAL & PROPRIETARY INFORMATION OF TMC & OSHKOSH CORPP a g e 14
Now that the template is saved you can use it by accessing it from the “EnterShipment” screen and selecting the template you want to use from the drop downmenu and clicking the load button:The system will then load the template that you created and all you will have toedit is any of the required fields (i.e. dates, weight, po#, etc.) that would onlybecome available when the order is ready to ship. Once that info is edited, youcan submit the shipment.CONFIDENTIAL & PROPRIETARY INFORMATION OF TMC & OSHKOSH CORPP a g e 15
Important Information1. If an employee changes email addresses or is no longer with the company, itis important that their email address is not used for shipment entry. Eachperson entering orders online must have their own log in and password.2. If you need your password reset, please email OshkoshTMC@myTMC.comand someone from the account team will reset it for you.FAQQ: What if I don’t see my order on the activity board immediately after I enter it?A: An order will take about 5-10 minutes to populate the activity board after youenter it. If you still do not see it after 30 minutes, contact your TMCrepresentative.Q: What if a PO changes and I need to update the shipment I already entered orif I entered it incorrectly?A: You are able to edit the shipment only if it is not booked with a carrier. Seethe section above for steps on how to edit. If a carrier is booked, however, youwill need to contact TMC to change the shipment.Q: What if I ship direct to a customer and not to Oshkosh? Should I enter thisshipment in TMC?A: Yes, there are Inbound Third Party accounts setup for each business unitspecifically for you to use to enter these shipments.CONFIDENTIAL & PROPRIETARY INFORMATION OF TMC & OSHKOSH CORPP a g e 16
CONFIDENTIAL & PROPRIETARY INFORMATION OF TMC & OSHKOSH CORP Page 13 Calculating Transit Times If you are unsure of the transit time for your particular shipment, you may use Navisphere to find the proper transit time to ensure the correct Requested Delivery Date. To do this, go