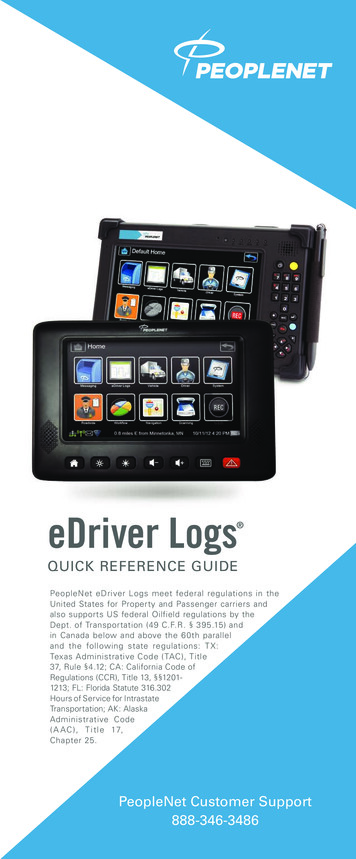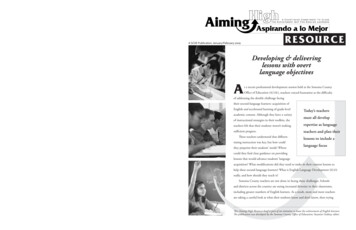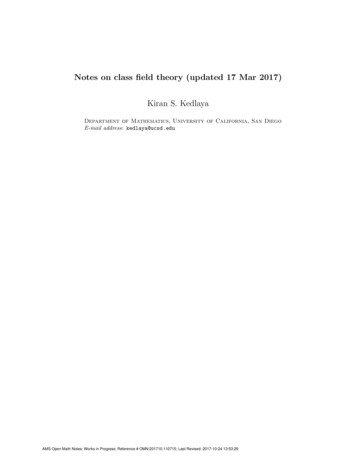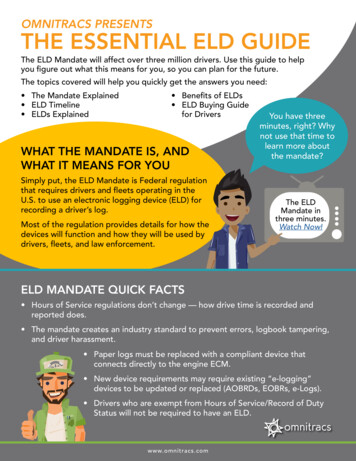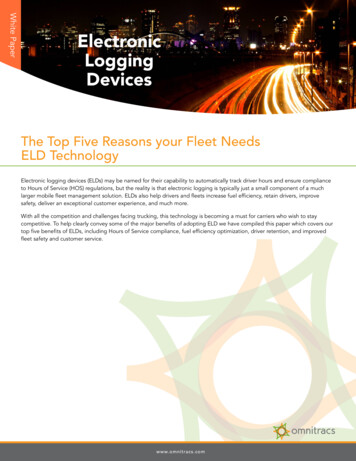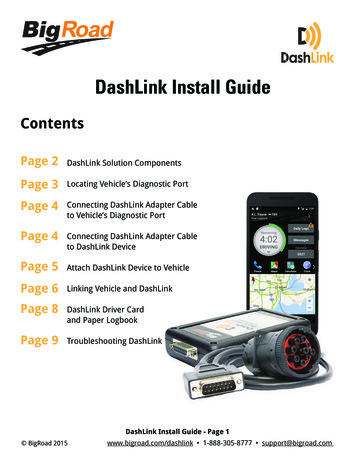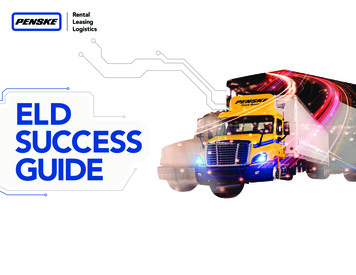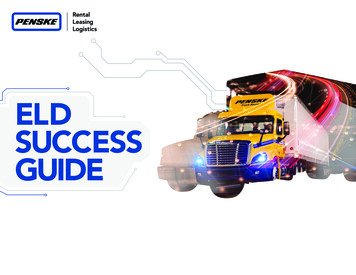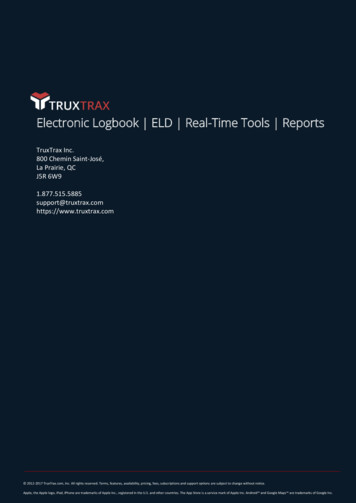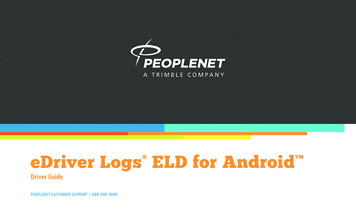
Transcription
eDriver Logs ELD for Android Driver GuidePEOPLENET CUSTOMER SUPPORT 888-346-3486TM
The eDriver Logs ELD system complies with and is tested against the United States Department ofTransportation (USDOT) Federal Motor Carrier Safety Administration (FMCSA) specifications asfound in 49 CFR Part 395 for Electronic Logging Devices, Subpart B.NOTE:Trimble bears no responsibility for the driver’s failure to comply with thisrequirement.This guide is intended to complement Trimble’s eDriver Logs ELD training. Nodriver should attempt to rely solely on the eDriver Logs ELD guide withoutfirst completing training from your company.You are required to keep this guide in your vehicle at all times. Provide thisdocumentation to the auditor in the case of a D.O.T. inspection. eDriver LogsELD relies on accurate input of data and appropriate use by the driver.PeopleNet assumes no liability for erroneous, accidental, or intentional inputof data or misuse of the product.If there is an ELD Compliance Malfunction on the device and you are notable to immediately resolve the malfunction, you must begin keeping paperlogs until the device is once again compliant. Refer to the Troubleshootingsection for common causes and resolutions. If your logs can no longer be accessed on the device, you must reconstruct your logs on paper for the current24-hour period and the previous 7 consecutive days. For this reason you arerequired to carry a paper log book in your vehicle at all times.The regulations announced by the FMCSA and the Canadian governmentare subject to change. PeopleNet will endeavor to automatically update theeDriver Logs ELD device as soon as practical. Trimble assumes no liability forreasonable delays in providing system updates or upgrades.2
Carriers and Drivers are solely responsible for ensuring thateDriver Logs ELD is used correctly and in compliance with allhours of service and other FMCSA laws and regulations.3
Table Of ContentsLoginAndroid Navigation Buttons56Logout7Driver OverviewAvailable Drive Time Color Gauge89Manual Location Data Entry23View LogsGrid ViewEventsDetailsCertifyEditing LogsAccept/Reject24242424252729Driver Options30Safe Mode33Malfunction & Data Diagnostic Event Indicators3436363637373838393940Symbols & Warnings10Device Abbreviations & Terms12Driver StatusPreview AvailabilityInitial StatusReview Previous DVIRStatus ChangeRest BreakYard Moves13131415161717DVIR18Co-Driver cationsGPSIgnitionOdometerPowerTouchscreenLogin ErrorsApplication ErrorsCountry Selection22Instructions For Law Enforcement Officials4
LoginWARNING: Power on the PeopleNet Mobile Software display before powering up your Commercial Motor Vehicle.WARNING: If using a Tablet device, LOGIN, LOGOUT and HOSdata may not be accurate if the device is not wired or wirelessconnected to the ECM during eDriver Log events. FederalRegulations require device to be connected to ECM of the vehicle.This screen is shown when the vehicle is stopped and no driver is signed in to the loggingdevice. Tap on the line that says Enter Driver ID, then use the on-screen keyboard to enter theDriver ID. Tap Next on the keyboard to move to the password line. Type your driver password.Then tap the Done button on the keyboard. Tap Sign In.TIP: Wherever an underlined text field appears on the screen, tap once above the line to showthe keyboard. Tap the Done button when you have finished typing to close the keyboard.When you sign in, the device will contact the PeopleNet Server and download your daily logs.5
ACCESSING eDRIVER LOGS FROM PEOPLENET MOBILE SOFTWARE (PMOBILE)Q &AFrom the Home screen tap the eDriver Logs icon. Yellowbox in below image. This will return you to the eDriver Logsapplication.ANDROID NAVIGATION BUTTONSThe Home button will returnyou to the main screen of theAndroid tablet.The Recent Apps button will show you themost recent applications running on yourAndroid device.The Back button will return you to aprevious screen. The Back button is used ifyou mistakenly tap the Status button. Tapthe Back button to return you to the maindriver screen.Q: What if I was not provided with a password?A: If your motor carrier did not provide you witha password you will need to contact yourmotor carrier to request a password.NOTE: Always review your logs before operating thevehicle to ensure that all information is true and correct.You are responsible for ensuring that all records requiredto be in your possession are available in electronic and/orpaper format.6
LogoutWhen you are finished with your shift or otherwise done using thevehicle, tap Status and then tap OFF Sign Out.Do not use the Rest Break feature unless you will be returning toduty in the same vehicle during your shift.If the DVIR feature is enabled, you may be prompted to create adriver vehicle inspection report before signing out. If On Duty SignOut is enabled, you will have the option to sign out in either Offor On Duty status. Only sign out in On Duty status if you will becontinuing to work before the end of your shift and will go Off Dutyfrom another device or through the Driver Portal.If you have the option to select Off Duty status enabled, makesure to choose OFF Sign Out when you are finished with your shift.Changing status to Off Duty should only be done if you will continueusing the device before the end of your shift.You may also be prompted to review your logs on the device duringsign out. Tap Yes to be taken to the log(s) that require review.See View Logs for more information. Tap No to proceed withoutreviewing your logs. Tap Back to cancel and return to the DriverOverview.After the sign out process is complete, the logging device will sendyour records to the PeopleNet Server.TIP: Logging out of PeopleNet Mobile Software will also log you outof eDriver Logs ELD.7Q &AQ: I forgot to sign out of the logging device in anothervehicle before I signed into this logging device. Whatwill happen to my records?A: If both logging devices are connected to the web server,a message will be sent to the previous vehicle to signyou out. Return to the first device as soon as possibleand verify that you are signed out. Inspect your recordscarefully and report any errors to your supervisor. Makeit a habit to sign out every time that you are finishedusing a vehicle, to protect the integrity of your electronicrecords.Do not attempt to edit or correct your log until you haveverified that you are signed out of the first device. Onceyou are signed out of the first device, navigate to Options and Request Logs from the device you are currentlyusing before editing your log.
Driver OverviewThis is the main screen of the application, showingthe driver’s name, current duty status, and hours and minutesof driving time left.A: Options Icon, tap to bring up Review Logs, Request Logs,Take Exception, Diagnostics, and Roadside Inspection.Either make a selection or tap the Options Icon again toclose the options from view.B: Driver Name, the name of the driver that theinformation is currently being displayed for.C: Current Status, displays the current status of the of thedriver and the date and time of the status change.D: Gain Time, the date (month/day/year) and time at whichyour available drive time will increase, presuming you donot change duty status before then.E: Driver Card, if another driver is logged into the device adriver card will display. The status of the additional driverwill be shown as well as the name, country selection andtime left.F: Status Button, tap the button to change the status ofthe driver.G: Options Button, tap to bring up the options. Youmay view Review Logs, Request Logs, Take Exception,Diagnostics, and Roadside Inspection. Either make aselection or tap the Options icon (A) to close the Optionsmenu.8H: Driver, tap the button to allow a co-driver to sign in.The driver will become the active driver and the DriverName (B) will be shown with that new driver.I: Shipment Button, tap the button to enter in shipmentinformation.J: Trailers Button, tap the button to add a trailer or make atrailer change.K: Logs Button, tap the button to display the Logs screen.L: DVIR, tap the button to enter the DVIRM: Rest Break Button, tap this to change your status to OFFand begin a breakN: System Time, displays the current date, time, and timezone.O: Symbols & Warnings Area, icons displaying the currentstatus of connection and missing information will bedisplayed.P: Available Drive Time Gauge, your available drive timewill be shown as a colored gauge. The color reflects theappropriate driving time left.
AVAILABLE DRIVE TIME COLOR GAUGEUS property-carrying US passenger-carrying Canada south oflimits1limits260 N limits3The color reflects the approximate driving time remaining:Work ShiftGreen - more than 3 hours remainingYellow - between 1 and 3 hours remainingRed - less than 1 hour remainingDailyCycleTap the circled arrow below Gain Time At to display Driving Time Details, including activeexceptions and the time remaining under each applicable hours of service rule. You may needto swipe up and down to view more detail if it does not all fit on the screen. The informationdisplayed includes Active Exceptions, Work Shift Driving, Work Shift Rest Break, Work ShiftDuty, and Cycle Duty.1If you have uncertified logs or proposed edits that require review, you will notice an orange flagover the Options button and three orange lines in the upper left corner. See Options and ViewLogs for more information. A red flag indicates missing data. See Driver Options.Driving11 hours10 hours13 hoursRestBreak8 hoursNot applicableNot applicableDuty14 hours15 hours14 hoursDrivingNot applicableNot applicable13 hoursDutyNot applicableNot applicable14 hoursOff Duty Not applicableNot applicable14 hoursDutySee US 49 CFR §395.360 hours in 7 daysor70 hours in 8 days2See US 49 CFR §395.5Q: What is Available Drive Time, and howis it calculated?A: Available Drive Time is the maximumtime in hours and minutes (hh:mm)that a driver legally may continue tooperate a commercial vehicle withoutrest. The logging device calculates thetime remaining until each applicablehours of service limit will be reached.The lowest of these is displayed asAvailable Drive Time.960 hours in 7 daysor70 hours in 8 days370 hours in 7 days (Cycle 1)or120 hours in 14 days (Cycle 2)See CA SOR-2005-313 §12-29Q: What does it mean if driving time leftis N/A?A: N/A means that the logging devicecannot calculate Available Drive Timedue to insufficient data. Review allrecords of duty status, including paperlogs, to determine your actual drivingtime left.
Symbols & WarningsQ: What is the difference between Work Shift rules and Daily rules?A: Work Shift rules restrict the on duty time that a driver mayaccumulate from the moment the driver reports to duty to themoment he or she is released from duty. Work Shift calculations donot reset until the driver has accumulated the minimum consecutiveoff duty time required by the applicable US or Canadian hours ofservice regulations.Canada has additional rules, called Daily Rules, which restrict the onduty time a driver may accumulate from the start of one 24-hour logperiod to the start of the next and establish mandatory minimums forthe total off duty time a driver must accumulate within a log period.Daily calculations automatically reset at the beginning of each log day.Q: Why do my driving time details show “Salesperson” instead of“Cycle Duty”?A: If you are operating in the US as a driver salesperson1, the typicalcycle duty limit does not apply toward your driving time left solong as you do not exceed 40 hours driving in any period of sevenconsecutive days. The salesperson value shows how long you maycontinue to drive under this driver salesperson exception.1ENGINE OR BLACK BOX CONNECTION STATUS[Green] The logging device is currently connected to your vehicle gateway. All drive timewill be recorded correctly.[Gray] The black box or Vehicle Data Service has stopped sending data to eDriver LogsELD. Drive events will not be recorded and paper logs should be used.[Red] The connection to the engine has been lost and drive events will not be recorded.Paper logs should be used.PFM CONNECTION STATUS[Green] The vehicle gateway currently has a cellular connection and is able to send data.[Yellow] The cellular connection has been closed because the logging device has no newdata to send. A connection will be re-established when there is data to send.[Red] The vehicle gateway cannot connect to make a cellular connection. Reasons mayinclude low signal strength or a network service interruption.See US 49 CFR §395.1(c)Canada has additional rules, called Daily rules, which restrict the onduty time a driver may accumulate from the start of one 24-hour logperiod to the start of the next and establish mandatory minimums forthe total off duty time a driver must accumulate within a log period.Daily calculations automatically reset at the beginning of each log day.10
Symbols & WarningsGPS CONNECTION STATUSexact type of diagnostic event that has occurred, and see Troubleshooting for common causesand resolutions.[Green] The device currently has a good lock on GPS.[Yellow] The device is connected to some GPS satellites but not enough to establish avalid position. Location information will need to be filled in manually.RECORD STATE LINE CROSSINGSThe logging device cannot obtain vehicle location data frequently enough to meet InternationalFuel Tax Agreement requirements.[Red] No GPS connection available. Location information will need to be enteredmanually.LOGS PENDINGDrivers must keep paper records of their route of travel and miles per jurisdiction until normallocation detection resumes. A warning audio will sound once when the failure is detected, anda different audio will sound when this failure is resolved.The logging device is waiting for driver logs to be synchronized with the PeopleNet FleetManager.UNKNOWN DRIVERNO TRAILERThe trailer list is empty.NO SHIPMENTThe shipment list is empty.MISCELLANEOUS WARNINGS[Orange] This icon can represent a few different warnings. Read the text thataccompanies the icon to determine what the warning is and if any action is needed.[Red] Data diagnostics appear on your device when a driver is signed in to theapplication. If your device enters a data diagnostic state, you will see a red triangle iconin the action bar at the top of the screen. Navigate to your log events to determine theThe vehicle is moving but the person operating the vehicle has not been identified. Stop drivingand either sign in or change status as directed.11
Device Abbreviations & TermsThe following abbreviations and terms are used in records generated by this logging device.CommsCellular CommunicationsOFFOff DutyDDrivingONOn Duty, not drivingECMEngine Control ModulePCPersonal ConveyanceELDElectronic Logging DevicePCGPeopleNet Connected GatewayELD LoginWhen an authorized user logs in to an ELDPFMPeopleNet Fleet ManagerELD LogoutWhen an authorized user logs out of an ELDPMGPeopleNet Mobile GatewayInactive - ChargedA log event that was edited and is no longer the active eventSBSleeper BerthInactive - RejectedA request edit that was rejected and was not applied to yourlogYMYard MovesInactive - RequestedA log edit that has been requested by a non-driver PFM userbut has not yet been applied to your log12
Driver StatusPREVIEW AVAILABILITYEvery time you sign in, the logging device will request your electronic records of duty status(daily logs) from the PFM server.Q: I’ve been waiting a long time, but still haven’t received my logs. Whatshould I do?A: The system will try to reach the server for sixty seconds. If the servercannot be reached, you will receive an error message and must reestablishcommunications before signing in. If you have recently signed in to thisdevice, a Stop button will appear after sixty seconds, allowing you tocontinue signing in without reaching the server.Q: I received a message that there are proposed edits and/or uncertified logsthat need to be reviewed on the PeopleNet eDriver Logs website. What doI do?A: You will need to sign in to the ELD Driver Portal to complete these actions,as they are required on logs older than can be accessed on the device.When you receive a message that logs are received or up-to-date, tap OK to view your lastrecorded duty status and current driving time left.If you are configured to operate commercial vehicles in both the United States and Canada, youmay preview your driving time left for either country before completing the sign in process. Formore information see Country Selection.TIP: If you entered the wrong login information or do not yet have enough time available, tapCancel to return to the Login screen. Re-enter the correct information or wait until you havetime available and try again.13
INITIAL STATUSAfter previewing availability, tap Status and then choose the button that best representsyour initial duty status. See the Change Status section for a complete list of buttons andcorresponding duty statuses.Q: I don’t see a Driving button. How do I record when I am driving thevehicle?A: When you tap ON Driver, you are indicating that you are on duty andpreparing to operate the vehicle. The logging device will detect when thevehicle is moving and record the correct duty status for you based on themovement of the vehicle. See the details below.If you are the only driver signed in to the vehicle, you will be automaticallytransitioned to Driving status any time the vehicle moves, unless you are inPersonal Conveyance or Yard Moves status.ON DriverDYou will be required to enter an annotation (comment) when selecting Yard Moves (ON YM) orPersonal Conveyance (OFF PC). See Change Status for more information about these options.vehicle reaches5 mphDriver’s duty status isrecorded as Driving(Line 3)Dvehicle stopsfor 5 minutesDriver is promtedwhether to remainDriving or change toOn DutyON DriverQ: I don’t have a co-driver. Do I still need to tap the On Driver button before Ioperate the vehicle?A: Yes. The logging device uses this information not only to maintain accuratedriver logs but also for other record keeping, such as determining when drivervehicle inspection reports need to be created or reviewed.If you are the first driver to sign in during your work shift, the device will prompt you to confirmthe vehicle ID. If the vehicle ID has changed or is not correct, tap the pencil icon and enter orupdate the vehicle ID. If the vehicle ID displayed is correct, or you are finished entering theID, tap OK. Please use caution when updating your vehicle ID to validate that the vehicle IDmatches the one used by your carrier.You may be prompted to enter your location if GPS data is not available.See Manual Location Data Entry.14
REVIEW PREVIOUS DVIRIf the DVIR feature is enabled and you are the driver of the vehicle, you will be prompted toreview the most recent driver vehicle inspection report for each resource in the current vehiclecombination. If a trailer was removed during sign in, you will be prompted to create a drivervehicle inspection report for each trailer removed. See Driver Vehicle Inspection.The Driver Overview screen will be shown when the sign in process is complete. Always reviewyour logs before operating the vehicle to ensure that all information is true and correct. Youare responsible for ensuring that all records required to be in your possession1 are available inelectronic and/or paper format.Q: I performed some work after signing out of the logging devicebut before signing in again. Can I record that activity now?A: Yes, but only if the activity you wish to add was On Duty, notDriving. After completing the sign in process, go to Options toadd Pre Shift time (time worked just before signing in to thelogging device) and/or Post Shift time (time worked just aftersigning out of the logging device). Your driving time left
NOTE: Always review your logs before operating the vehicle to ensure that all information is true and correct. You are responsible for ensuring that all records required to be in your possession are available in electronic and/or paper format. ACCESSING eDRIVER LOGS F