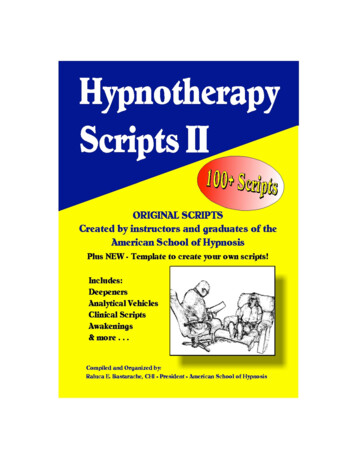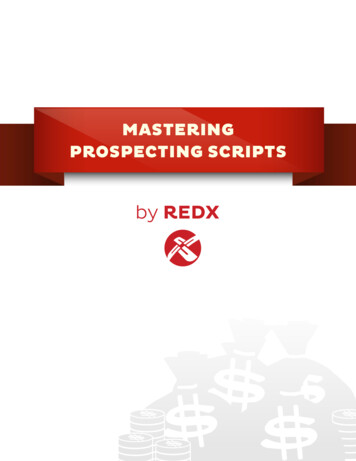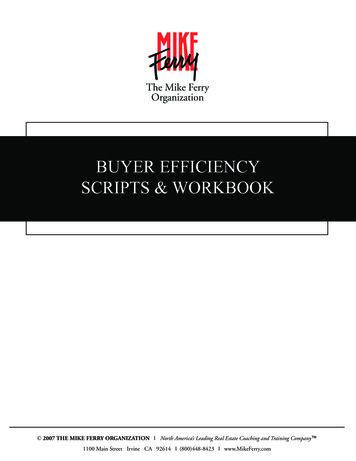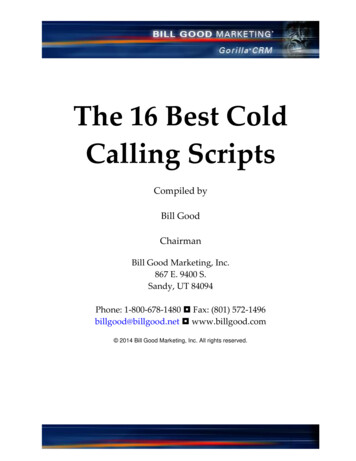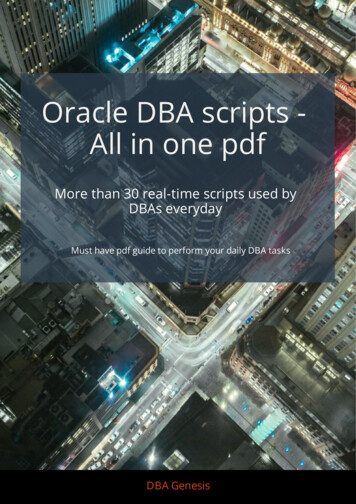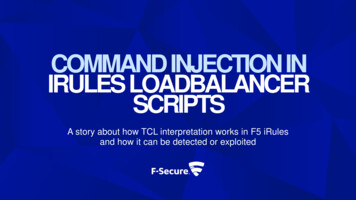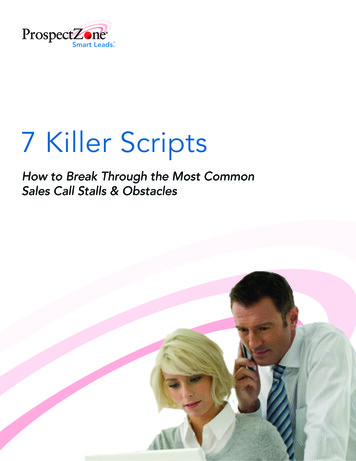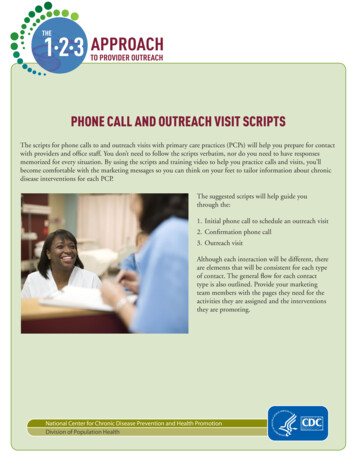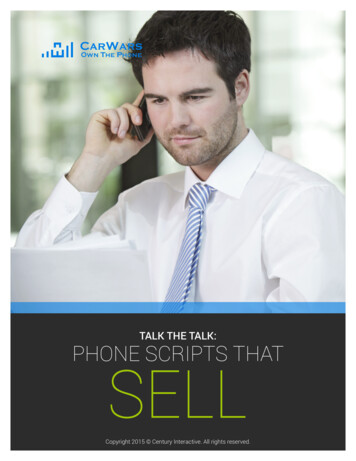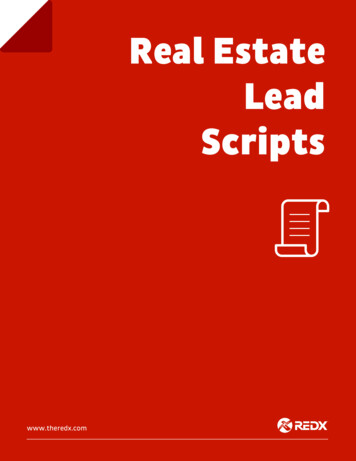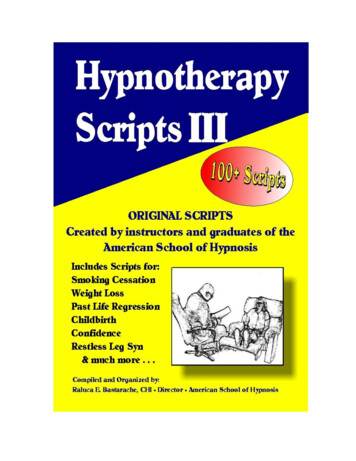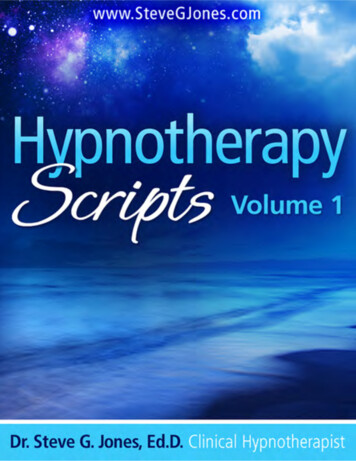Transcription
——Busch-ControlTouch KNX - ScriptsJULY 2020Online Learning Session – Competence Center Europe – Smart BuildingsThorsten Reibel, Jürgen Schilder, Stefan Grosse, Martin Wichary & Olaf Stutzenberger Copyright 2020 ABB. All rights reserved.Document ID.:Rev.:
—Online Learning Session – Competence Center Europe - Smart BuildingsABB STOTZ-KONTAKT GmbHHeidelberg / GermanyJuly 6, 2020Slide 2
—AgendaIntroductionBasicsScript ManagementScript editorCommandsValues, variables, calculation and functionsControl structuresExamplesJuly 6, 2020Slide 3
—Busch-ControlTouch KNX - ScriptsIntroduction
—Busch-ControlTouch KNX - ScriptsOnline Learning SessionBusch-ControlTouch - 6136/APP-500– KNX visualization for iOS and Android smartphones, Apple smartwatch, tablets and Windows computers (desktop)– Easy control using intuitive navigation concept– Display of individual control pages with room images controls– Fully web-based commissioning with wizard function– Home automation, switching, dimming, blind control , RTCcontrol, scene/sequences, week timer, TCP & HTTP commands,diagrams, Creation of own scripts (e.g. if – then – else) and more– Integration f IP cameras, SONOS (UPnP) and Philips hue– KNXnet/IP Tunnel– Local user (roles and rights)– Send alarm/malfunction messages over push notificationsand/or e-mails including a picture from an IP camera– July 6, 2020Slide 5
—Busch-ControlTouch KNX - ScriptsOnline Learning SessionThe basics– With scripts you can create your own small programs within theBusch-ControlTouch – Scripts are very flexible and can be used to add a wide variety offeatures to a home automation installation– You can create logic functions, delay actions, extend yourscenarios with RGB sequences and much more– Scripts can be activated using a scenario, a schedule, an action(trigger) or another script– Scripts must be created with an expert accountJuly 6, 2020Slide 6
—Busch-ControlTouch KNX - ScriptsOnline Learning SessionTypical use-cases– Wake-up scenarios in the morning– Switch off/on delays– Activate UPnP devices– Decoding status information– Read status of valves– Alarm signals (flashing light on/off)– Light and music scenes (Sonos, Philips HUE, etc.)– Logic functions– and much moreJuly 6, 2020Slide 7
—Busch-ControlTouch KNX - ScriptsOnline Learning SessionGeneral setup– Busch-ControlTouch scripts are written programs that consistof one or more lines– Each line should contain only one specific command (you cannotput multiple commands on one line)– You can add comments to a script by writing a “#” character. Thiscan be done on a separate line or at the end of a command– Scripts can be started and stopped by many means, for exampleby a scenario or a schedule– Scripts can be "unending" scripts that perform certain actions inrepeating intervals or can be defined as a sequence of commandsthat are executed only once, whenever the script is startedJuly 6, 2020Slide 8
—Busch-ControlTouch KNX - ScriptsOnline Learning SessionScript management– Busch-ControlTouch scripts can be created and updated usingthe editor– This editor can be found in the project configuration of“MyBuildings”– Select the project for which you want to manage the scripts andselect “Scripts” in the menu bar– All existing scripts will be shown here and can be edited anddeleted– Important: When you add or edit a script, this has to be loadedonto the Busch-ControlTouch before it can be usedJuly 6, 2020Slide 9
—Busch-ControlTouch KNX - ScriptsOnline Learning SessionScript management – local access– Some settings can only be made via direct access (local IPaddress, e.g. 192.168.0.89) to the device– These settings (e.g. network settings, location, firmware update)are then available only specially for this deviceJuly 6, 2020Slide 10
—Busch-ControlTouch KNX - ScriptsOnline Learning SessionScript management – local access– Some settings can only be made via direct access (local IPaddress, e.g. 192.168.0.89) to the device– These settings (e.g. network settings, location, firmware update)are then available only specially for this device– Further options:– Scenes can be created and administered via “Scenes”– Time programs can be created and administered via “Timeswitch”– On the “Presence simulation” page, the simulation status canbe modified (using the play/record/stop buttons– The available scripts can be viewed via “Scripts“Scripts can also be deactivated/activated via the overviewlist– Display of existing alarm messages via “Alarm messages”July 6, 2020Slide 11
—Busch-ControlTouch KNX - ScriptsOnline Learning SessionScript management – local access– When you are logged in on the device, you can see the loadedscripts by clicking the “Scripts” option in the menu– Here a script can also be manually started, restarted or stoppedfor testing purposesJuly 6, 2020Slide 12
—Busch-ControlTouch KNX - ScriptsOnline Learning SessionScript editor– When you add or edit a script, you can select whether it should beenabled and you can select whether the script should be availablefor the end user, to use in scenarios or the scheduler– You can also select if the script should be started automatically,whenever the Busch-ControlTouch device is (re)started– IMPORTANT: Disabled scripts cannot be executed and will not betriggered when included in a scenario, action or scheduler. Thiscan be useful for testing and troubleshooting proposes.However, keep in mind that a script can be enabled or disabled byanother script!July 6, 2020Slide 13
—Busch-ControlTouch KNX - ScriptsOnline Learning SessionScript editor - Setup–The line numbers that are displayed next to the script are informational only and are not used in the scripts themselvesJuly 6, 2020Slide 14
—Busch-ControlTouch KNX - ScriptsOnline Learning SessionScript editor - Setup–Commands can be added by typing them in directly or by using the command selection tool, located at the right hand side top cornerJuly 6, 2020Slide 15
—Busch-ControlTouch KNX - ScriptsOnline Learning SessionScript editor - Setup–When adding a command with the commands tool, the appropriate fields regarding your configuration will be added as linksautomaticallyJuly 6, 2020Slide 16
—Busch-ControlTouch KNX - ScriptsOnline Learning SessionScript editor - Setup–When adding a command with the commands tool, the appropriate fields regarding your configuration will be added as linksautomaticallyJuly 6, 2020Slide 17
—Busch-ControlTouch KNX - ScriptsOnline Learning SessionScript editor - Setup–After you have added one or more commands in the editor, you can verify if they are valid by clicking the "Save and check" button–All lines that are correct will be displayed in black–All lines in red indicate it contains an error somewhere on that line. Comment will always be displayed in greenDPT 5.001 0 – 100%July 6, 2020Slide 18
—Busch-ControlTouch KNX - ScriptsOnline Learning SessionScript editor – Activation–Scripts has be to activated by an Trigger July 6, 2020Slide 19
—Busch-ControlTouch KNX - ScriptsOnline Learning SessionScript editor – Activation– ,by a scene, a time program or another scriptJuly 6, 2020Slide 20
—Busch-ControlTouch KNX - ScriptsCommands
—Busch-ControlTouch KNX - ScriptsOnline Learning SessionCommands – Controlling g componentsSET [component] TO [value]With this command you can set bit, byte and float (2byte) components to a specified value. Use the “.” character as separator for floating point values. Youcan also use other components as the value part of this command. This allows you to set one component to the value of another.SET [RGB component] TO [red],[green],[blue]This command lets you set a RGB component to a specified colour. The colour must be described with the red, green and blue values, all using a range of 0255. Instead of using static values, you can replace any of the three primary colour parts with a BYTE component. You can also replace all the componentparts together with a single other RGB component. This allows you to set a RGB component to another RGB components colour.FADE [component] TO [value] IN [time]This command is quite similar to the two commands above; you can use it on bytes, floats and RGB values. Instead of setting the value directly, thiscommand changes the values in steps from the current value to the value specified. You can specify the time as a static value or use the value of acomponent. Possible time units are MSEC/SEC/MIN/HOUR/DAY. If no units are specified for the time value, milliseconds are assumed. This commandchanges the value of the component every second. Similar to the SET command, you can also use this command in combination with RGB components.Controlling componentsFADE [component] TO [value] in [time] STEP [time]This command is similar to the command above; it just adds the specification of the step time. When the step time is not specified, the FADE commandchanges the value every second. By specifying the step time, you can change this to for example every 30 minutes, or 100 milliseconds. The minimum valueis 100 milliseconds. Similar to the SET command, you can also use this command in combination with RGB components.Controlling componentsREAD [component]With this command you can request the current status of the component on the bus. You can also use the command for scenarios. This will perform aREAD for every component that is included in the scenario.Controlling componentsControlling componentsJuly 6, 2020Slide 22
—Busch-ControlTouch KNX - ScriptsOnline Learning SessionCommands – Controlling (other) scriptsCommandsTypeControlling (other) scriptsCommandSTOPControlling (other) scriptsControlling (other) scriptsRESTARTSTART [script]Controlling (other) scriptsControlling (other) scriptsSTART AT BEGIN [script]STOP [script]Controlling (other) scriptsSET [script] TO [on/off]July 6, 2020Slide 23DescriptionThis command simply stops the current script.This command restarts the current script. In other words it starts running again from the beginning. IMPORTANT: restarting a script without using a WAITcommand (see next section) will bring the script in a direct infinite loop, which should be avoided.This will start another script if it is not running at the moment. Replace [script] with the actual script you wish to start.This will start another script if it is not running. If it is running it will tell the script to start over again from the beginning (restart). Replace [script] with theactual script you wish to (re)start.This will stop another script if it is running. Replace [script] with the actual script you wish to stop.This command allows you to enable or disable a script. Replace [script] which the actual script you wish to enable/disable. All values greater than 0 areinterpreted as ON, all values of 0 or below are interpreted as OFF. This can be helpful when using a certain component to activate/deactivate scripts.
—Busch-ControlTouch KNX - ScriptsOnline Learning SessionCommands – Using delays / Scenarios, alerts and schedulersCommandsTypeUsing delaysUsing delaysScenarios, alerts andschedulersScenarios, alerts andschedulersScenarios, alerts andschedulersScenarios, alerts andschedulersJuly 6, 2020CommandWAIT [time] or WAIT [time]MSEC/SEC/MIN/HOUR/DAYWAIT [time] RANDOM [time]DescriptionThis command will put the script on hold for the given period of time. If no time units are supplied, milliseconds are assumed. The maximum waiting timeis approximately 20 days. Instead of entering a static value, you can use a value from a component as well. (BYTE or 2BYTE)This command is similar to the previous command, however, this command waits for the given time with an addition of a random generated time in theinterval given as the second time range. For example: WAIT 1 HOUR RANDOM 30 MIN will wait somewhere between 1 hour and 1,5 hours. Every time thecommand is executed, this will be recalculated with a different result.CALL [scenario]This will call the specified scenario. Replace [scenario] with the actual scenario you wish to call.LEARN [scenario]This will modify the scenario. All components in the scenario will be set to their current state in the home automation installation.CALL [alert] or CALL [alert] WITH [value]This allows you to use the alert service from within scripts. If no value is specified, 0 is used. Replace [alert] with the actual alert you wish to call.This command allows you to enable of disable a scheduler. Replace [scheduler] with the actual scheduler you wish to activate or deactivate. All valuesgreater than 0 are interpreted as ON, all values of 0 or below are interpreted as OFF. Keep in mind this will only work on schedulers that can be manuallyenabled or disabled. Schedulers that are automatically enabled or disabled based on a component cannot be enabled or disabled by a script.SET [scheduler] TO [on/off]Slide 24
—Busch-ControlTouch KNX - ScriptsOnline Learning SessionCommands – Using delays / Scenarios, alerts and schedulersCommandsTypeCommandsCommandEXECUTE [network command]CommandsEXECUTE ON [upnp device] [upnp command]July 6, 2020Slide 25DescriptionThis allows you to use a network command from within scripts. Replace [network command] with the actual command you wish to use.This allows you to use a command on a uPnP device from within scripts. Replace [upnp device] with the desired uPnP device and [upnp command] with theactual command you wish to use.
—Busch-ControlTouch KNX - ScriptsValues, variables, calculation and functions
—Busch-ControlTouch KNX - ScriptsOnline Learning SessionValues– When you insert a command through the script command list,values and components are displayed in [ ] brackets. These aredisplayed to indicate what you should enter at the appropriatelocation– When possible the editor will make a link to the right listing ofcomponents, scripts, alerts, schedules or scenarios– Valid components are written for example asSCENARIO(123/name). In this example a scenario is intended withthe identifier “123”. The name is displayed for readability only– For many commands you will normally use a static value, forexample WAIT 20 SEC. However, in some circumstances it mightby useful to use the value of a component instead. With allcommands you can replace the static value with a component– Time values are assumed in milliseconds if no time unit isspecified. Valid units are: MSEC, SEC, MIN, HOUR and DAYJuly 6, 2020Slide 27
—Busch-ControlTouch KNX - ScriptsOnline Learning SessionVariables– You can define your own variables in scripts, which are defined asglobal variables, useable across all different scripts on the device– A variable starts with a dollar sign “ ”, for example: AVERAGE– The name of the variable can consist of alphanumeric characters(A-Z and 0-9)July 6, 2020Slide 28
—Busch-ControlTouch KNX - ScriptsOnline Learning SessionCalculation– You can use variables to calculate values using arithmeticoperators– Floating-point values can be used by using the “.” as a separator,for instance 2.42July 6, 2020Slide 29
—Busch-ControlTouch KNX - ScriptsOnline Learning SessionFunctions – Mathematical functionsFunctionsTypeCommandMathematical functionsROUND (value) or ROUND (value, precision)Mathematical functionsFLOOR (value) or FLOOR (value, precision)Mathematical functionsMathematical functionsMathematical functionsMathematical functionsMathematical functionsMathematical functionsCEIL (value) or CEIL (value, precision)ABS (value)MIN (value, value, value, .)MAX (value, value, value, .)AVG (value, value, value, .)RANDOM (max value)July 6, 2020Slide 30DescriptionReturns the rounded value of the given value. When no precision is specified, a precision of 0 is used. For example ROUND(4.3) 4 and ROUND(4.321, 1) 4.3Returns the floored (rounded down) value of the given value. When no precision is specified, a precision of 0 is used. For example FLOOR(4.7) 4 andFLOOR(4.987, 1) 4.9Return the ceiled (rounded up) value of the given value. When no precision is specified, a precision of 0 is used. For example CEIL(4.3) 5 and CEIL(4.321, 1) 4.4Returns the absolute value of the given value, so ABS(-4) 4 and ABS(6.13) 6.13.Returns the minimum value of all the parameters given. Requires a minimum of one parameter.Returns the maximum value of all the parameters given. Requires a minimum of one parameter.Returns the average value of all the parameters given. Requires a minimum of one parameter.Returns a random value between 0 and the given maximum value.
—Busch-ControlTouch KNX - ScriptsOnline Learning SessionFunctions – Time functionsFunctionsTypeCommandTime functionsTime functionsTime functionsTime functionsTime functionsTime functionsTime functionsTime functionsTime functionsTime functionsNOW()DAYTIME() of DAYTIME(timestamp)SECOND() of SECOND(timestamp)MINUTE() of MINUTE(timestamp)HOUR() of HOUR(timestamp)DAYOFWEEK() of DAYOFWEEK(timestamp)DAYOFMONTH() of DAYOFMONTH(timestamp)DAYOFYEAR() of DAYOFYEAR(timestamp)MONTH() of MONTH(timestamp)YEAR() of YEAR(timestamp)July 6, 2020Slide 31DescriptionReturns the current time as a timestamp in seconds since january 1st 1970 (unix date). This timestamp can be compared to an earlier value to determinehow much time has passed.Returns a 1 if the sun is up and a 0 if the sun is down. When a timestamp is given, this time is used, otherwise the current time is used.Returns the amount of seconds (0-59). When a timestamp is given, this time is used, otherwise the current time is used.Returns the amount of minutes (0-59). When a timestamp is given, this time is used, otherwise the current time is used.Returns the amount of hours (0-23). When a timestamp is given, this time is used, otherwise the current time is used.Returns the day of the week (1-7). When a timestamp is given, this time is used, otherwise the current time is used. 1 Sunday, 2 Monday, . 7 Saturday.Returns the day of the month (1-31). When a timestamp is given, this time is used, otherwise the current time is used.Returns the day of the year (1-366). When a timestamp is given, this time is used, otherwise the current time is used.Returns the month (1-12). When a timestamp is given, this time is used, otherwise the current time is used.Returns the year, for example “2015”. When a timestamp is given, this time is used, otherwise the current time is used.
—Busch-ControlTouch KNX - ScriptsOnline Learning SessionFunctions – Text functionsFunctionsTypeCommandText functionsCONCAT("abc", "def", .)Text functionsFORMAT(format, parameters.)Text functionsText functionsSUBSTR(text, startindex) orSUBSTR(text, startindex, length)STRLEN(text)July 6, 2020Slide 32DescriptionConcatenates texts together, for example CONCAT("abc", "def", "ghi") results in "abcdefghi". Alternatively you can use the dot (".") as a text operator toconcatenate text’s, for example "abc"."def"."ghi" results in "abcdefghi".Can be used to format text. The format field describes how, afterwards parameters can be added to be used. Standard text will be copied directly,additionally the following special format options are available:- Use %s to include a value as text, for example: FORMAT("Now it is %s.", "dry") results in "Now it is dry."- Use %d to include an integer value in the text, for example: FORMAT("It is %d degrees.", 10) results in "It is 10 degrees."- Use %f to include a floating point value in the text, for example: FORMAT("It is %f degrees.", 10.12345) results in "It is 10.12345 degrees."- %f has an optional parameter for decimal precision, use %.xd as format parameter where x is the number of decimals. Pay attention to the “.” After the %sign. For example: FORMAT("It is %.2f degrees.", 10.12345) results in "It is 10.12 degrees."- use %% to display a % symbol, for example: FORMAT("The window is %d%% closed.", 10) results in "The window is 10% closed."Can subtract a portion of a
– Scripts can be "unending" scripts that perform certain actions in repeating intervals or can be defined as a sequence of commands . This command will put the script on hold for the given period of time. If no time units are sup