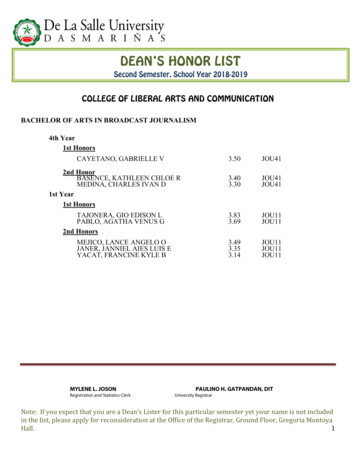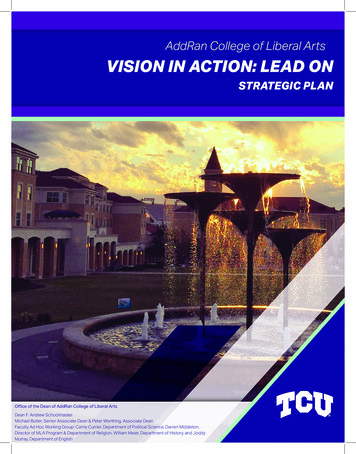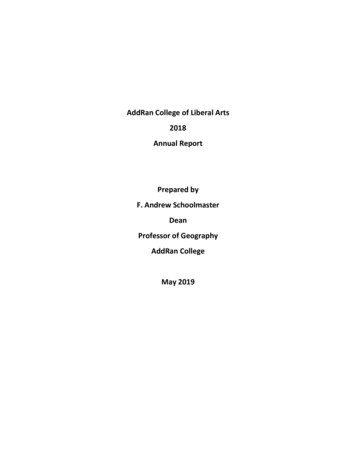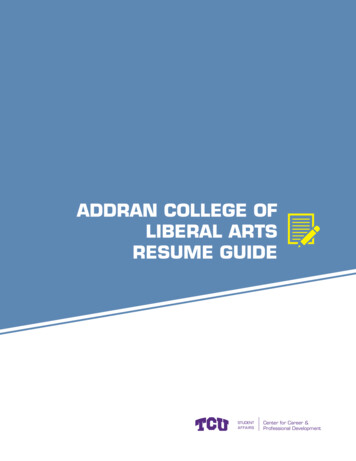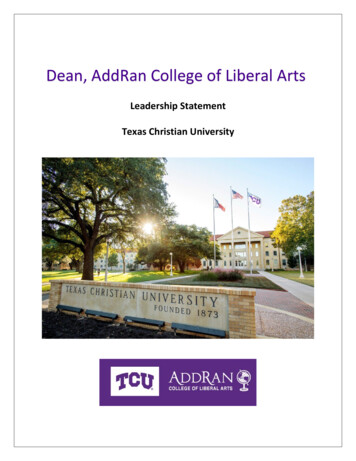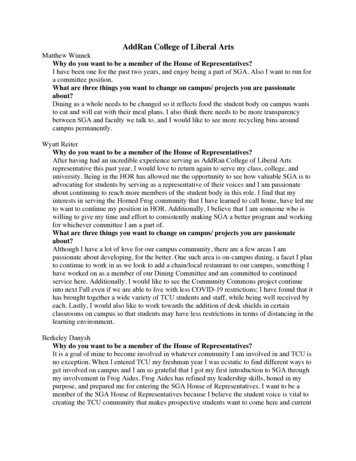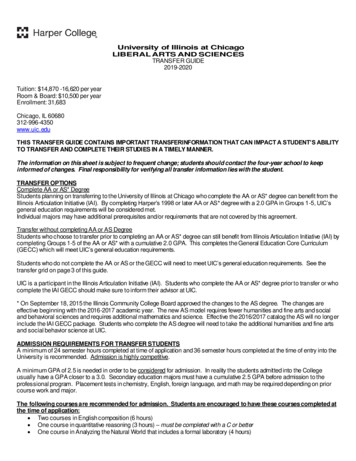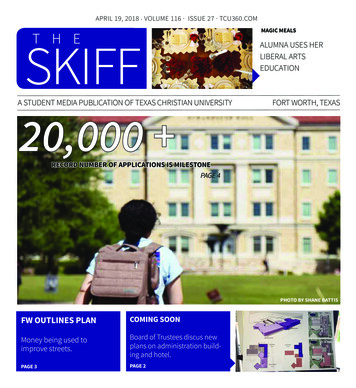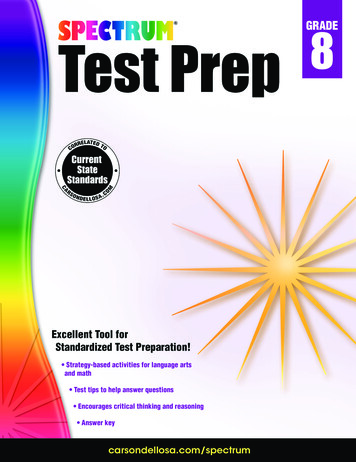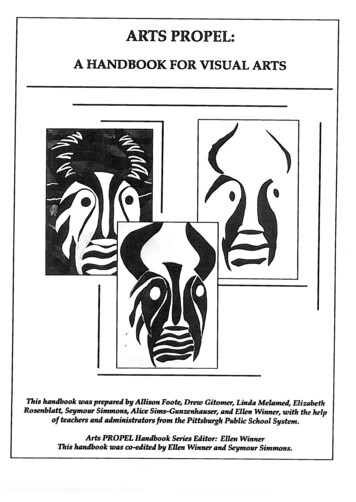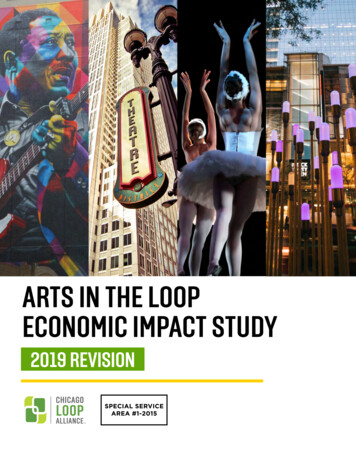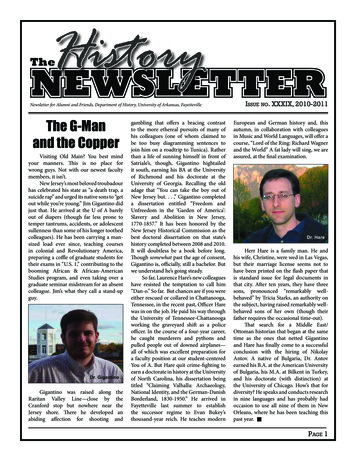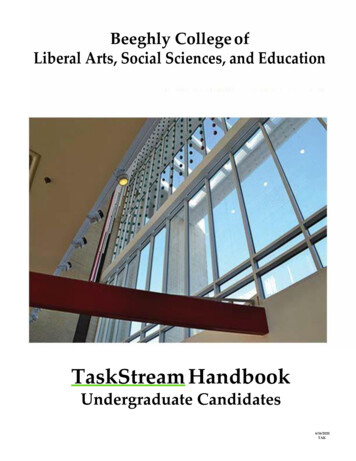
Transcription
Beeghly College ofLiberal Arts, Social Sciences, and EducationTaskStream HandbookUndergraduate Candidates6/16/2020TAK
Enrollment Codes:Enrollment codes will always be in the following format: F08CORF Semester 08 Year COR Program Area (Find in the box above the listed courses)Undergraduate Enrollments Codes:CORTCED 1500EDFN 1501EDFN 3708SPED 2630TERG 2601TERG 2650TERG 3710TERG 371 1SPEDECISSPED 4835SPED 4864SPED 4866RDGAYATERG 3701 EDFN 3710TERG 3700TERG 3702 HMEC 4800TERG 3720TERG 3703 SED 3706TERG 3730SED 4800CSED 4800EPECISECIS 4801ECIS 4802ECIS 3790ECISAny CHFMSPEDMAVSELISSPED 3715 TEMC 3702 TCED 2600MUEDEMUED4823ART 3737SPED 4828 TEMC 3707 ELIS 2601ECIS 2600SPED 4853ECIS 2629ECIS 3700SPED 4866SPED 4867ENGL 4856 HEPE 3716ENGL 4857 HEPE 3766SED 4800MSED 4800SFNLG 4801ECIS 3760MUED 3722SPED 4868HEPE 3767HEPE 3780HEPE 4808HEPE 4876HEPE 4878HEPE 4889HEPE 4895HEPE 4899STEPSPED 4854SPED 4835SPED 4864SPED 4851MCITEMC 3703TEMC 3704TEMC 3705TEMC 3706TEMC 4801TEMC 4804PCIELISELIS 3701ELIS 3702ELIS 3703ELIS 3704ENGL 3703PCIIELISELIS 4800ELIS 4801ELIS 4802ELIS 4803ELIS 4804MUEDMMUED 4824TESOLHEPEENGL 4850 HEPE 2624ENGL 4851 HEPE 3702ENGL 4852 HEPE 3715MUEDHMUED 4825
TASKSTREAM INFORMATIONTeacher Candidates are required to have and maintain a TaskStream account which will beutilized throughout their educational program. TaskStream serves two purposes in the BeeghlyCollege of Education. First, TaskStream is a part of the Teacher Education assessment systemfor accreditation and continuous improvement purposes. Candidates are required throughouttheir program to submit specific course requirements to their instructors/professors onTaskStream to be evaluated. Second, TaskStream is a comprehensive resource with online filestorage, instructional design tools such as lesson and unit builders as well as providing web pageand e- portfolio publication abilities for Teacher Candidates. For more information, go towww.taskstream.com.For any questions or assistance with TaskStream contact Therese Kightlinger attakightlinger@ysu.edu or 330-941-3735.Technical Requirements for TaskStreamWindowsInternet Edge 11.0 and aboveMozilla Firefox (latest version)Google Chrome (latest version)MacMozilla Firefox (latest version)Apple Safari 5.1 and aboveGoogle Chrome (latest version)iPAD/iOSMozilla Firefox (latest version)Google Chrome (latest version)Android 4.x Mozilla Firefox Latest VersionGoogle Chrome Latest VersionIf you use an Internet browser other than those listed above, you may still be able toaccess TaskStream (AMS, LAT, or Aqua) but you may not have access to all thesystem’s features.Regardless of the browser, you will need to have pop-ups, cookies andJavaScript enabled in order to use all the features of TaskStream.If you are unable to log in AT ALL, you may be using an Internet browser withknown issues. Please install one of the supported browsers to accessTaskStream.Mobile ConsiderationsCurrently, the following areas of the site are not supported on mobile:– Uploading files– HTML editorRAM:512 MB recommendedInternet Connection:Broadband Recommended
Contacting TaskStreamHours:Phone:Email:Monday –Friday 8:00am – 7:00pm (Eastern Time)1-800-311-5656help@taskstream.comBCLASSE TaskStream AssistanceContact:Email:Phone: Office:Therese y Hall room 3310Setting Up Your TaskStream AccountGo to the TaskStream site: www.taskstream.comIn the middle of the screen, click on “Log In”, then “TaskStream.”Sign in Username: the beginning part of your YSU email prior to the @student.ysu.eduIf you receive a message that someone already has the same username, contact theTaskStream coordinatorPassword: B33ghlyOn3 (case sensitive and temporary-expires after 30 days)Now Log Out Go to the circle with nine circles inside on the top right-hand side. Click and then, clickon log out.Sign back in and complete: Personal Information (long screen) “Organizational Information” – choose your group, “students” “General Information” (required by TaskStream)This information will be used to sign in to TaskStream, if you forget your password,and for TaskStream to contact you. You must change your password as the givenone expires. “Other Information” (required by your organization) – complete section, make sureto list your YSU Banner ID (Y00 ), and accept the end user agreement.Account Confirmation The last step will confirm your account. You are now able to log into TaskStreamand enroll into the respective Directed Response Folio (DRF). This is the area whereyou will submit your work for your course(s). You need to enroll in the respectiveDRF each semester and make sure you are in the correct semester.
Course Enrollment Each SemesterEach semester, Teacher Candidates will need to “self-enroll” in the respective semesterand course DRF (directed response folio) in order to submit specific course assignments.To identify the respective enrollment code, go to your TaskStream homepage and lookat the box titled BCOE Information located at the top of the screen below the TaskStreamnavigation bar. Go to Program Codes Click Here.After identifying the respective enrollment code: Click on the Enter Code button on the left side of the TaskStream homepage Go to the Enter Program Code box (middle of the screen) and input the enrollmentcode in the format as indicated below Once you input the enrollment code, click on Search Click on EnrollEnrollment Codes:Enrollment codes will always be in the following format: F08CORF Semester 08 Year COR Program AreaUndergraduate Course Enrollment Codes are subject to change. It is recommended to accessenrollment codes from TaskStreamSubmitting Requirements to TaskStream:1. Go to www.taskstream.com and login to your account.2. Click on the title of the appropriate DRF Program3. On the left, you will see a list of courses in a column. Scroll to find yourcourse and click on the respective requirement.4. You can read the directions, file attachments (if applicable), and rubric here.5. Click on the appropriate action (e.g. Attachments, Form, and Links) near the top of thepage.a. Attaching a file from your computer, disk, or USB drive: Click on Browsebutton, select it to browse for your file. Click on your file then choose Open.(You may include a brief description of the file and/or assignment.) Then clickon the Add File button; you will now have a message that “Your file wassuccessfully added and appears on the list below”. Follow the same process toattach additional files. When you are ready to send the attachments to yourinstructor click on the Save and Return button.b. Attaching a file created in TaskStream: Click on circle next to “An artifactcreated in TaskStream (Lesson, Folio, etc.) Then click on the down arrow to
choose the category. Then click on the down arrow next to Select Work andchoose the title of your file. Click add file. If there are more files repeat the steps above. Then click the Save and Returnbutton when finished.c. Specify a web link: Choose a name for the link and type the complete webaddress of the link. You may include a brief description of the link. Leave theindicator on “Do not show standards”. Select the Add Link button and thenclick on the Save and Return button.d. Completing a form: Complete the form. If a given item has a requiredresponse, a response must be indicated or the form will not save. Both openended items and fixed response items may have required responses. Theseitems are indicated with an arrow. When finished, click the Save and Returnbutton.6. You are now back at the screen with the list of courses but you still need to submityour work. Click on Submit work button in the top right corner of your screen. Thenchoose your professor from the list and click submit for evaluation.7. Log Out.To View Your Graded Work:1. Go to www.taskstream.com and login to your account.2. Click on your class program.3. Click on the “Score/Results” tab in the top right-hand corner of the screen.4. This screen will show you the outcomes off all your graded assignments. If want tosee how you scored on each criterion and see feedback on the rubric click on“Score/Results Report”.5. Close the window and Log Out.
Jun 16, 2020 · your work. Click on Submit work button in the top right corner of your screen. Then choose your professor from the list and click submit for evaluation. 7. Log Out. To View Your Graded Work: 1. Go to www.taskstream.com and login to your account. 2. Click on your class program. 3. Click on