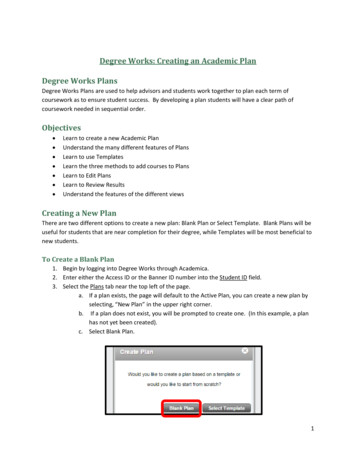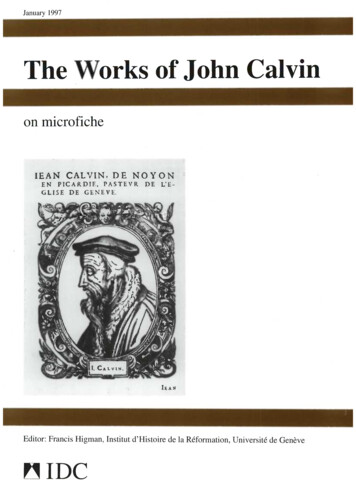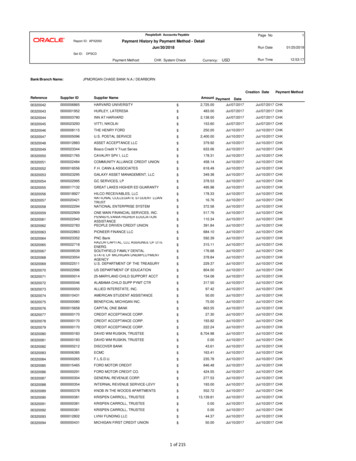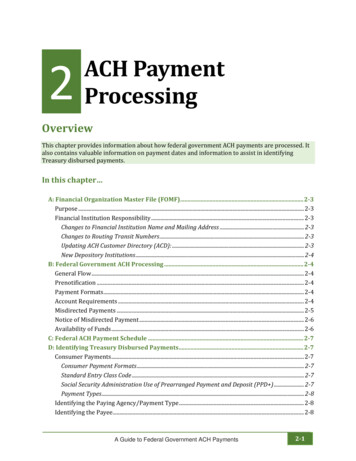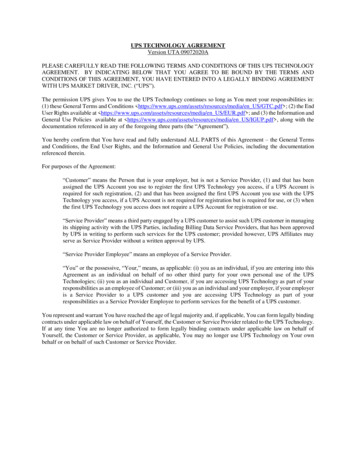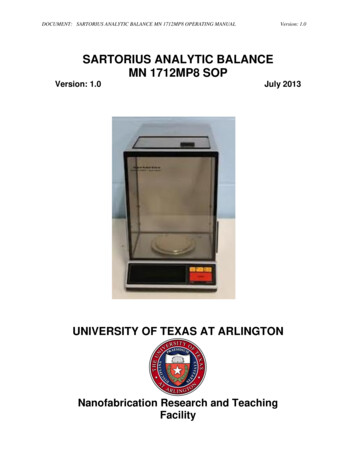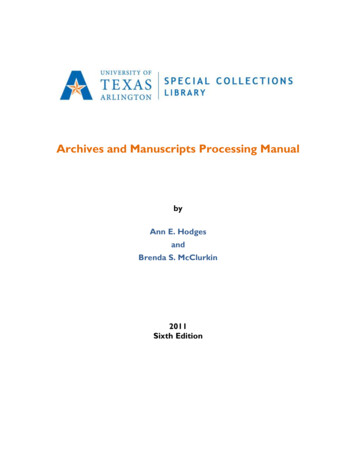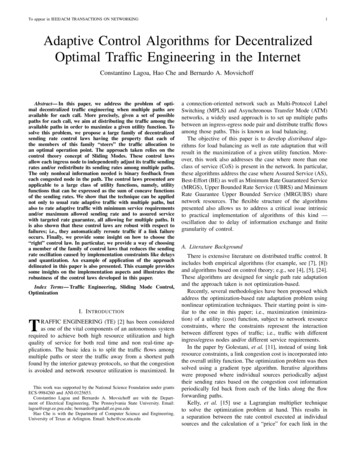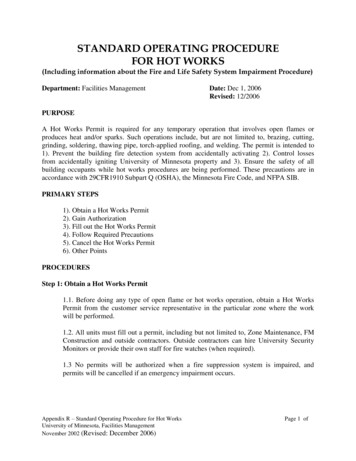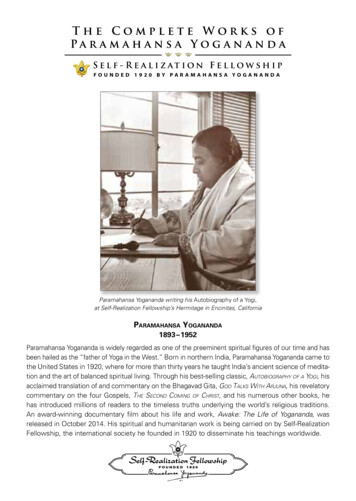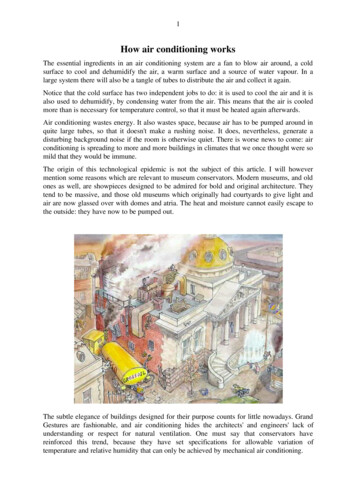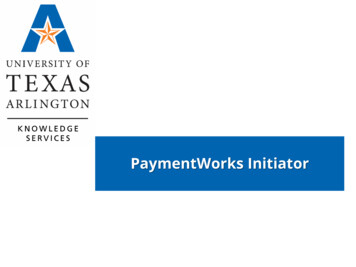
Transcription
PaymentWorks InitiatorR 4/29/2020
AgendaOverviewSearch for a SupplierInvite a SupplierReview Invite StatusTrack OnboardingView InvoicesFAQsResources
Overview
OverviewWhy change Supplier management?
OverviewPrevious Supplier ManagementTimeIntensiveInaccurateDataUnsecured InfoExchange
OverviewPaymentWorksNew Supplier Management ormation
OverviewSimplify
OverviewInitiator Roles
Search for a Supplier
Search for a SupplierIt is crucial that new Suppliers are setup correctly, and a thoroughsearch should be performed to avoid duplications.Step 1: Search UTShareThere are two screens that can be used to search for a supplier inUTShare, the Supplier Information page Navigator Financials Suppliers Supplier Information Add/Update Supplier Review Supplier page Navigator Financials Supplier Supplier Information Add/Update Review SuppliersNote: Refer to the “Search for a Supplier” Job Aid.
Search for a SupplierStep 2: Login to PaymentsWorks by navigating to:o myapps.uta.edu and click on the PaymentWorks icon. Your single sign-on will allow you access, and PaymentWorks willopen.
Search for a SupplierSearch for Supplier – Option 1 Once logged into PaymentWorks, click on Setup and Manage SupplierPortal. Click on the Suppliers tab.
Search for a SupplierSearch for Supplier – Option 1 The Supplier list is displayed.NOTE: There is a distinction between “approved” and “connected”. A vendor canbe approved, but not connected. Connected means the application has beenintegrated by UT Share (PeopleSoft); a vendor created; and a confirmation sentback to PaymentWorks.
Search for a SupplierSearch for Supplier – Option 1 To display Connected Suppliers ONLY, click in the “Connected” searchfield and select “Connected Only”. Verify the Supplier address is thesame as the Supplier that you are searching for.
Search for a SupplierSearch for Supplier - Option 2 Click on Vendor Master Updates. Click on the Vendor Profiles tab.
Search for a SupplierSearch for Supplier – Option 2 The Connected Supplier list is displayed. Scroll through the Supplier list orenter the full or partial Suppliername in the Search field (upper right)and click Search.NOTE: Connected means the Supplier registration has been integrated byUT Share (PeopleSoft); a vendor number; and a confirmation sent back toPaymentWorks.
Search for a SupplierSearch for Supplier The specific Supplier information is displayed.NOTE: Ensure the Supplier address is the same as the Supplier forwhich you are searching!!!
Search for a SupplierSearch for Supplier – Not Listed If the Supplier name is not found by Step 1 or Step 2,click on the New Vendors tab. In the Filter Results screen, search for theSupplier by Supplier name or email address. If the Supplier name is found, the Supplierhas been invited and is in some stage ofprocessing; however they are not a ConnectedSupplier and cannot be used for purchasing goodsand services at the current time. If the Supplier is not found, a PaymentWorks inviteshould to be sent to the Supplier.
Invite a Supplier
Invite a SupplierInvite a Supplier In PaymentWorks, click on Vendor Master Updates. Click on the New Vendors tab. It will default to the Request Page. Choose Onboardings from the drop down menu.
Invite a SupplierInvite a Supplier Click on the Send Invitationbutton. The Invite New Vendor screenwill appear. Fill out the formand click the Send button.
Invite a SupplierSample Supplier Invitation
Invite a SupplierSupplier Registration The Supplier will be prompted to join PaymentWorks and create anaccount with basic information. After creating an account, the Supplier will have to confirm theiremail address before starting the new supplier registration form. Once the email has been confirmed, the Supplier will be able tocomplete the new supplier registration form. The Supplier will receive confirmation when their form has beensubmitted.
Review Invite / Registration Status
Review Invite StatusReview Invite Status Confirm you are on the Vendor Master Updates page in Onboardings view. Click on the New Vendors tab. The Supplier’s record indicates the status of the registration.
Review Registration StatusReview Registration Status after the submission Confirm you are on the Vendor Master Updates page inRequests view. Click on the New Vendors tab.
Registration StatusThe Supplier’s record displays the request statusafter the submission of the registration.*Click on the Vendor tosee more details. IfRequest Status is:Returned, the Initiatorcan View the messageand see why theregistration wasreturned.
Track OnboardingTrack Onboarding Status On the New Vendors tab, you can track the status of the Supplier’sregistration in the Invitation, Vendor Account, and New VendorRegistration columns.Invitation column: Pending Approval Opened Clicked Rejected Undeliverable CancelledVendor Account Column: No Account Registered Email ValidatedNew Vendor Registration column: Not Started In Progress Submitted Returned Approved Rejected Complete Processed
Track OnboardingTrack Onboarding Status When you click the Supplier Invitation status link (blue), anexpansion window displays the invite information.
Track OnboardingInvitation StatusStatusExplanationSentEmail has been sent.DeliveredEmail has reached supplier’s inbox.OpenedVendor has opened the invitation email.ClickedVendor has clicked the invitation link to get started.RejectedSupplier has rejected the invitation request.UndeliverableInvitation delivery was unsuccessful.CancelledThe invitation has been cancelled.
Track OnboardingVendor Account StatusStatusExplanationNo AccountVendor has not used their invitation to create their account.CreatedSupplier has created a secure PaymentWorks account.Email ValidatedSupplier has verified their email address.
Track OnboardingRegistration StatusStatusExplanationNot StartedSupplier has not entered information on their registration.In ProgressSupplier has started entering information on the registration but has notsubmitted.SubmittedSupplier has submitted their registration.ReturnedRegistration has been returned to the supplier in order for a correction tobe made. The supplier will be emailed directly with the requestedcorrection. They will also receive a message in their “Messages” tab.ProcessedRegistration has been processed and sent to UT Share for approval.ApprovedRegistration has been approved.RejectedAccounts Payable has rejected the registration.CompleteAccounts Payable has approved the Supplier. Supplier has been notified oftheir approval; the supplier record has been created, and the vendornumber has been issued.
Track OnboardingSupplier Approved for Purchasing When the Supplier is:o Listed on the Vendor Profiles tab, ORo Listed on the Suppliers tab with a green dotthe Supplier is available to use for purchasing goods and/orservices at UTA.
View Invoices
View InvoicesView InvoicesAll Supplier invoices and remittances that have been loaded intoPaymentWorks from UTShare (last 90 days) can be viewed byclicking on Setup and Manage Suppliers Portal and then theInvoices tab. Connected Suppliers are able to view their own Invoices insidePaymentWorks.
View InvoicesView InvoicesThere is no change in the current payment process, and allvouchers (payments) can still be viewed in UTShare. Click anywhere on a PaymentWorks invoice line, and anexpansion window opens displaying additional information. Note: Payment updates are immediate in UTShare but may bedelayed appearing in PaymentWorks depending on the scheduleexchanging data between UTShare and PaymentWorks. Thefinalized exchange time has not been determined yet.
FAQs
FAQsHow do campus users invite Suppliers to registerwith PaymentWorks? Single sign-on login is available through the UTA Appspage (https://myapps.uta.edu)How do I submit a Payee Information Form (PIF) foran Authorization for Professional Services (APS)? A hardcopy Payee Information Form is no longer required. Send a PaymentWorks invite to the individual.
FAQsWill existing Suppliers need to be invited to create aPaymentWorks account? Yes, Disbursements will send invites to current existingsuppliers for them to create an account with PaymentWorks. The Supplier’s new PaymentWorks accounts will connect totheir current UTShare Supplier profile. UTShare payment processing will not change.
FAQsAn existing Supplier needs to add or change anaddress? An existing Supplier must receive an invite from UTA tocreate an account with PaymentWorks. The Supplier will make the change in their PaymentWorksaccount and submit for approval by UTA Disbursements.Creating an invite you get “An invitation waspreviously sent to this email address.” PaymentWorks does not allow multiple invitations to asingle email address.
FAQsCan I resend an invite? Yes, but do not re-send an invitation unless the Suppliernotifies you that the initial email was not received.Can I delete an invite? You cannot delete an invite, but you can cancel it.My Supplier will no longer be used. You can cancel the invite by cancelling the reminders.
FAQsCan I correct an email address on an invite? Yes. If you need to change or correct the Supplier emailaddress, you can click on Resend Invite and enter the correctemail address. You can resend an invite only if the Invitation column status isSent, Delivered, Opened, or Clicked. If you send a new invite to correct a Supplier email addressand the first invite with the incorrect email address is stillsending reminders, you can cancel the reminders for the firstinvite.
FAQsMy Supplier has not completed the forms inPaymentWorks. The Supplier will receive emails until the registration iscompleted or the reminders are cancelled. From the invite submitted date, reminder email notificationsare automatically generated:o 1st Reminder – 3 dayso 2nd Reminder - 7 dayso 3rd Reminder – 14 dayso 4th Reminder – 21 dayso 5th Reminder – 28 days
FAQsYou do not see a Supplier Number. When the Supplier has been approved and processed inUTShare, the supplier number will be displayed inPaymentWorks, and the supplier will be “connected” whichmeans you can order goods and/or services from them.
Where to Get Help
Online HelpOnline Help At the top right corner of the PaymentWorks screen, click on “Help.” A “For Initiators” tile and help section are also displayed on thepage. The PaymentWorks’ Home and Onboarding pages contain video tutorialbuttons.
More InformationPolicy, Procedures and Official University forms:– Web page: https://www.uta.edu/policy/Supplier Questions– PaymentWorks: Email : support@paymentworks.com– UTA Accounts Payable: Email: accounts payable@uta.eduUT Share Support & Help:– https://uta.service-now.com/selfservice– 817-272-2155
More InformationTraining Resources:– Visit Business Affairs Training and Development web / Register for UT Share Classes Join Business Affairs Listserv View and/or Print UT Share Training Materials– Training Guides– PowerPoints– Job Aids– PaymentWorks Documentation BTS Training & Support website– Business Apps tile– PaymentWorks tile
processing; however they are not a . Connected. . o Listed on the Supplierstab with a green dot the Supplier is available to use for purchasing goods and/or services at UTA. Track Onboarding. . There is no change in the current pa