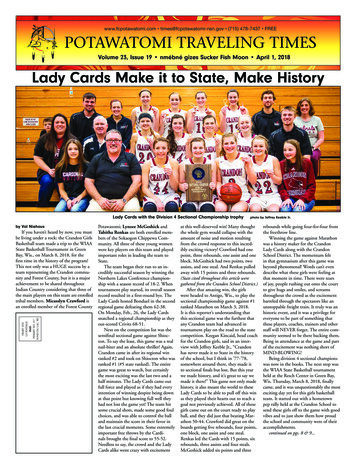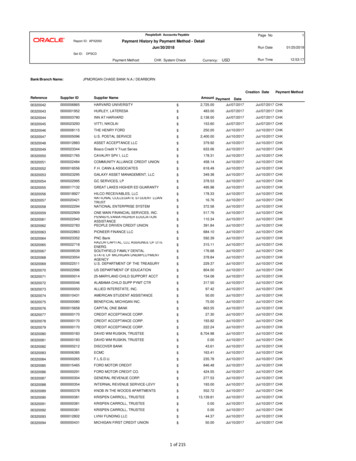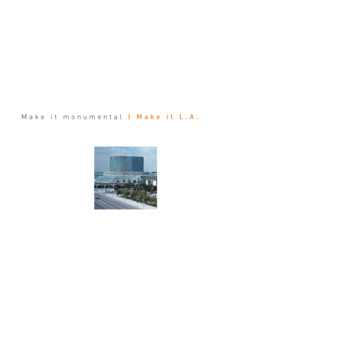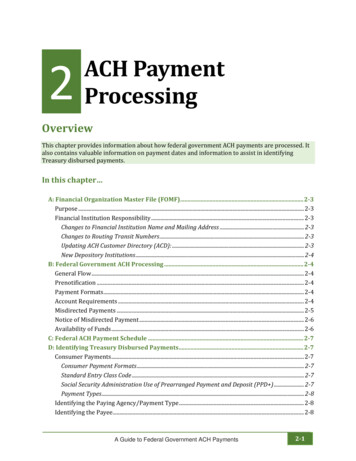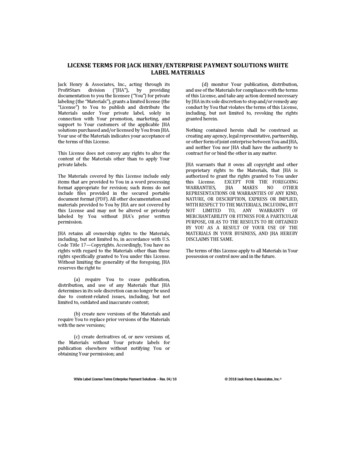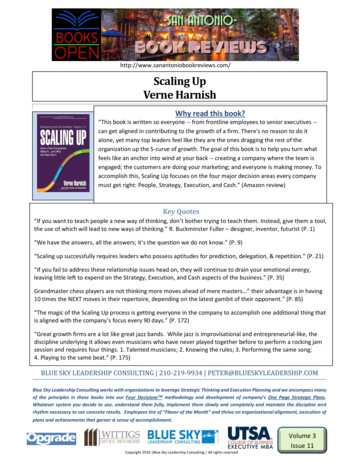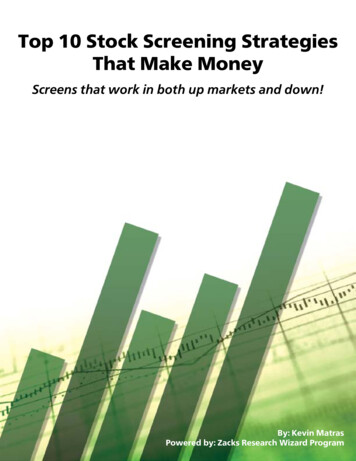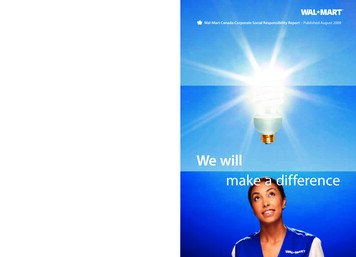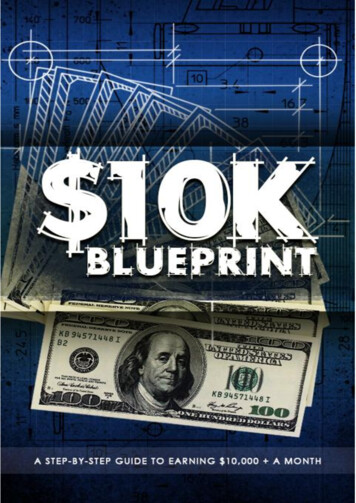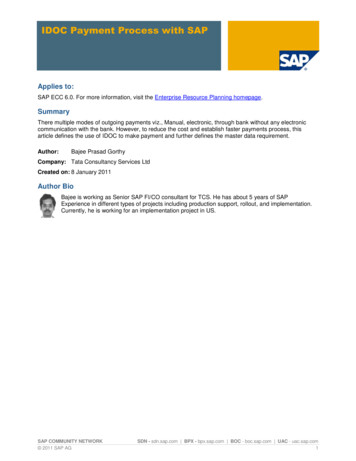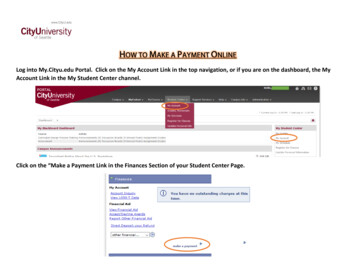
Transcription
HOW TO MAKE A PAYMENT ONLINELog into My.Cityu.edu Portal. Click on the My Account Link in the top navigation, or if you are on the dashboard, the MyAccount Link in the My Student Center channel.Click on the “Make a Payment Link in the Finances Section of your Student Center Page.
This will direct you to the Touch Net Payment Gateway.Select the payment option (current account balance or total amount due). You may also modify and pay a portion of thebalance/amount due by modifying the amount in the box across from current account balance.Once are ready to being the payment process click the Green Continue Button.The Account Payment Path will visually let you know where you are in the process.
Next, select the type of payment you want to make – Electronic Check (from checking or savings) or credit card.If you want to pay by “debit card” from your checking account use the Electronic Check option to avoid fees. If you use yourdebit card using the Credit Card via PayPath option it will be treated like a credit card and you will be charged processingfees.Hit the select button once you are done selecting the type of payment you are making.
Using Electronic Check PaymentsThe Payment Screen will ask you for the type of account (checking or savings), bank and account routing information.You will also be asked to provide the name of the account holder.If you want to save this routing information for future payments, remember to click the “Option to Save.”Once you have completed all of the information, click the green “Continue” button.
The system will confirm the payment information you are submitting, you will be asked a final time to confirm the paymentby clicking the green “Submit Payment” button.Then the system will ask you to confirm the banking information for the electronic check as well as agree to terms andconditions by clicking the “agree” statement. Once checked, click the green “Continue” button to obtain a receipt.
Using Credit Card/Debit Card PaymentsSelect the type of payment you want to make i.e. Credit Card. Remember debit cards will be processed like credit cardsunless you use the electronic check option. Hit the “Select” button.This will send you to the “PayPath” screen to process your credit card payment. Fill in your DOB and Last name asverification. Hit the “Continue” button.
You must again confirm that you are aware you will be charged the convenience fee for using a credit card. You must againhit the “Continue” button to confirm that you want to move forward with the transaction.Enter all of your credit card information on the payment screen and then hit the “Continue” button.
The system will ask you to confirm the payment details. You will be required to agree to the terms and conditions. Once the“I agree” statement is selected, the “Submit Payment” button will be available. Hit the “Submit Payment” button tocomplete your payment transaction.
Upon successful submission you will be provided a receipt screen that you may print for your personal records.
Once are ready to being the payment process click the Green Continue Button. The Account Payment Path will visually let you know where you are in the process. Next, select the type of payment you want to make – El