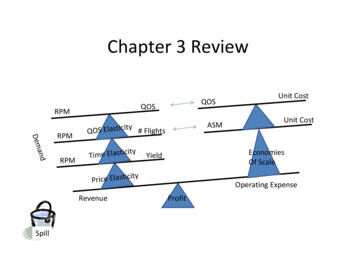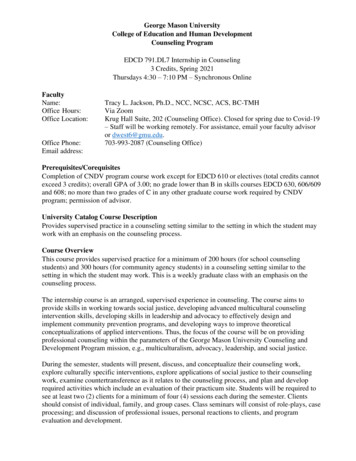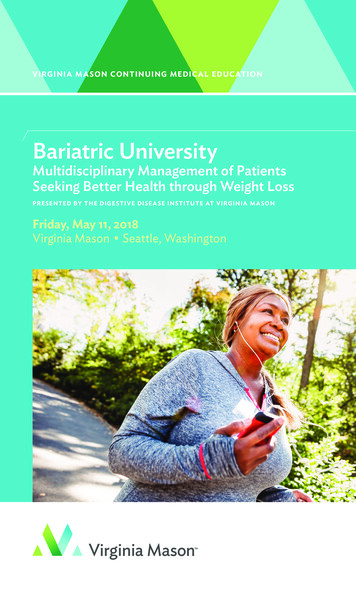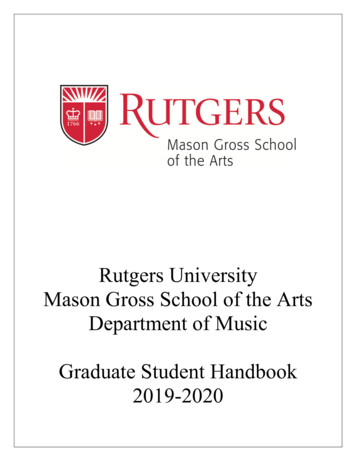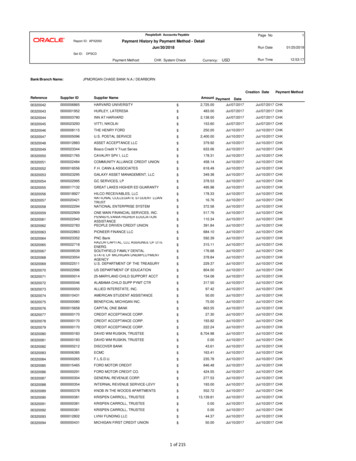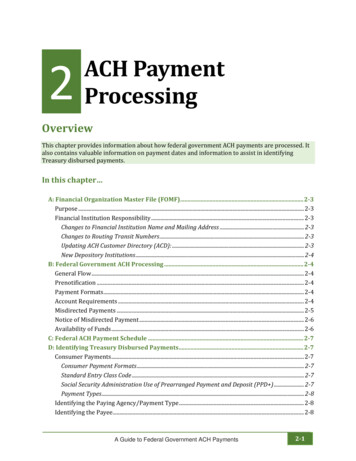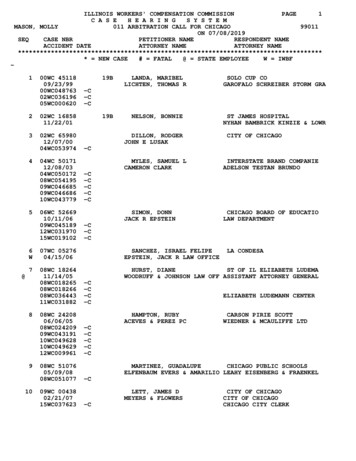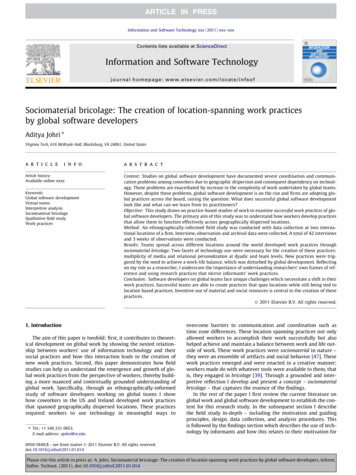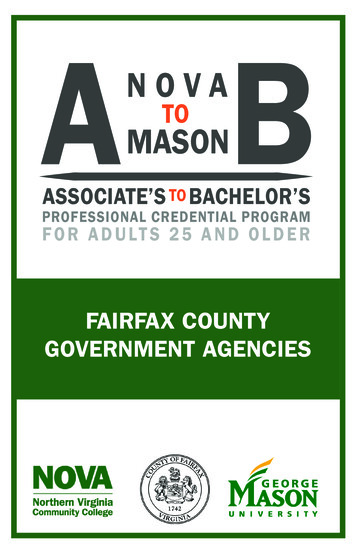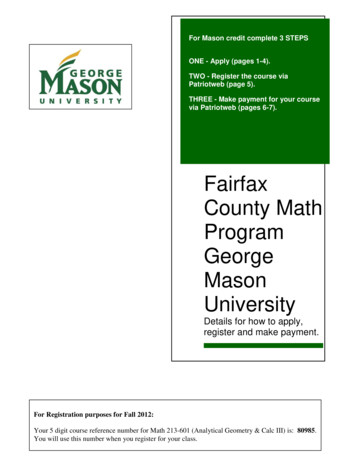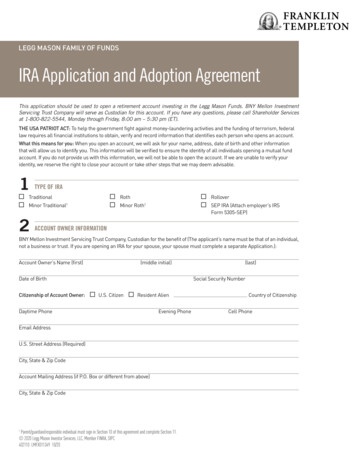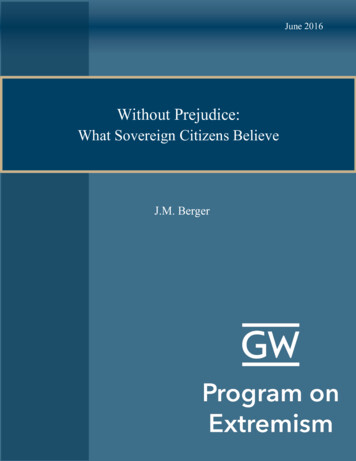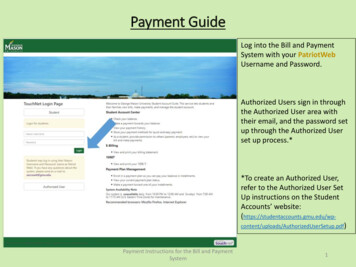
Transcription
Payment GuideLog into the Bill and PaymentSystem with your PatriotWebUsername and Password.Authorized Users sign in throughthe Authorized User area withtheir email, and the password setup through the Authorized Userset up process.**To create an Authorized User,refer to the Authorized User SetUp instructions on the StudentAccounts’ /uploads/AuthorizedUserSetup.pdf)Payment Instructions for the Bill and PaymentSystem1
This is the Home Page,you can get to manydifferent sections fromhere.For making payments,you can click on the“Make Payment”button in the middle ofthe screenor“Make Payment” at thetop of the screen.International students,you have the option ofFlywire (aka wiretransfer payments).Click here payment-information/)*You may also clickhere when logged in.Payment Instructions for the Bill and PaymentSystem2
This is the screen where you select what balance to pay.You may choose to either pay the “Current account balance” or to “pay by term”.Current account balance is the full balance owed between all semesters.Pay by term is for paying the amount for one specific term (if there is a balance for that semester).If you wish to pay adifferent amount thanwhat is shown or to paywith two or moreaccounts:Select “Current AccountBalance” and adjust theamount in the box onthe right hand side.Payment Instructions for the Bill and PaymentSystemIf you wish to schedule apayment on a differentdate: click the calendarto change Payment Dateto a future date. Thepayment will bescheduled to beprocessed on the futuredate.After changing theamount, click on3continue.
Select method of payment by clicking the drop down menu “Select Payment Method”.Choose method of payment and click “SELECT” to continue.*The next section is only relevant for Electronic Check Payments only, for Credit Card paymentsvia Paypath, please skip to the Credit Card payments instructions on page 9.If the payment amount needs to be adjusted, then click “Back”.If you saved your paymentmethod, an option toselect it will be displayedunder Saved PaymentMethods.Payment Instructions for the Bill and PaymentSystem4
Once selecting Electronic Checking as the payment option, you must put in your personal checkingaccount information in the boxes on the right.Please note, ONLY PERSONAL CHECKING ACCOUNTS can be used. The use of anything other than achecking account, may cause a *return check fee to occur.*A 50 fee is charged forall returned web checksincluding incorrectaccount information.So make sure to doublecheck your information.You may save yourinformation for futurepayments.Payment Instructions for the Bill and PaymentSystem5
This is a confirmation page for the electronic checking payment.Make sure to review the account information before you click “Submit Payment”.If any information is incorrect, click on “back” to re-enter your account informationStudent‘s NameName of accountPayment Instructions for the Bill and PaymentSystem6
This page confirms the payment that was made and is the receipt for the payment. It issuggested that you take a screenshot of the page to have a copy of the receipt for personal use.The student should also receive an automated email.Student‘s NameStudent‘s NamePayment Instructions for the Bill and PaymentSystem7
This is an example of the automated email that issent to the student. It will go to their GMU email.-----Original Message----From: saccount@gmu.edu [mailto:saccount@gmu.edu]Sent: Wednesday, June 21, 2017 9:50 AMTo: Student’s NameSubject: Thank you for your paymentThis is an automated message to confirm that your payment has been submitted.Please note that this payment is subject to approval and final verification. PAYMENT DETAILS Student Name --- [Student’s Name ]Student Account --- [ xxxxxxxxx (G number for the student) ]Term --- [ Semester]Payment Method --- [ Usually the name of the bank]Amount --- [ 1.00 ]Payment Instructions for the Bill and PaymentSystem8
CREDIT CARD PAYMENT GUIDEIf you wish to pay by credit card,then choose “Credit Card viaPayPath” as your method ofpayment, then click “Select”.Please note that a nonrefundable convenience fee ischarged for credit card payments.The convenience fee is 2.85 % ofthe total payment amount.A prompt confirming thepayment amount and thepayment type will appear.Click “Continue to PayPath”.A new window will opentaking the payer to thePayPath site to complete thetransaction.Payment Instructions for the Bill and PaymentSystem9
PayPathThis is what the new screen that pops up will look like. Click “Continue”.Payment Instructions for the Bill and PaymentSystem10
The first screen show aconfirmation of the paymentamount.Click “Continue” when done.The next screen provides aplace to enter your credit cardinformation.MAKE SURE TO DOUBLECHECK YOUR INFORMATION.All the fields with the red-starsare required.Click “Continue” when done.Payment Instructions for the Bill and PaymentSystem11
Review the details of thepayment. If everything lookscorrect and you agree to theTerms and Conditions , thencheck the “I Agree to the termsand conditions” box.Then, click “Submit Payment”.*If the payment information isnot correct, then please click“Change Information”.*Please click the “SubmitPayment” button only once, asmultiple clicks may result inmultiple payments.Payment Instructions for the Bill and PaymentSystem12
Click “Print” to print a copy of thereceipt. We strongly advise payersto keep a copy of their receipt fortheir records.Click “Close” to close PayPathwindow and return to the Bill andPayment System.Payment Instructions for the Bill and PaymentSystem13
Payment Instructions for the Bill and Payment System 3 This is the screen where you select what balance to pay. You may choose to either pay the Current account balance _ or to pay by term. Current accoun