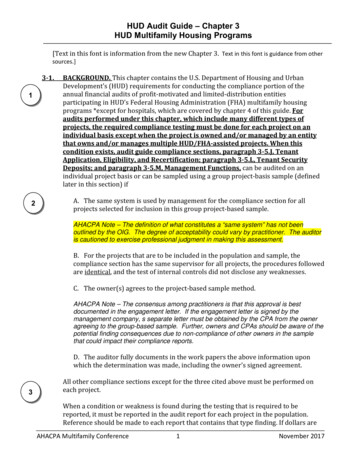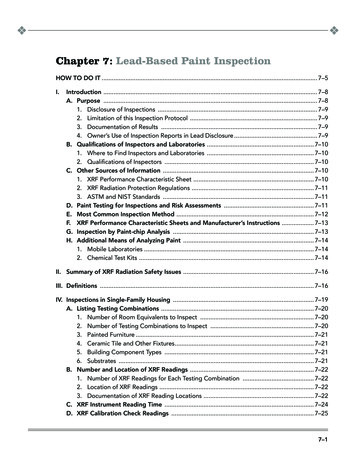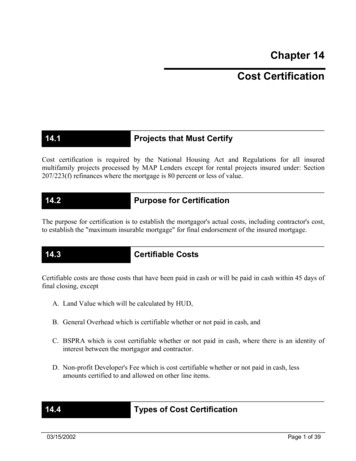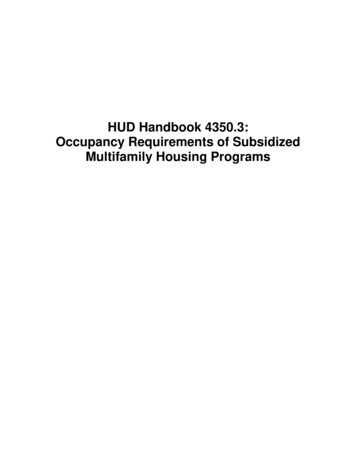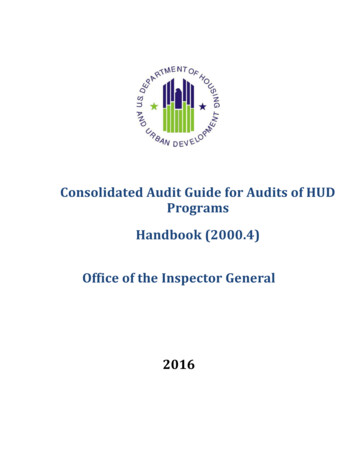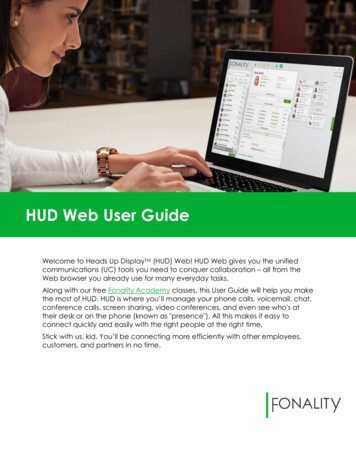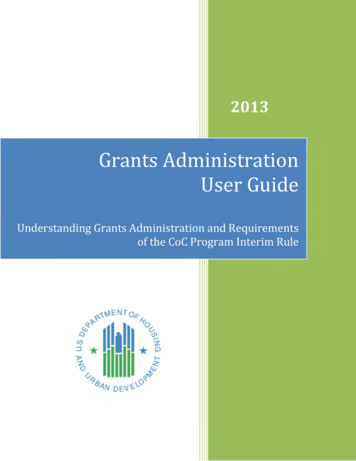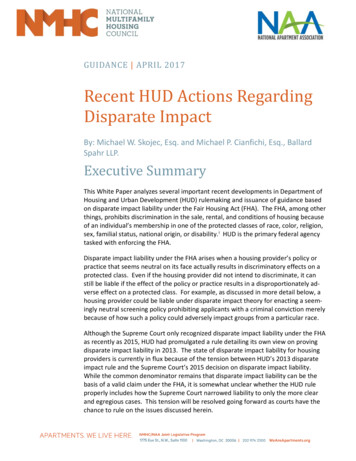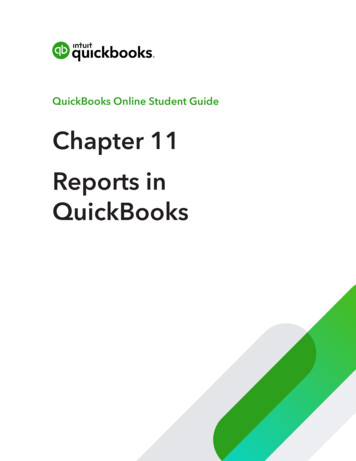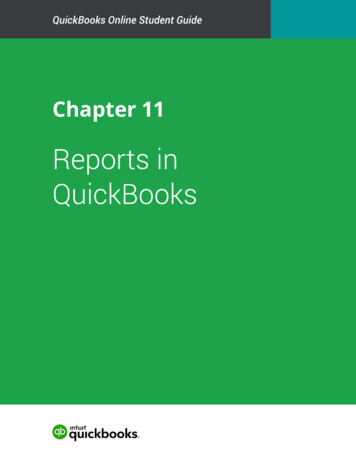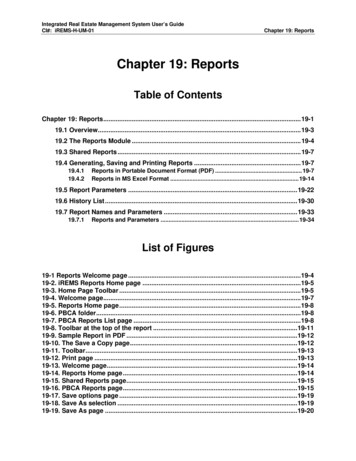
Transcription
Integrated Real Estate Management System User’s GuideCI#: iREMS-H-UM-01Chapter 19: ReportsChapter 19: ReportsTable of ContentsChapter 19: Reports . 19-119.1 Overview . 19-319.2 The Reports Module . 19-419.3 Shared Reports . 19-719.4 Generating, Saving and Printing Reports . 19-719.4.119.4.2Reports in Portable Document Format (PDF) . 19-7Reports in MS Excel Format . 19-1419.5 Report Parameters . 19-2219.6 History List . 19-3019.7 Report Names and Parameters . 19-3319.7.1Reports and Parameters . 19-34List of Figures19-1 Reports Welcome page . 19-419-2. iREMS Reports Home page . 19-519-3. Home Page Toolbar .19-519-4. Welcome page. 19-719-5. Reports Home page .19-819-6. PBCA folder . 19-819-7. PBCA Reports List page . 19-819-8. Toolbar at the top of the report . 19-1119-9. Sample Report in PDF . 19-1219-10. The Save a Copy page . 19-1219-11. Toolbar. 19-1319-12. Print page . 19-1319-13. Welcome page. 19-1419-14. Reports Home page . 19-1419-15. Shared Reports page . 19-1519-16. PBCA Reports page . 19-1519-17. Save options page . 19-1919-18. Save As selection .19-1919-19. Save As page . 19-20
Integrated Real Estate Management System User’s GuideCI#: iREMS-H-UM-01Chapter 19: Reports19-20. File Options page .19-2119-21. Print page . 19-2219-22. Export button . 19-2219-23. Parameter page .19-2319-24. Example of MS Excel format . 19-2419-25. Date calendar example . 19-2419-26. Date parameter with required data . 19-2519-27. Search on User's Name . 19-2519-28. Name search . 19-2619-29. On screen list . 19-2619-30. Drop-down list. 19-2619-31. Example of Blank with definitions . 19-2719-32. Blank for HUB and Servicing Site . 19-2719-33. None for HUB and Servicing Site . 19-2819-34. All for HUB and Servicing Site . 19-2819-35. Sample Report .19-2919-36. Sample Parameter Summary page . 19-2919-37. Reports Home page . 19-3019-38. PBCA folder . 19-3019-39. PBCA Reports page . 19-3119-40. Parameters page .19-3119-41. Processing/Status page . 19-3219-42. iREMS report Welcome page . 19-3219-43. Reports Home page . 19-3219-44. History List page . 19-3319-45. Expiring or Expired Contracts Pending page . 19-33
Integrated Real Estate Management System User’s GuideCI#: iREMS-H-UM-01Chapter 19: Reports19ReportsiREMS now uses MicroStrategy to generate reports. MicroStrategy is a powerful reporting tool thatHUD is using as its standard reporting utility. The previous Actuate standard reports have now beenreformatted into the MicroStrategy reporting solution. This reporting tool allows users to selectspecific criteria to ensure that only the desired data is generated.All iREMS users, with a secure system ID, have access to the reporting module. Your user ID willdetermine which reports you can generate, view and store.PBCA users that are currently participating in the Auto OCAF Pilot have access to generate three newAuto OCAF reports. Although all PBCAs can access these reports, if a non participating PBCAattempts to generate a report, no data will display.Objectives:By the end of this chapter, you will be able to: Identify Report Categories Generate Reports in PDF Generate Reports in MS Excel Understand the Parameters Print and Save Reports19.1 OverviewMicroStrategy, a powerful reporting tool is used to generate reports for Multifamily Housing (Housing),Departmental Enforcement Center (DEC), and Contract Administration Oversight Monitors (CAOM) andApril 2012Page 19-3
Integrated Real Estate Management System User’s GuideCI#: iREMS-H-UM-01Chapter 19: ReportsPerformance Based Contract Administrators (PBCA) information. These reports are used for datatracking and portfolio management. The level of access to each report is designated by the user’s role andsecurity ID.All reports allow users to select pre-defined criteria that suit their individual needs. Most reports aregenerated from the same criteria. If the report requires other report-specific criteria, those fields areautomatically included on the Selection Criteria page.19.2 The Reports ModuleIn iREMS the report module can be accessed by selecting the Reports tab from any page.To access Report Module:1. Log into iREMS and click on the Reports tab. You will be navigated to the MicroStrategyreports Welcome page.19-1 Reports Welcome page2. Click on the iREMS project folder to access the reports Home page.April 2012Page 19-4
Integrated Real Estate Management System User’s GuideCI#: iREMS-H-UM-01Chapter 19: Reports19-2. iREMS Reports Home pageOverview of the iREMS Reports Home page:The Reports Home page is used to navigate to specific functions of the reports module. To access thespecific functions click on the individual folders or use the toolbar, at the top of the page. Both the foldersand the toolbar selections take you to the same page.19-3. Home Page ToolbarThis link navigates the user to the iREMS report category page; used to run reports.(Future enhancement)This link will allow the user to run their own reports and access favorites, via shortcuts.April 2012Page 19-5
Integrated Real Estate Management System User’s GuideCI#: iREMS-H-UM-01Chapter 19: ReportsThis link allows the user to view previously run reports that the user stored in this area.This link allows the user to view and manage their report subscriptons.This link allows the user to set preferences.The Search link enables you to modify your report results by searching for certaindata.The Help feature is not available in iREMS.Click on this link to log out of iREMS reports.April 2012Page 19-6
Integrated Real Estate Management System User’s GuideCI#: iREMS-H-UM-01Chapter 19: Reports19.3 Shared ReportsThe Shared Reports folder navigates to the Reports Category page. The Reports Category pagecontains a folder for PBCA reports. This folder contains a list of the three reports currently available forPilot PBCA users.19-4. Shared Reports Category page19.4 Generating, Saving and Printing ReportsThere are two different report formats that can be generated from the Reports module in iREMS. Theseinclude the standard Portable Document Format (PDF) report and a Microsoft Excel report (display only).All reports can be generated in either the PDF or the MS Excel formats. .19.4.1 Reports in Portable Document Format (PDF)The default format for all reports is PDF. If a report is generated and no format is selected the reportdisplays in PDF. Once the report displays in PDF you can view, print or save the report.To Generate a Report in PDF format:1. Log into iREMS2. Click on the Reports tab and the MicroStrategy Reports Welcome page displays.19-4. Welcome page3. Click on the iREMS folder and the Reports Home page displays.April 2012Page 19-7
Integrated Real Estate Management System User’s GuideCI#: iREMS-H-UM-01Chapter 19: Reports19-5. Reports Home page4. Click on the Shared Reports folder and the Reports Category page displays.19-6. PBCA folder5. Click on the PBCA folder and the PBCA Report List page displays.19-7. PBCA Reports List pageApril 2012Page 19-8
Integrated Real Estate Management System User’s GuideCI#: iREMS-H-UM-01Chapter 19: Reports6. Click on the file for the report you want to generate. To generate this file in PDF format, eitherclick on the folder or the PDF link.19-6. Selection for PDF reportIn this example, the Expiring or Expired Contracts Pending Action Report is selected.7. The parameters page displays for the selected report. The parameter page identifies theparameters available to obtain the information you need for your report.SummarySelectionCriteria19-7. PDF Report parameter page8. Select or enter the criteria that you want included in your report. Remember, the required itemsmust be completed. After you have completed the worksheet, click onPDF report.to generate the9. The Processing Request page displays until the report is generated.April 2012Page 19-9
Integrated Real Estate Management System User’s GuideCI#: iREMS-H-UM-01Chapter 19: Reports19-8. Processing request10. The report displays in PDF format.19-9. Sample PDF Report page11. The PDF report displays in a reduced size with the sidebar on the left. The sidebar can be usedto navigate through the report.April 2012Page 19-10
Integrated Real Estate Management System User’s GuideCI#: iREMS-H-UM-01Chapter 19: Reports19-10. Sample PDF Report page- expanded to 100%12. Use the top toolbar to print, save or resize the display.To Save a PDF Report:Once you have generated a PDF report and it displays, you can save the report.1. Clickon the toolbar, at the top of the report.19-8. Toolbar at the top of the reportApril 2012Page 19-11
Integrated Real Estate Management System User’s GuideCI#: iREMS-H-UM-01Chapter 19: Reports19-9. Sample Report in PDF2. The Save a Copy window displays.19-10. The Save a Copy page3. Select the folder where you want to save the report.4. Enter a File name.5. Click onApril 2012and the report is saved in the folder you identified.Page 19-12
Integrated Real Estate Management System User’s GuideCI#: iREMS-H-UM-01Chapter 19: ReportsTo Print a PDF Report:1. Clickon the toolbar, at the top of the report19-11. Toolbar2. The Print page displays.19-12. Print page3. Check the printer details. If they match your printing requirements, click on.4. The report prints to the designated printer.April 2012Page 19-13
Integrated Real Estate Management System User’s GuideCI#: iREMS-H-UM-01Chapter 19: Reports19.4.2 Reports in MS Excel FormatThe default format for all reports is PDF. If a report is generated and no format is selected the reportdisplays in PDF. You must select the Export link on the Report List page to generate an MS Excelreport. Once the report displays in MS Excel, you can view, print or save the report.To export a report in MS Excel:1. Log into iREMS2. Click on the Reports tab and the MicroStrategy reports Welcome page displays.19-13. Welcome page3. Click on the iREMS folder and the Reports Home page displays.19-14. Reports Home page4. Click on the Shared Reports folder and the Reports Category page displays.April 2012Page 19-14
Integrated Real Estate Management System User’s GuideCI#: iREMS-H-UM-01Chapter 19: Reports19-15. Shared Reports page5. Click on the PBCA folder and a list of PBCA reports displays.19-16. PBCA Reports page6. Select the report and click on the Export link under the report name.19-11. Selection for MS Excel formatIn this example, the Expiring or Expired Contracts Pending Action Report is selection.7. The parameters page displays for the selected report. This page identifies the parametersavailable to obtain the information you need for your report.April 2012Page 19-15
Integrated Real Estate Management System User’s GuideCI#: iREMS-H-UM-01Chapter 19: Reports19-12. Excel Report parameter page8. Select or enter the criteria that you want included in your report. Remember, the required itemsmust be completed. After you have completed the worksheet, click onMS Excel report.to generate the9. The Processing Request page displays while the report is generating.19-13. Processing request message10. Once the report has been generated the File Download page displays.April 2012Page 19-16
Integrated Real Estate Management System User’s GuideCI#: iREMS-H-UM-01Chapter 19: Reports19-14. File Download box for Excel format11. Click on Open to access the Excel report. The Microsoft Office Excel window displays.19-15. MS Office Excel window12. Click onApril 2012to display the MS Excel report in a display only format.Page 19-17
Integrated Real Estate Management System User’s GuideCI#: iREMS-H-UM-01Chapter 19: Reports19-16. MS Excel Report13. You have access to the Excel Report features on the toolbars at the top of the MS Excel page.To Save MS Excel reports:Once the Excel report is generated and displayed, you can save the report.1. Click onat the top, left corner of the report toolbar.2. The file options bar displays.April 2012Page 19-18
Integrated Real Estate Management System User’s GuideCI#: iREMS-H-UM-01Chapter 19: Reports19-17. Save options page3. Select Save As to determine where and how to save the report.19-18. Save As selection4. Select Excel 97-2003 workbook to save. The Save As window displays.April 2012Page 19-19
Integrated Real Estate Management System User’s GuideCI#: iREMS-H-UM-01Chapter 19: Reports19-19. Save As page5. Select the location and enter a file name to store the report.6. Click onand the report is saved in the designated location.To print a MS Excel Report:1. Click onat the top, left corner, of the of the report toolbar.2. The file options bar displays.April 2012Page 19-20
Integrated Real Estate Management System User’s GuideCI#: iREMS-H-UM-01Chapter 19: Reports19-20. File Options page3. Select Print on the sidebar and the Print option at the top of the list of options. The Print boxdisplays.April 2012Page 19-21
Integrated Real Estate Management System User’s GuideCI#: iREMS-H-UM-01Chapter 19: Reports19-21. Print page4. Check the printer details. If they match your printing requirements, click on.5. The report prints to the designated printer.19.5 Report ParametersThe PBCA Reports List page contains three reports currently available for Pilot PBCAs. When a specificreport title is selected, a report parameter page displays. The parameters include data that is required anddata that can be selected to personalize the report to the user’s specifications.The parameters on the Parameter page for all types of reports are the same. The parameter page for thePDF format and the MS Excel display only format are generated by selecting the Export button at thebottom of the page.19-22. Export buttonThe Parameter page contains the same format and parameter requests. Each page displays a list of theparameters in a left side column and an entry screen to enter your report requirements. There are items onmost Parameter pages that are required to generate the report. These items are identified with the wordApril 2012Page 19-22
Integrated Real Estate Management System User’s GuideCI#: iREMS-H-UM-01Chapter 19: Reports“required” on the main page and in the side column. The first parameter page below has no requiredfields, the second page has two required fields. In some cases the word required means that the systemneeds the information to generate the report but does not require the user to change the informationdisplayed.19-23. Parameter pageApril 2012Page 19-23
Integrated Real Estate Management System User’s GuideCI#: iREMS-H-UM-01Chapter 19: Reports19-24. Example of MS Excel formatDate worksheet items use a pop up calendar for input.19-25. Date calendar exampleIn the next example the date is a required field. If you click on the calendar, the pop up calendar displaysa
MicroStrategy is a powerful reporting tool that HUD is using as its standard reporting utility. The previous Actuate standard reports have now been reformatted into the MicroStrategy reporting solution. This reporting to