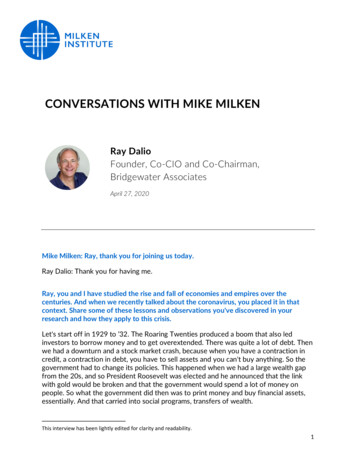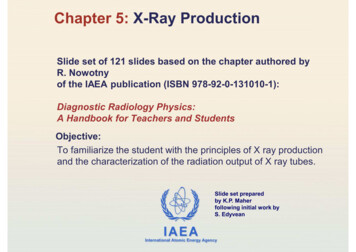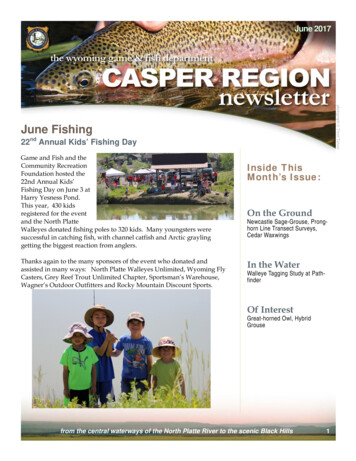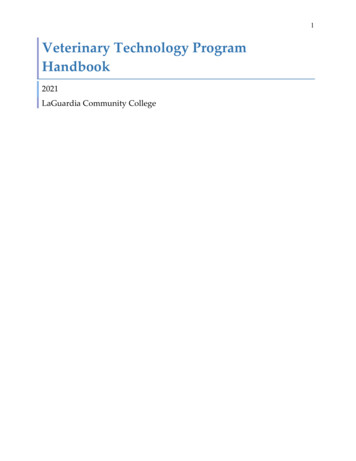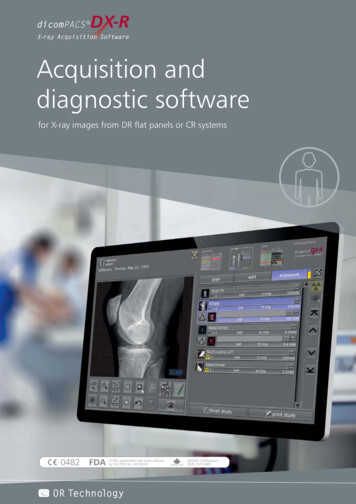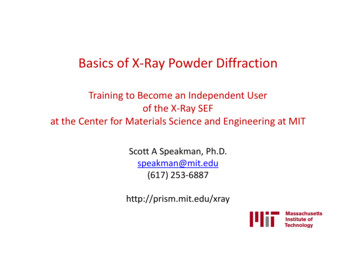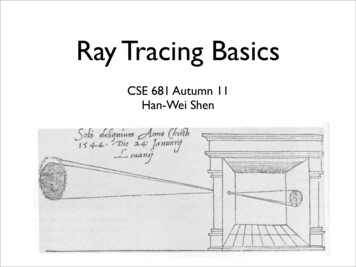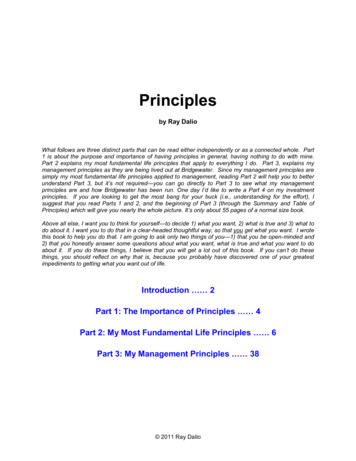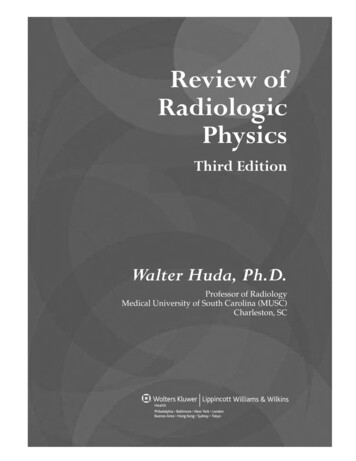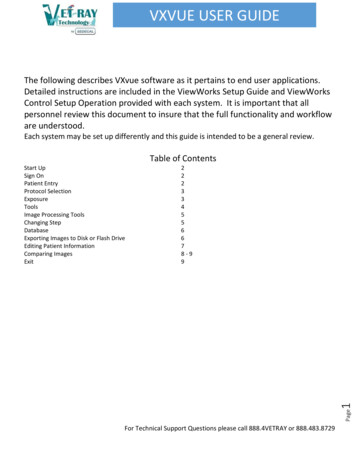
Transcription
VXVUE USER GUIDEThe following describes VXvue software as it pertains to end user applications.Detailed instructions are included in the ViewWorks Setup Guide and ViewWorksControl Setup Operation provided with each system. It is important that allpersonnel review this document to insure that the full functionality and workfloware understood.Each system may be set up differently and this guide is intended to be a general review.Table of Contents222334556678-99Page1Start UpSign OnPatient EntryProtocol SelectionExposureToolsImage Processing ToolsChanging StepDatabaseExporting Images to Disk or Flash DriveEditing Patient InformationComparing ImagesExitFor Technical Support Questions please call 888.4VETRAY or 888.483.8729
VXVUE USER GUIDESystem Start UpOn the computerdesktop Click on theVXvue IconSign onEnter yourUser NameandPasswordThen click LoginPatient EntryEnter Patientinformation asrequired.Click Start Study tobegin exam.Page2If Patient informationis not availableEmergency may beused to start a studyFor Technical Support Questions please call 888.4VETRAY or 888.483.8729
VXVUE USER GUIDEProtocol SelectionSelect the Speciesthen theAnatomical RegionsSelecting theAnatomical Regionsplaces the Protocolson the right side inthe order youselected.Exposures can bemade without furthersteps.ExposureWhen exposure iscomplete images willdisplay as shown.To repeat a view clickthe thumbnailcorresponding to theview you want torepeat.You can continue tomake exposures onthe last image andcorrect the view afterthe exam iscompleted.Page3NOTE: To reduce the possibility of confusion, remember to close studies when exams are completed.For Technical Support Questions please call 888.4VETRAY or 888.483.8729
VXVUE USER GUIDEToolsSelect click to highlight annotationto move or deleteZoom Increases or decreasesimage sizePan Moves zoomed image whilePanned. Hold left mouse to moveW/L Adjusts Brightness andContrastGlass Allows user to magnify anarea of the imageRect Changes automatic croppingInv Inverts black to white andwhite to blackCCW Rotates image 90 deg leftCW Rotates image 90 deg rightFlip Flips image top to bottomMirror Mirrors image left torightFit Returns image to originalsize1 X 1 Displays last image fullindividuallyUser Allows user to determineimage layoutDistance Measure distance onimageEdit Edit patient informationProc. Opens the image processing toolsPageReject Rejects images prevents images frombeing sent to storageRetake the view4Send Send Images to designated locationsEllipse Draw an ellipse on theimageR Places a Right marker on theimageL Places a Left marker on theimageText Places predefined or freetext on the imageHide Hides image informationon the display imageClose All Closes all studies that are openFor Technical Support Questions please call 888.4VETRAY or 888.483.8729
VXVUE USER GUIDESuspend the studyReset the image to originalClose Closes open studyChange the name and projectionImage Processing ToolsClick the Image Processing IconImage Processing allows changes to image appearance.Change StepClick the Change Step Icon allows for reprocessing.Select the Anatomical region,View and Patient size.Page5Click OK to complete functionFor Technical Support Questions please call 888.4VETRAY or 888.483.8729
VXVUE USER GUIDEDatabaseAccess previousstudies forpatients in theDatabase.Double click orclick Open to viewimages (Viewerwill automaticallyopen).Search can benarrowed byentering patient orstudy informationin the upper left.New - Use this function to start a new studyon a patient that has a previous exam. Thiswill start a new study with the current dateand time.Insert – Use this function to add a view to astudy the same day. This will add views tothe study previously completed the sameday.Exporting Images to Disk or Flash DrivePage6Click Export andthen selectAll ImagesFor Technical Support Questions please call 888.4VETRAY or 888.483.8729
VXVUE USER GUIDEExporting Images to Disk or Flash Drive continued-File FormatSelectDICOM and JPEG-Export PathSearch for drive-Burning OptionsCheck allClick –Start-Editing Patient InformationClick the Edit Icon(this is available inmany functions)Now you canchange the patientdemographics asneeded.Page7Click OK tocompleteFor Technical Support Questions please call 888.4VETRAY or 888.483.8729
VXVUE USER GUIDEComparing ImagesImages forpatients can beviewed on thesame screen.Select the MultiStudy Icon thenselect the studiesto be compared.Click the CompareIcon.Images for thestudies selectedwill display.Lay out of displaywindows iscontrolled withthe Grid Icon inthe upper left.Page8Image selection ismade from theimage thumbnailsnext to the mainimage.For Technical Support Questions please call 888.4VETRAY or 888.483.8729
VXVUE USER GUIDEBy selecting theDrop down youcan reorganize thestudies.ExitPage9Click Exit andselect:LogoffExitShutdown orCancelFor Technical Support Questions please call 888.4VETRAY or 888.483.8729
images (Viewer will automatically open). Search can be narrowed by entering patient or study information in the upper left. New - Use this function to start a new study on a patient that has a previous exam. This will sta