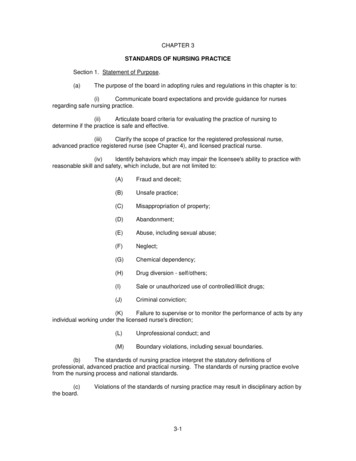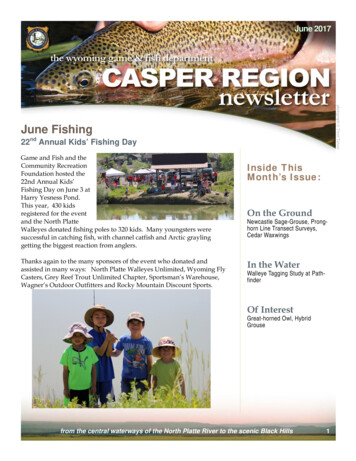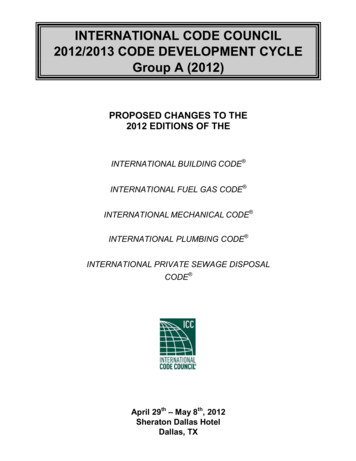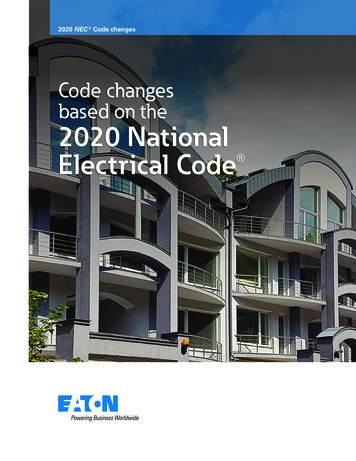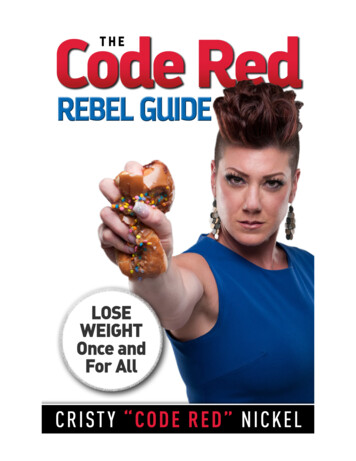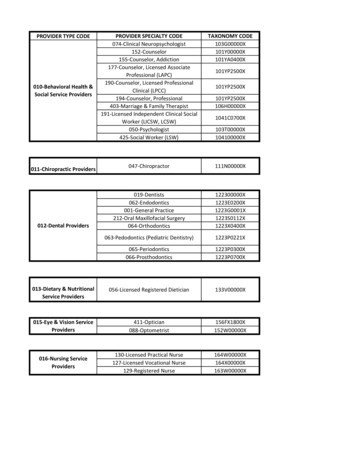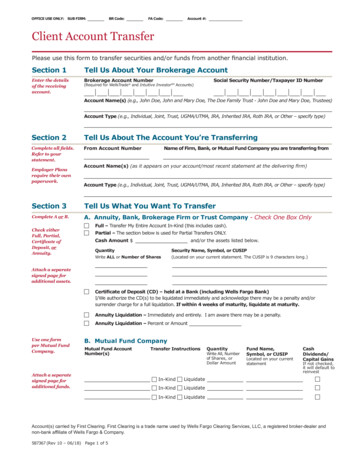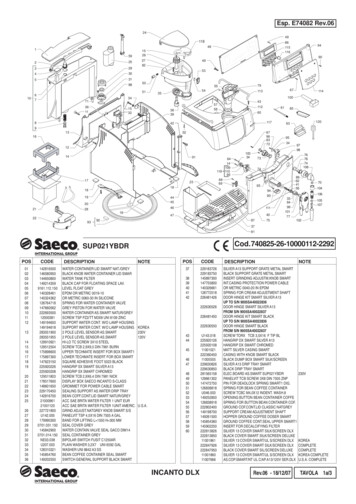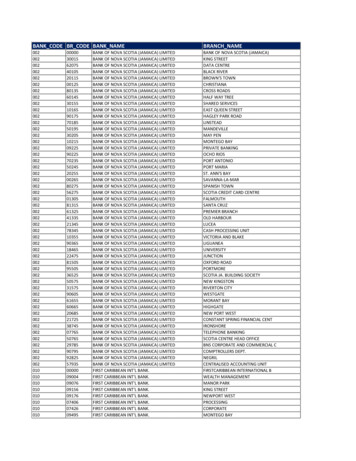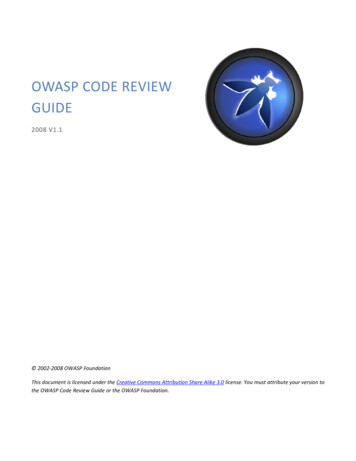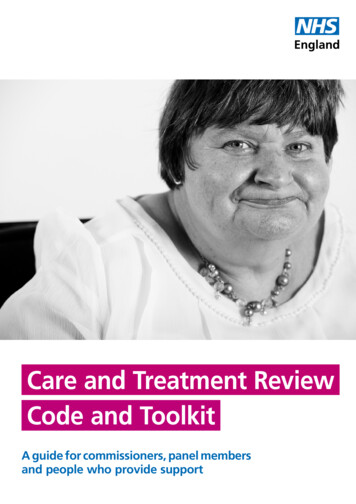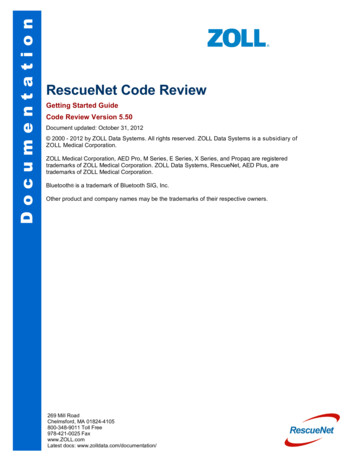
Transcription
DocumentationRescueNet Code ReviewGetting Started GuideCode Review Version 5.50Document updated: October 31, 2012 2000 - 2012 by ZOLL Data Systems. All rights reserved. ZOLL Data Systems is a subsidiary ofZOLL Medical Corporation.ZOLL Medical Corporation, AED Pro, M Series, E Series, X Series, and Propaq are registeredtrademarks of ZOLL Medical Corporation. ZOLL Data Systems, RescueNet, AED Plus, aretrademarks of ZOLL Medical Corporation.Bluetooth is a trademark of Bluetooth SIG, Inc.Other product and company names may be the trademarks of their respective owners.269 Mill RoadChelmsford, MA 01824-4105800-348-9011 Toll Free978-421-0025 Faxwww.ZOLL.comLatest docs: www.zolldata.com/documentation/
DocumentationRescueNet Code Review: ContentsChapter 1 Overview . 1RescueNet . 1Using this guide. 2Flow of information example. 2Chapter 2 Getting started . 3Starting RescueNet Code Review . 3Opening cases . 4Uploading cases from an AED Plus / AED Pro . 6Uploading cases from an M Series / E Series or 1600 / 1700 . 8Uploading cases from the Propaq M/MD or X Series. 11Uploading cases from an AutoPulse. 13Searching for cases previously uploaded . 14Chapter 3 Viewing cases . 16Navigating the case tree. 16Selecting the type of events to view . 18Turning on and off audio prompts (AED Plus / AED Pro) . 20Selecting the data tabs to be displayed . 22Entire ECG . 24Magnified ECG and animation. 25CPR Analysis . 32CPR Quality Calculation . 3812-lead . 45Closing cases . 47Chapter 4 Documenting cases . 48Reviewing and adding information. 48Adding annotations . 49Code record . 51Prehospital Utstein . 53Chapter 5 Reporting . 55Case reports . 55Aggregate reports . 60Printing ECG segments . 61Chapter 6 Advanced . 64Mark cases Viewed / Not Viewed . 64Renaming cases . 65Sending a copy of a case to a folder or email recipient. 66Exporting data . 67Inserting defibrillator records into cases . 68Inserting AutoPulse records into cases . 69269 Mill RoadChelmsford, MA 01824-4105800-348-9011 Toll Free978-421-0025 Faxwww.ZOLL.comLatest docs: www.zolldata.com/documentation/ ii
DocumentationRescueNet Code Review: ContentsDocumenting HIPAA disclosure . 70Linking cases . 72Case times and synchronization . 74Chapter 7 Administration. 78Controlling access / using in a networked environment . 78Ignoring test cases . 79Ignoring previously uploaded cases on the AED Pro and AutoPulse . 80Configuring case transfer settings . 81Checking for software updates . 82Upgrading . 82Chapter 8 Getting help . 83Technical and Sales support . 83269 Mill RoadChelmsford, MA 01824-4105800-348-9011 Toll Free978-421-0025 Faxwww.ZOLL.comLatest docs: www.zolldata.com/documentation/ iii
DocumentationRescueNet Code Review 1Chapter 1 Overview: RescueNetChapter 1 OverviewRescueNetRescueNet Code Review software is a component of RescueNet, integrated,performance-driven software and medical devices for EMS organizations. The RescueNetsuite includes several products designed specifically for the EMS industry, including: RescueNet Code Review: Standard and Enterprise editions. Uniform resuscitationdata collection, analysis, reporting, and management. Standard edition is a freedownload available at www.zolldata.com/web/download.htm. Standard edition userscan upgrade to the Enterprise edition by contacting a ZOLL Regional Sales Manager. ZOLL defibrillators: Featuring ZOLL's hallmark durability, quality, and value, theseadvanced technology defibrillators collect a wealth of resuscitation event data, whichyou can analyze in RescueNet Code Review. RescueNet Dispatch: Advanced computer-aided dispatch RescueNet Billing: Automated billing and collections RescueNet TabletPCR: Electronic field data collection for Tablet PC devices RescueNet ePCR Suite: Integrated field data suite RescueNet PocketPCR field data collection for mobile devices RescueNet WebPCR: Browser-based Electronic field data collection RescueNet CommCAD: Incident-based CAD system for Public Safety Answering Points(PSAPS) RescueNet Nomad mobile data system RescueNet Dispatch Web Scheduler Web-based trip ordering RescueNet Navigator: On board, wireless mobile data communication NetTransit.com: Online transport request and inquiry RescueNet Web Viewer: Web-based vehicle tracking RescueNet Crew Scheduler: Optimized crew scheduling RescueNet Resource Planner: Demand-based personnel and resource management RescueNet Code Review: Resuscitation data collection and management RescueNet FireRMS: NFIRS 5.0-compliant Incident Reporting and fire departmentrecords management system RescueNet Insight: Web-based operational, financial, billing, and clinicalbenchmarking and analysis tool269 Mill RoadChelmsford, MA 01824-4105800-348-9011 Toll Free978-421-0025 Faxwww.ZOLL.comLatest docs: www.zolldata.com/documentation/
DocumentationRescueNet Code Review 2Chapter 1 Overview: Using this guideUsing this guideFlow of information example1.You can transfer the case data from the defibrillator into RescueNet Code Review viaBluetooth, infrared, USB, or serial cable connection. You can also transfer it from thedefibrillator's flash card via card reader. The available transfer methods are dependentupon your defibrillator model.2.In RescueNet Code Review, you can review the case and add information as needed.3.The system provides a variety of case and aggregate reports, as well as an exportfunction, which easily enables you to analyze your data.269 Mill RoadChelmsford, MA 01824-4105800-348-9011 Toll Free978-421-0025 Faxwww.ZOLL.comLatest docs: www.zolldata.com/documentation/
DocumentationRescueNet Code Review 3Chapter 2 Getting started: Starting RescueNet Code ReviewChapter 2 Getting startedStarting RescueNet Code ReviewRescueNet Code Revieww opens with no case loaded.269 Mill RoadChelmsford, MA 01824-4105800-348-9011 Toll Free978-421-0025 Faxwww.ZOLL.comLatest docs: umentation/
DocumentationRescueNet Code Review 4Chapter 2 Getting started:started Opening casesOpening casesUpload a stored record by transferring it from an AED PlusPlus or AED Pro Pro via aninfrared connection.Upload a stored record by transferring it from a defibrillator's linear flash card via acard reader.Upload a stored record by transferring it from a defibrillator via a serial cableconnection.Upload a stored record by transferring it from a defibrillator via a Bluetoothconnection.Open a stored case by transferring it from a defibrillator’s compcompactact flash card via acard reader.Open a stored case by transferring iit from a USB drive.Upload a stored case by transferring it from a network location.Upload a stored record from the ZOLL AutoPulse Noninvasive Cardiac SupportPump via an infraredfrared connection.Search for and open an existing case.Create a new blank case. You can import a defibrillator or AutoPulse record at anytime.269 Mill RoadChelmsford, MA 01824-4105800-348-9011 Toll Free978-421-0025 Faxwww.ZOLL.comLatest docs: umentation/
DocumentationRescueNet Code Review 5Chapter 2 Getting started: Opening casesOpen one of the last five recently viewed cases from the File menu:269 Mill RoadChelmsford, MA 01824-4105800-348-9011 Toll Free978-421-0025 Faxwww.ZOLL.comLatest docs: www.zolldata.com/documentation/
DocumentationRescueNet Code Review 6Chapter 2 Getting started: Uploading cases from an AED Plus / AED ProUploading cases from an AED Plus / AED ProUpload case from infrared1.Position the AED Plus or AED Pro so that its infrared port lines up with the RescueNetCode Review workstation's infrared port or reader.2.In Code Review, click the Upload Case from Infrared button.3.On the defibrillator, press and hold the On button.4.Keep holding the On button until you hear the defibrillator say, "Non-rescue mode.Communications established."5.In Code Review, a dialog box displays the transfer progress.269 Mill RoadChelmsford, MA 01824-4105800-348-9011 Toll Free978-421-0025 Faxwww.ZOLL.comLatest docs: www.zolldata.com/documentation/
DocumentationRescueNet Code Review 7Chapter 2 Getting started: Uploading cases from an AED Plus / AED ProUpload case from a USB Drive1.Remove the battery cover from the top of AED Pro by releasing the front latch andlifting up on the cover.2.Press and hold the Power buttobutton on the AED Pro for 5 seconds.3.Press the left softkey labeled USB.4.Press the left softkey labeled New.5.Insert USB drive into USB port located above the battery in upper right corner. (Youmay need to remove the rubber USB port protector.)6.The defibrillatorr recognizes that you inserted the device and downloads data. Itannounces, “Data download completecomplete”. Remove the USB drive and insert into the USBport on your computer.7.In Code Review, click Upload Case from USB. The Select drive dialog appears. Selectthee drive letter of the USB drive and click OK.8.A dialog box displays the transfer progress.269 Mill RoadChelmsford, MA 01824-4105800-348-9011 Toll Free978-421-0025 Faxwww.ZOLL.comLatest docs: umentation/
DocumentationRescueNet Code Review 8Chapter 2 Getting started: Uploading cases from an M Series / E Series or 1600 / 1700Uploading cases from an M Series / E Series or 1600 / 1700Upload case from Bluetooth (M Series / E Series equipped with Bluetoothmodule)1.Position the defibrillator near the Bluetooth-enabled RescueNet Code Reviewworkstation (Bluetooth is omnidirectional and has a range of 20 - 30 feet).2.In Code Review, click Upload Case from Bluetooth.3.On the defibrillator, press and hold the leftmost softkey and turn on the defibrillator.Continue holding the softkey until the System Utilities screen displays and then pressthe Upload Card softkey.4.On the Upload screen, press the Send softkey. (On E Series, you will need to pressBluetooth before pressing Send).5.In Code Review and on the defibrillator, progress bars display the transfer progress.See also the RescueNet Code Review Administration chapter, Configure case transfersettings section to configure baud rate and COM port.269 Mill RoadChelmsford, MA 01824-4105800-348-9011 Toll Free978-421-0025 Faxwww.ZOLL.comLatest docs: www.zolldata.com/documentation/
DocumentationRescueNet Code Review 9Chapter 2 Getting started: Uploading cases from an M Series / E Series or 1600 / 1700Upload case from card reader (M Series/E Series or 1600/1700)1.Insert thehe defibrillator's flash card into the RescueNet Code Review workstation's cardreader.Note: Inserting the card may prompt the Windows “New Hardware Found” wizard toappear and request to search for drivers. The system installs the necessary driverswith Code Review. You can prevent this message from appearing every time youinsert the card by informing Windows not to prompt for drivers againagain. To do this, clickNext, Next, Finish.2.In Code Review, click the Upload Case from Card Reader button. A progressprogrbardisplays transfer progress.3.When the transferransfer is complete, you can erase the card and re-use it in either an MSeries/E Series or 1600/1700 defibrillator.For more information on how to configure an internal vs. external card readers, see theRescueNetescueNet Code Review Administration Guide; Configure casease transfer settings section.section269 Mill RoadChelmsford, MA 01824-4105800-348-9011 Toll Free978-421-0025 Faxwww.ZOLL.comLatest docs: umentation/
DocumentationRescueNet Code Review 10Chapter 2 Getting started: Uploading cases from an M Series / E Series or 1600 / 1700Upload case from serial (M Series/E Series)1.Connect the defibrillator to the RescueNet Code Review workstation's serial port. Forthe M Series/E Series, you must use the ZOLL RS-232 Data Transfer Cable (ZOLLpart number 8000-0605-01), which terminates in a female DB9 connector. For the1600/1700, you must use a ZOLL 1600 Serial Link Cable and Connector (ZOLL partnumber 8000-1614).2.In Code Review, click the Upload Case from Serial button.3.On the defibrillator, press and hold the leftmost softkey and turn on the defibrillator.Continue holding the softkey until the System Utilities screen displays, and then pressthe Upload Card softkey. On the Upload screen, press the Send softkey. On E Series,you will need to press RS 232 before pressing Send.4.In Code Review and on the defibrillator, progress bars display transfer progress.Note: For serial uploads using the 1600/1700 defibrillator, refer to the 1600/1700Operator’s Guide.For more information on how to configure baud rate and COM ports, see the RescueNetCode Review Administration Guide; Configure case transfer settings section.269 Mill RoadChelmsford, MA 01824-4105800-348-9011 Toll Free978-421-0025 Faxwww.ZOLL.comLatest docs: www.zolldata.com/documentation/
DocumentationRescueNet Code Review 11Chapter 2 Getting started: Uploading cases from the Propaq M/MD or X SeriesUploading casesses from the PropPropaq M/MD or X SeriesUpload case from open case1.ollow the instructions in the Operator’s GuideOn the defibrillator, followto copy available cases from the device to a removable USBdevice.For instructionsons on how to copy to a removable device, see: X Series Operator’s Guide 96509650-001355-01 Rev. B Propaq MD Operator’s Guide 9650-0802-01 Rev. CPropaq M Operator’s Guide 9650-0803-01 Rev. B2. Connect the USB device to the computer.3. In Code Review, click Open.en.4. Browse to the USB device.5. Select the .tdp case file(s) to open.6. Code Review creates a .zol file for each case and stores it in thedefault data directory.269 Mill RoadChelmsford, MA 01824-4105800-348-9011 Toll Free978-421-0025 Faxwww.ZOLL.comLatest docs: umentation/
DocumentationRescueNet Code Review 12Chapter 2 Getting started: Uploading cases from the Propaq M/MD or X SeriesUpload case from USB1. On the defibrillator, followollow the instructions in the Operator’sGuide to copy available cases from the device to a removableUSB device.For instructions on how to copy to a removable devicedevice, see: X Series Operator’s Guide 96509650-001355-01 Rev. BPropaq MD Operator’s Guide 9650-0802-01 Rev. CPropaq M Operator’s Guide 9650-0803-01 Rev. B2.Connect the USB device to the computer.3.In Code Review, click the Upload Case from USBbutton. The Select drive dialog appears. Select the driveletter of the USB drive and click OK.4.A dialog box displays the transfer progress.269 Mill RoadChelmsford, MA 01824-4105800-348-9011 Toll Free978-421-0025 Faxwww.ZOLL.comLatest docs: umentation/
DocumentationRescueNet Code Review 13Chapter 2 Getting started: Uploading cases from an AutoPulseUploading cases from an AutoPulseUpload case from infrared1.Position the AutoPulse so that its infrared port lines up withth the RescueNet CodeReview workstation's infrared port or reader.2.In Code Review, click the Upload Case from AutoPulse button.3.On the AutoPulse, turn ON. Press the Menu key. Select Enter Communication Mode.MPress ENTER key.4.In Code Review, a dialog bobox displays the transfer progress.269 Mill RoadChelmsford, MA 01824-4105800-348-9011 Toll Free978-421-0025 Faxwww.ZOLL.comLatest docs: umentation/
DocumentationRescueNet Code Review 14Chapter 2 Getting started: Searching for cases previously uploadedSearching for cases previously uploaded1.Click the Search button.2.Select any combinationof criteria (a), and then click Search (b).269 Mill RoadChelmsford, MA 01824-4105800-348-9011 Toll Free978-421-0025 Faxwww.ZOLL.comLatest docs: www.zolldata.com/documentation/
DocumentationRescueNe
Oct 31, 2012 · Code Review workstation's infrared port or reader. 2. In Code Review, click the Upload Case from Infrared button. 3. On the defibrillator, press and hold the On button. 4. Keep holding the On button until you hear the defibrillator say, "Non-rescue mode. Communications established." 5. In Code Review, a dialog box displays the transfer progress.File Size: 2MB