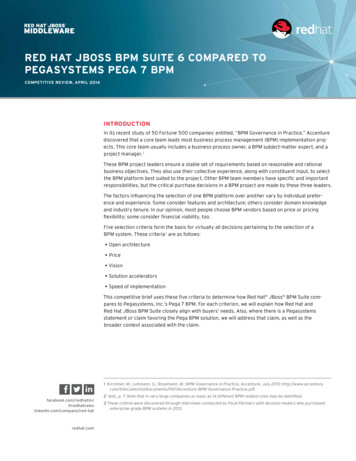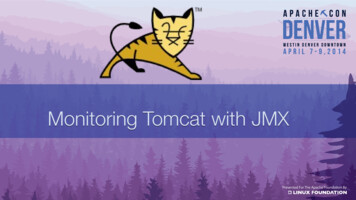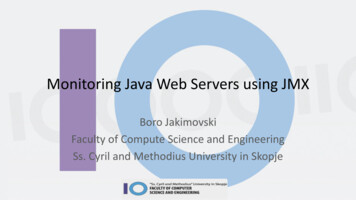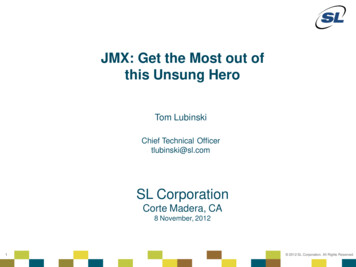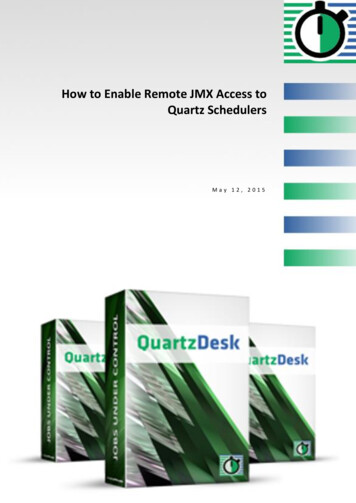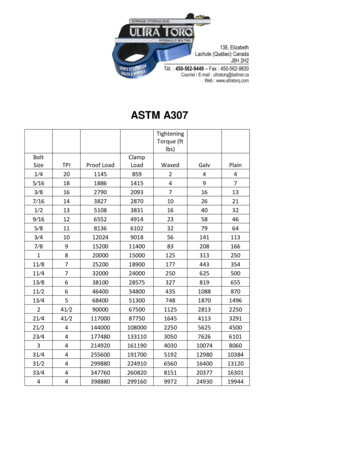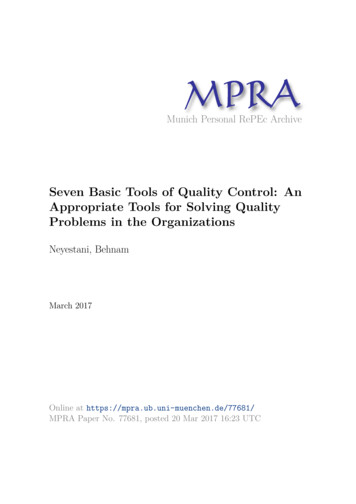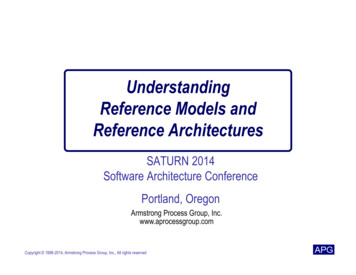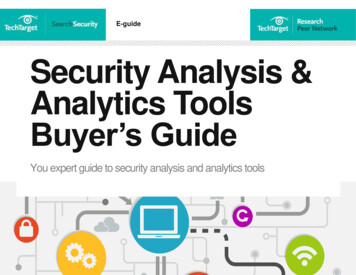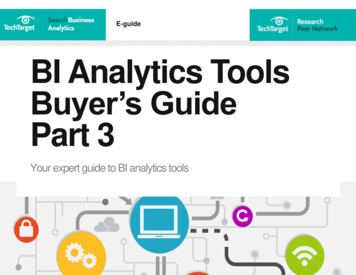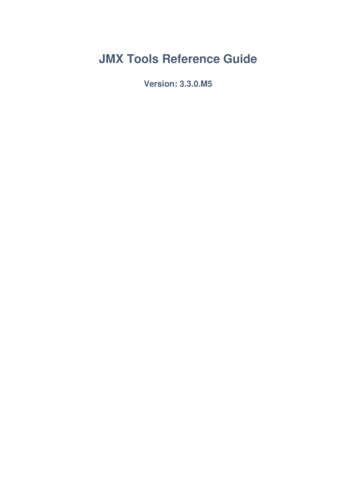
Transcription
JMX Tools Reference GuideVersion: 3.3.0.M5
1. Introduction . 11.1. What is JMX Tools? . 11.2. Key Features of JMX Tools . 32. JMX Tools Tasks . 52.1. Quick Start . 52.2. Managing Application . 52.3. Tomcat Managing . 92.4. Managing a JBoss application server remotely . 92.5. Extension Task . 102.5.1. Why you extend the framework . 102.5.2. Core Extensions . 102.5.3. UI Extensions . 102.6. Connections Creation Task . 112.6.1. Establishing Connection . 113. References . 133.1. MBean Explorer . 133.2. MBean Editor . 153.2.1. Notifications Page . 174. Summary . 194.1. Other relevant resources on the topic . 19iii
iv
Chapter 1.IntroductionJBoss Tools' JMX project is a fork of eclipse-jmx [http://code.google.com/p/eclipse-jmx/], a projectby Jeff Mesnil. It was forked with permission.1.1. What is JMX Tools?JBoss JMX Tools allows you to setup multiple JMX connections, and provides a view forexploring the JMX tree and execute operations directly from within Eclipse.This chapter covers the basics of working with JMX plugin , which is used to manage Javaapplications (with Managed Beans) through JMX and its RMI Connector.1
Chapter 1. IntroductionFigure 1.1. JMX Tools2
Key Features of JMX Tools1.2. Key Features of JMX ToolsThe table below lists the main features of JBoss JMX Tools:Table 1.1. Key Functionality for JBoss JMX ToolsFeatureBenefitChapterMBean ExplorerMBean Explorer is a useful view with a text filter mbean explorerthat displays domains, mbeans, attributes, andoperations inside a connection.MBean EditorMBean Editor is a multi-page editor to manage mbean editorMBeans.3
4
Chapter 2.JMX Tools TasksThis chapter will provide answers to common questions asked by JMX plugin users.2.1. Quick StartTo start using the JMX Tools it is necessary to open MBean Explorer. Select Window ShowView Other, select MBean Explorer and click the OK button.The MBean Explorer lists all the domains, MBeans, attributes, and operations inside aconnection. When you double-click an MBean in the MBean Explorer, it opens a multi-page editorto manage the MBean. The MBean Editor is composed of these pages: Attributes page, to get/set the attributes of the MBean Operations page, to invoke operations on the MBean Notifications page, to receive notifications from the MBean Info page, which displays general information about the MBean2.2. Managing ApplicationIn this section we will show you how to get connected to a sample Java application and run thesayHello() method remotely from inside of the MBean Explorer.1. Save the bundle of JMX API sample classes, jmx examples.zip les/jmx examples.zip], to your working directory.2. Unzip the bundle of sample classes.3. Compile the example Java classes from within where you unpacked the files directory.javac com/example/*.java4. Start the Main application, specifying the properties that expose Main for remote management:java -Dcom.sun.management.jmxremote.port 9999 \-Dcom.sun.management.jmxremote.authenticate false \-Dcom.sun.management.jmxremote.ssl false \com.example.MainIf everything was done correctly you will see the5
Chapter 2. JMX Tools TasksWaiting for incoming requests.message on the screen.5. Now launch the Eclipse IDE, in Eclipse open the MBean Explorer. Go to Window ShowView Other, select MBean Explorer, and then click the OK button)6. ClicktheNewConnectioniconin the MBean Explorer menu bar.7. In the Create JMX Connection dialog, click the Next button and then click the Advanced tab.8. In the JMX URL input field enter the following re 2.1. JMX Connection6
Managing Application9. Click the Finish button to establish the connection with the application.10.Now expand the connection you have just created, open the com.example package, and clickthe sayHello() method.Once the sayHello() method is selected the MBean Editor is activated.11.In the MBean Editor go to the Operation Details section and click the sayHello() button.You will get the "Operation invoked successfully" message.7
Chapter 2. JMX Tools Tasks8
Tomcat Managing12.The final step is to make sure the application worked as expected. Open the terminal whereyou launched the application in step 3. You should see output similar to the following:[matthew@localhost jmx examples] java Dcom.sun.management.jmxremote.port 9999 \ -Dcom.sun.management.jmxremote.authenticate false \ -Dcom.sun.management.jmxremote.ssl false \ com.example.MainWaiting for incoming requests.hello, world2.3. Tomcat ManagingIt is possible to manage Tomcat using JMX Tools.Currently, JMX Tooling is able to connect to Tomcat without authentication or with passwordbased authentication.Using SSL for authentication is not supported: you need to make sure that the System propertycom.sun.management.jmxremote.ssl is set to false.More information to manage Tomcat can be found in the Tomcat management doc/].Instructions to remotely manage Tomcat are available in Tomcat's monitoring doc/monitoring.html].2.4. Managing a JBoss application server remotelyImportantIf you are running JBoss Enterprise Application Platform 6, JBoss ApplicationServer 7 or later, you can connect automatically to a remote server through theServer Behaviour tab in the server settings. For further information on this seethe JBoss Server Manager Reference Guide for this release.The JBoss JMX Tools allow you to easily access and manage a JBoss server remotely. In orderto connect to a remote instance of a JBoss server, you need to run the server or make sure theserver is launched.1. Select Window Open Perspective Other and select the JMX perspective option.2. Switch to the MBean Explorer by selecting Window Show View Other and selectingthe MBean Explorer option.9
Chapter 2. JMX Tools Tasks3. ClicktheNewConnectioniconinthe MBean Explorer menu bar.4. Select the Advanced tab and set the JMX URL t:1090/jmxconnectorPlease note that in this example we are connected to the local host.2.5. Extension TaskThis section will outline how to contribute your own Server type with some default behavior.2.5.1. Why you extend the frameworkYou might be asking yourself why you would need to extend this framework if JMX is a standard.Perhaps you want a connection to be automatically created after some specific action, or perhapsyou want your connection wizard to do more than simply set a host and port. JBoss, for example,requires setting some credentials on the client machine, but uses JBoss classes to do it. Thisrequires that the connection has access to the JBoss JARs.2.5.2. Core usetheextensionpoint.Thisa class that hAn IConnectionProvider is responsible for creation and deletion of IConnectionWrapperobjects. It must also keep a list of listeners that it is expected to notify when a connection is addedor removed from its list.Each IConnectionWrapper is expected to be able to run arbitrary JMX runnables orgetting a "Root" object representing all JMX nodes. There are some utility methods theIConnectionWrapper can make use of.2.5.3. UI ExtensionsThere are two extension points currently approved for use in the UI org.jboss.tools.jmx.ui.providerUI - provide an icon, id, displayable name, andwizardPage class for creation of new connections10
Connections Creation Task org.jboss.tools.jmx.ui.attribute.controls - allows you to map class types to someControl to present them in the MBean Editor2.6. Connections Creation TaskThe MBean Explorer supports several different types of connections. The tooling itself comes onlywith a default connection type, however other adopters can provide additional connection typesthat may require additional or non-spec behavior. Connections can be in either the connectedstate or the disconnected state. Some connection types (such as the default connection type)allow you to control the current state. Other connection types may not.Similarly, some connection types may be able to be created, and others may not. The defaultconnection type, for example, can be created and deleted at will. The AS Tools connection type,which represents a JBoss server, does not allow you this level of control. A JBoss JMX connectionis created when a JBoss server is created in the server's view, and deleted when said serveris deleted. The JMX connection for this server is in the connected state only when the server isstarted.2.6.1. Establishing ConnectionThere are two ways to connect to an application with remote management ,clickforthebothNewmethodsConnectiontoiconin the MBean Explorer menu bar.The simple method is to specify the host, port (and optionally user name and password) and clickthe OK button.On the Advanced tab you can set the server name (it will be displayed in MBean Explorer), anda URL to the remote server. For example, to connect to JBoss AS you need to set the JMX URL :1090/jmxconnectorIf it is required you can enter user name and password for the server connection.NoteOnly JMX URL based on RMI are supported.11
12
Chapter 3.References3.1. MBean ExplorerThe MBean Explorer displays the MBean features (both attributes and operations) in its hierarchy.Double-clicking on a feature will open an MBean Editor, displaying the page corresponding to thefeature type and select the feature.Figure 3.1. MBean Explorer torbuttonto synchronize selections between the active MBean Editor and the MBean Explorer (and viceversa).The MBean Explorer has also a filter that can be used to filter the available MBeans to showthose that interest you.13
Chapter 3. ReferencesFor example, if you are only interested by MBeans related to memory, typing "memo" will showany node (domain, mbean, attribute, or operation) that matches that text, as well as that node'sparents and children. So if an MBean matches, all attributes and operations from that bean willbe displayed. If, however, an attribute or operation name (a leaf node) matches, only that nodeand its parents in the tree will be displayed.Figure 3.2. Query FilterTheCollapseAllbuttonon the MBean Explorer toolbar is used to collapse all the MBeans and display only the domains.It is also possible to double click on a node to expand or collapse it.14
MBean Editor3.2. MBean EditorFigure 3.3. MBean Editor PagesThe MBean Editor is composed of several pages: the Attributes page the Operations page the Notifications page the Info pageThe Attributes and Operations pages display a list for either the MBean attributes or operations,as well as details about the selection.It is possible to toggle the layout between the listvertically (by default) or horizontally with the helpand the detailsof the specialeithericonsin the right top corner of the editor.15
Chapter 3. ReferencesFigure 3.4. MBean Editor Horizontal LayoutFigure 3.5. Visual Page Editor16
Notifications Page3.2.1. Notifications PageThe Notifications page provides the ability to subscribe or unsubscribe to an MBean to receiveits notifications by checking or unchecking the Subscribe button in the right top corner.The list of notifications is refreshed every time a new notification is received:Figure 3.6. MBean Editor Notifications PageNoteIt is only possible to subscribe to an MBean that emits notifications (i.e. they mustbe a NotificationBroadcaster).17
18
Chapter 4.SummaryThis document has provided an overview of the functionality included with JXM Tools, as wellas walking you through the steps on managing Tomcat, Eclipse Equinox or JBoss Instances andhow to create new JMX connections. If you have questions or suggestions concerned both thedocumentation and tools behavior, you are welcome to JBoss Tools Users forum. Please, useJira to report bugs and requests on documentation.4.1. Other relevant resources on the topicYou can find the JBoss Developer Studio/JBoss Tools release documentation at http://docs.jboss.org/tools in the corresponding release directory.The latest documentation builds are available at he JBoss JXM Wiki can be found at http://www.jboss.org/community/wiki/JBossMXFor more information about JMX technology please visit JMX Technology Home Page -mgmt/javamanagement/]19
20
Chapter 2. 5 JMX Tools Tasks This chapter will provide answers to common questions asked by JMX plugin users. 2.1. Quick Start To start using the J