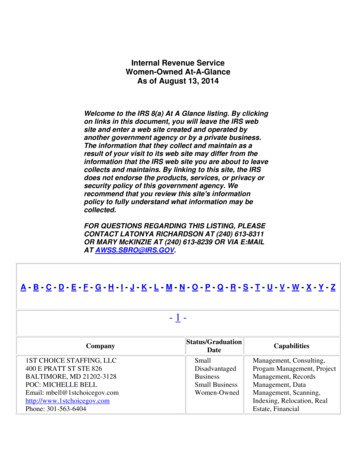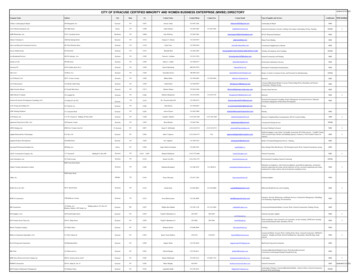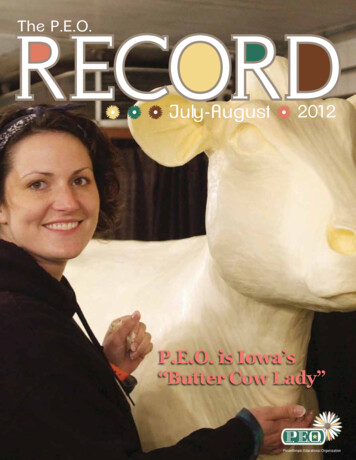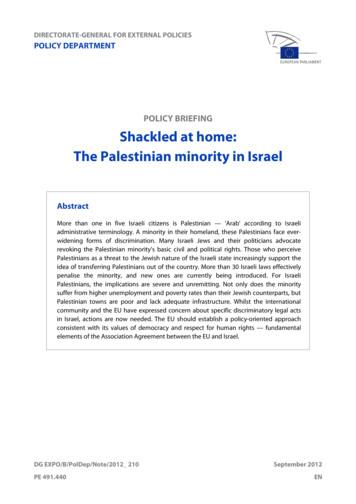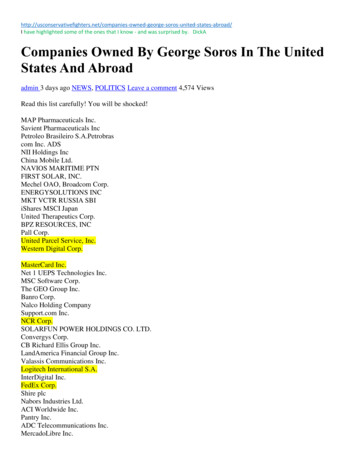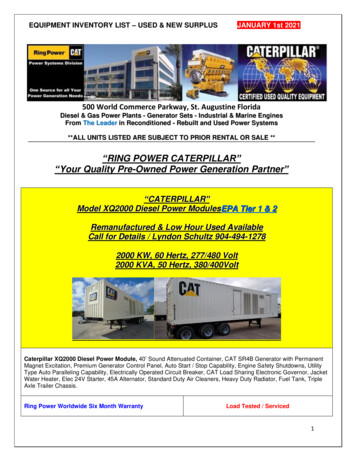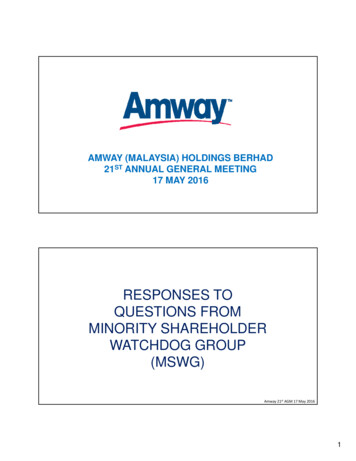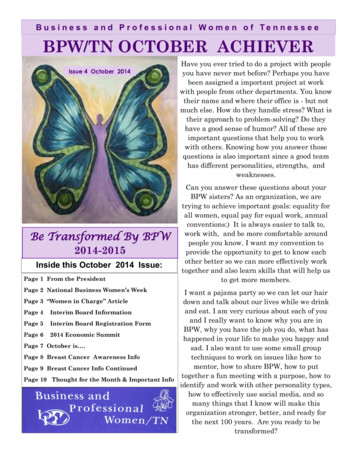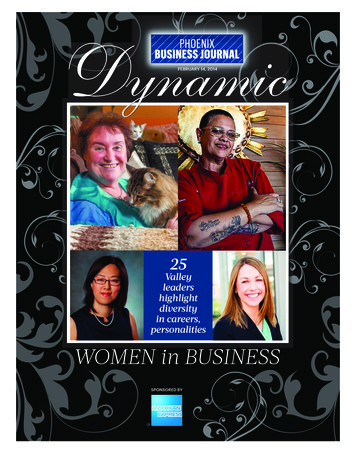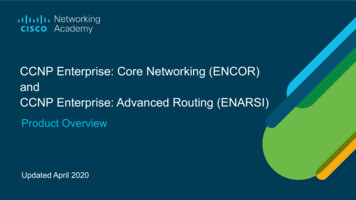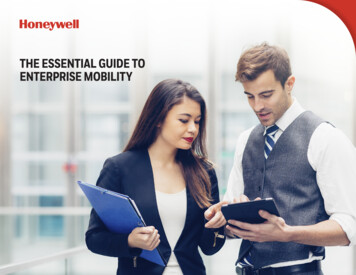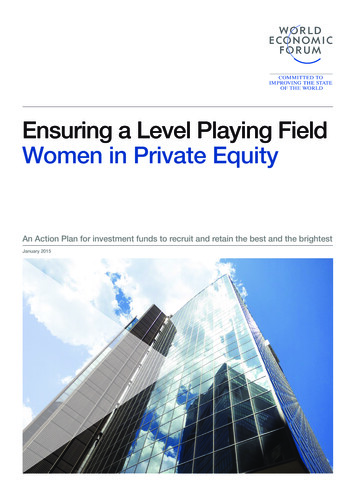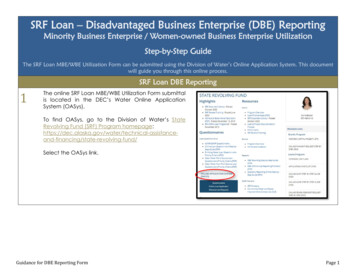
Transcription
SRF Loan – Disadvantaged Business Enterprise (DBE) ReportingMinority Business Enterprise / Women-owned Business Enterprise UtilizationStep-by-Step GuideThe SRF Loan MBE/WBE Utilization Form can be submitted using the Division of Water’s Online Application System. This documentwill guide you through this online process.SRF Loan DBE Reporting1The online SRF Loan MBE/WBE Utilization Form submittalis located in the DEC’s Water Online ApplicationSystem (OASys).To find OASys, go to the Division of Water’s StateRevolving Fund (SRF) Program sistanceand-financing/state-revolving-fund/Select the OASys link.Guidance for DBE Reporting FormPage 1
2From the OASys home page, you can continue to yourapplication by clicking the “Continue to MyAlaska”button.3Log in to your myAlaska account and skip to step 5 inthis guidance.TIP:OASys requires an active myAlaska account. Ifyou do not have a myAlaska account, skip to step 4below.Guidance for DBE Reporting FormPage 2
4If you don’t have a myAlaska account, select the“enroll at myAlaska” link. You only need to create amyAlaska account once.Guidance for creating a new myAlaska account isavailable at:http://dec.alaska.gov/water/oasys.aspx5After successfully logging in to myAlaska, you will arriveat the Water Online Application system (OASys).Select the “Reports” tab.Guidance for DBE Reporting FormPage 3
6After successfully logging in to myAlaska, you will arriveat the Water Online Application system.7A series of steps will take you through the application,asking for information pertinent to your project.Select the “Reports” tab, then select the “SRF Loan MBE/WBE Utilization Form” from the availablecategories.Fill out the information on these pages as completelyand thoroughly as possible.(Below you will find a few “Tips” that provide additionalinformation regarding navigation of these steps.)TIPThe step numbers at the top of the page can be usedto navigate directly to pages that have already beencompleted.Guidance for DBE Reporting FormPage 4
TIPAny question with a red star ( ) next to it is requiredand must be completed before the current step canbe completed.TIPWhen you have finished a step, you can go to the nextstep by selecting the “Save & Continue” button at thebottom of the page.TIPAt any time, you can also select the “Overview” buttonat the bottom of any page to go to the overview step(last step). This step allows you to review yourinformation from all steps and to edit previouslyentered information.*NOTE: At any time, you can logout and yourinformation will be saved, however, changes made inthe current step are not saved until you hit “Save &Continue”.NOTE: Remember, changes to the current page arenot saved until you hit “Save & Continue”. Any changesmade prior to clicking “Overview” will be lost.Guidance for DBE Reporting FormPage 5
TIPYou can void an application that was entered in erroror is no longer needed. Open your submittal, go to theOverview page and select the "Void" option at thebottom.8Step 1 of the submission process asks for generalinformation about your project.9Step 2 will auto-populate information about the loan atthe top of the page. Select the correct federal fiscalreporting year information.Click the “Add” button to access the Contact Detailswindow. You must enter contact information for allrequired persons before continuing.TIP:You may enter multiple contacts and a singlecontact may fulfill multiple roles. Simply check allapplicable roles for each contact.Guidance for DBE Reporting FormPage 6
10Step 3 of the submission process asks for anyprocurements made during the annual reportingperiod.11If no DBE procurements were made during the annualreporting period, Step 4 of the submission process asksfor a brief description of the good faith efforts weretaken.Guidance for DBE Reporting FormPage 7
12Step 5 asks for contact information for the reportingcontact as well as the loan recipient’s authorizedrepresentative.You may enter multiple contacts and a single contactmay fulfill multiple roles. Simply check all applicableroles for each contact.In the Contact Details pop out window answer allrequired fields and click the “Save” button.Once completed, click “Save & Continue” to move tothe next step.the “Application Overview” page (laststep). It gives you an opportunity to review and edit theinformation that you have entered so far.To change any information in a section, select the“edit” button that corresponds to that section.13After all information is entered, you will need to signand submit your application.A check will appear next to “Complete Steps” if theapplication is complete and ready to be signed.To go the Final Steps page, select the “Sign” link undertasks on the Application Overview page. You can alsoclick on the “Continue” button at the bottom of thepage.Guidance for DBE Reporting FormPage 8
14The “Final Steps” page presents the options for signingyour application:15Select “Sign this Application Using e-Signature” if youare already validated to electronically sign anapplication. Sign using an e-Signature(Continue to step 15 of this guide)Print and sign a hard-copy(Skip to step 18 of this guide)Invite another party to Sign and/or Pay for thisApplication(Skip to step 21 of this guide)NOTE: If you have used a myAlaska account to applyfor and e-sign a PDF then you are alreadyautomatically validated.Guidance for DBE Reporting FormPage 9
16Carefully read the information and signatureagreement on this page, check the box if you agreewith the Signing Agreement and click on the “E-Sign inmyAlaska” button.17Enter your password and the answer to your secretquestion into the respective fields and click the “signand submit” button.(Skip to step 26 in this guidance.)Guidance for DBE Reporting FormPage 10
18Select “Print, Sign and Submit a Hard-Copy SignaturePage” to print a hard-copy version of the applicationsignature page.19This page explains the steps for printing and submittinga hard-copy signature page. Click on “Print the OfficialSignature Page” link.WARNING: Printing your official signature page will lockyour application and you will not be able to make anyadditional changes.Guidance for DBE Reporting FormVPage 11
20If you require another party to sign for your application,select the “Invite another party to Sign and/or Pay forthis Application” from the “Final Steps” Page.21On the next page, select “Signer” from the list ofoptions and enter the email of your alternative signerinto the box, then click thebutton to addthat contact to the e-mail list.TIP: You can enter multiple emails in this step. Simplyenter each additional contact as described above,pressing thebutton after each contact.Click the “Continue” button and an email will be sentto each of your invited alternates.WARNING: You must click thebutton toadd the e-mail to the displayed list of alternates beforeclicking the “Continue” button or else they won’treceive an e-mail.Guidance for DBE Reporting FormPage 12
22An instructional email containing a link to thisapplication is sent to the alternate signer allowing themto complete the final steps in the application process.NOTE: The alternate signer will need to have amyAlaska account.23After clicking on the link provided in the email, thealternate signer/payer will login to OASys and enter theTracking Number and PIN which also provided in theemail.24The alternate signer will be taken to the “Final Steps”page, giving them the opportunity to e-sign (ifvalidated) or print, sign and submit a hard-copysignature page for your MBE/WBE Utilization Form.Guidance for DBE Reporting FormPage 13
26Once the signature and payment steps are complete,an acknowledgment email will be sent to thePreparer’s myAlaska account email address.27If you choose to return to the application in the WaterOnline Application System, the Application Overviewwill display all tasks completed.28Highlighted Feature:The “Copy to New” button allows you to create a newform of the same type that pre-populates withinformation from a previous submittal.IMPORTANT NOTE: This online submittal can be linked to your SRFQuarterly Report. Once you’ve started your SRF Loan MBE/WBEUtilization Form, you can then select it from a list in Step 4 of theMGL Quarterly Report using the tracking number and projectname.To copy previously submitted information, open youroriginal submittal and select “Copy to New” at thebottom of the overview page.For assistance with the online process, please email the SRF Program at dec.srfprogram@alaska.gov.Guidance for DBE Reporting FormPage 14
22 An instructional email containing a link to this application is sent to the alternate signer allowing them to complete the final steps in the application process. NOTE: The alternate signer will need to have a myAlaska account. 23 After clicking on the link provided in the email, the