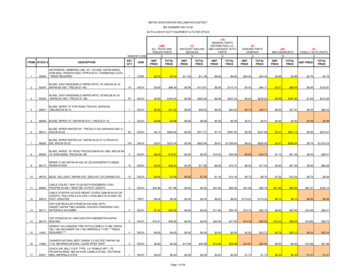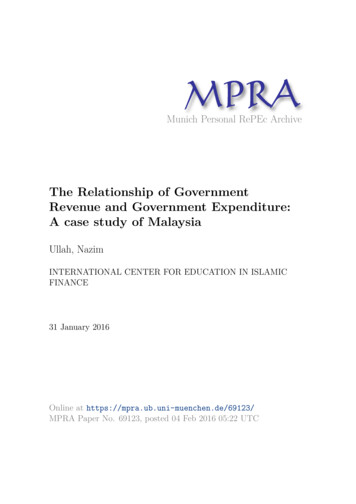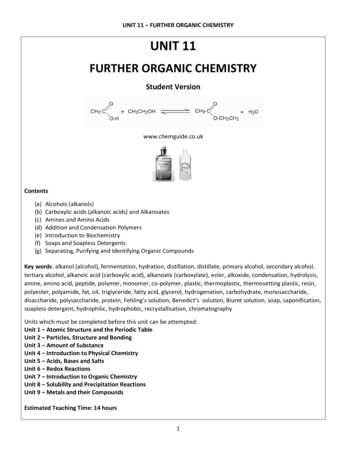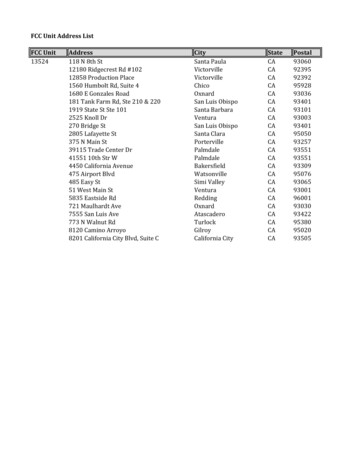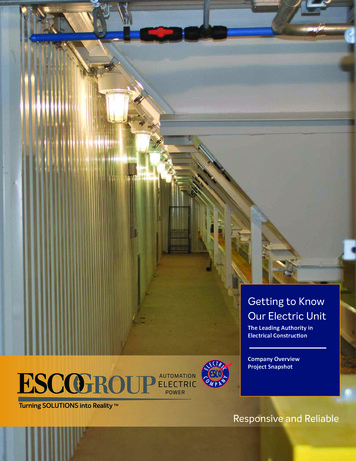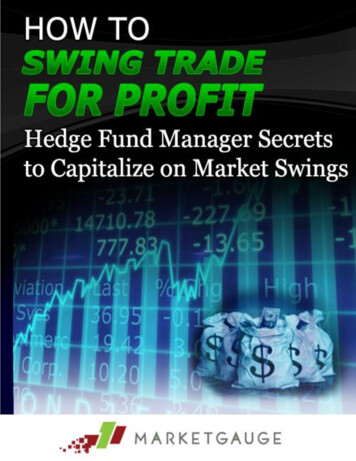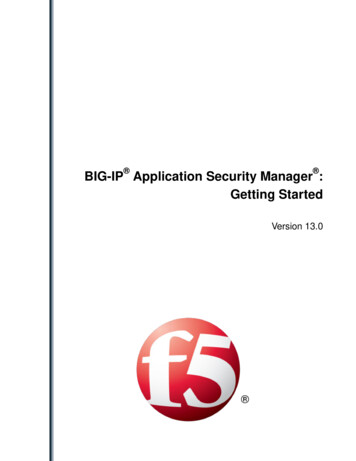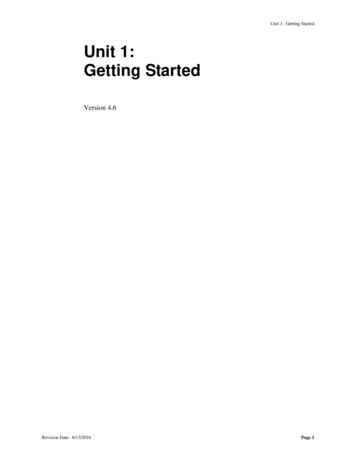
Transcription
Unit 1: Getting StartedUnit 1:Getting StartedVersion 4.6Revision Date: 6/13/2016Page 1
Unit 1: Getting StartedThis page intentionally left blank.Revision Date: 6/13/2016Page 2
Unit 1: Getting StartedDocument Revision HistoryDate6/14/2016Release4.6 4/26/20164.5.2 2/26/201612/15/201512/30/20144.5.14.54.01 6/4/201210/24/20116/24/20111.61.51.4 Revision Date: 6/13/2016DescriptionUpdated NYEIS Standard Page Layout section toreflect new Welcome Banner and newAnnouncements clusterAdded Steps for logout of NYEIS and HCSSystem performance improvements have beenapplied to the My Workspace/Inbox and MunicipalSupervisor Metrics pages to improve systemresponse time.No changesNo changesUpdated HCS screenshots to v4Updated steps for bookmarking NYEIS user manualin HCS ‘My Favorites’Updated NYEIS Help Desk Phone numberUpdated NYEIS home page screen shotsRemoved references to using Boolean searchcommands, which are automatically usedUpdated steps for printingUpdated information about trailing notificationsAdded important note about forwarding tasksUpdated Provider search feature to reflect newagreementsUpdated max file size for uploaded attachmentsAdded Multi-Delete Notifications subtopic.Updated Notifications subtopicUpdated Searches subtopic.Added note to Attachments subtopic regardingmaximum file size.Updated System Requirements subtopic.Removed note to Attachments section informingthat the functionality is disabled until an Anti-Virusscanning application is added to NYEIS.Added sample Referral Work Queue screenshowing that work queue cases are now sorted oldestfirst, via a new date sort column.Replaced EIOD’s My Cases screen with one havingthe new date sort column.Replaced Address Validation screen, deletingAddress line 3 and adding description of Addresslines 1 and 2.Page 3
Unit 1: Getting Started 3/31/20111.3 1/31/20111.2 11/22/201010/1/2010Revision Date: 6/13/20161.11.0 Replaced Child Search screens adding Father’sName and renaming Mother’s Name and Birth LastName more clearly.Added Adding the NYEIS Production Link toYour HCS My Applications subtopic. Includessteps and screen shots for adding the NYEISProduction link to the HCS My Applications.Added updated screen shots of Child Home page.Child Information cluster renamed “Child Name”.Added System Requirements section.Added note to Attachments section informing thatthe functionality is disabled until an Anti-Virusscanning application is added to NYEIS.Added Accessing NYEIS and Accessing theNYEIS User Manual Online sections. Includesinformation about Terms and Conditions.Edited Searching subtopic with additionalinformation about Provider Status.Edited Address Validation screen shots andguidance to reflect new required search fields:City, State and Zip.Updated User Home Page screen shots that nowdepict number of Reserved and Assigned tasks.Added Searching section.October 2010 NYEIS launch.Page 4
Unit 1: Getting StartedTable of ContentsUnit 1: Getting Started . 1System Requirements. 9Adding the NYEIS Production Link to Your HCS My Applications . 9Accessing NYEIS . 15Logout Procedures for NYEIS and HCS . 19Accessing the NYEIS User Manual Online . 21Adding the NYEIS User Manual to your “My Favorites” Shortcuts. 21Deleting an Existing "My Favorites" Shortcut . 28The NYEIS Standard Page Layout . 30Buttons . 32Navigation Bars . 33Windows Basics . 35Multiple Selection Options . 36Using the Scroll Bar . 36Printing Screens . 36User Home Page Views . 37Related User Role Access Rights . 38Providers . 38Municipalities . 38Department of Health . 39My Workspace Page Overview . 40Viewing Notifications . 42Multi-delete Notifications . 44Working with Tasks . 46Task Participant Types . 46Creating a Task . 47Viewing a Task . 48Viewing Tasks in a Work Queue . 50Review Task History. 51Adding Comments to a Task. 52Closing a Task. 54Reserving a Task . 55Un-Reserving a Task. 56Forwarding a Task . 57Deferring a Task . 58Restarting a Task. 59Task Management . 60Page Structure Overview . 60List Page. 61View Detail Page . 61Create Page . 62Modify Page . 62Delete Page . 63Revision Date: 6/13/2016Page 5
Unit 1: Getting StartedSearch Page . 63Sorting . 64Searching. 66Child search . 67Provider search. 68Referral Source search . 69Vendor search . 69Displaying Child Home Page. 70Displaying Integrated Case Home Page . 73Displaying Individualized Family Service Plan Home Page . 76Attachments . 79Attaching Files to a Case . 79Viewing Attachments. 81Editing/Replacing Attachments . 83Deleting Attachments. 84Validating Addresses . 85Displaying Calendar. 87Creating a New Activity on a Calendar . 87Creating Recurring Activity on a Calendar . 89Revision Date: 6/13/2016Page 6
Unit 1: Getting StartedThis page intentionally left blank.Revision Date: 6/13/2016Page 7
Unit 1: Getting StartedGetting StartedUnit OverviewGetting Started reviews standard page anatomy, navigational buttons, links andpage layout of the New York Early Intervention System (NYEIS). GettingStarted is an Overview that provides the User with an understanding of how tonavigate through NYEIS.NYEIS has a standard login and password process that determines a User's accessto information. It then determines, based on access rights, the type of informationdisplayed for viewing and editing for that User. For example, a Provider wouldnot be able to view the page that records a child’s social security number. Also,based on User's role, a User may only view certain pages and not be allowed toadd, edit data or perform other functions.NYEIS Functional User roles/access rights will have their own names and maynot correspond to the job titles used by a Provider or Municipality, which willvary significantly.Home Pages are a central location for detailed data and functions available for aspecific group or individual. For example, Home Pages exist for each Child, eachService Provider and each User of the System. These pages allow easy access forauthorized Users to add, change and delete associated data elements.Important InformationPages in NYEIS are not automatically updated with data/information entered byUsers. Updated information or a page refresh occurs only when the pagedisplayed is submitted by clicking the Save or Next button on the current page.Revision Date: 6/13/2016Page 8
Unit 1: Getting StartedSYSTEM REQUIREMENTSThe New York Early Intervention System (NYEIS) is built on the CúramSoftware framework. Minimum requirements for running the application include:Desktop Operating System: Windows XP or higherBrowser:Microsoft Internet Explorer (versions 9.0 andhigher)Microsoft Office:Microsoft Word 2003, 2007Microsoft Excel 2003, 2007Notes: Apple Mac OS is not supported.Microsoft Word is required for Communications Templates. See Unit4 – Case Management, Creating MS Word Communication for furtherinformation.Microsoft Excel is one of the Fiscal Payment file formats. See Unit 8 –Provider Invoicing, Provider Electronic (837) Claiming and/or Unit 12– Municipal Financial, Sending Payment File to Municipal Financialfor further information.Adding the NYEIS Production Link to Your HCS My ApplicationsIf it’s your first time logging into NYEIS you will need to add the NYEISProduction link to the My Applications section. Log in to the Health Commerce SystemOpen your Internet browser (Internet Explorer recommended) and enterthe following URL in the address bar:https://commerce.health.state.ny.usThe New York State Department of Health, Health Commerce Systemlogin page displays.Revision Date: 6/13/2016Page 9
Unit 1: Getting StartedRevision Date: 6/13/2016 Enter in your Health Commerce System account username and password.Click the Sign In button. The Health Commerce System Portal pagedisplays. Click the ‘My Content’ option from the Portal page Menu Bar. A list ofchoices appears in the window.Page 10
Unit 1: Getting StartedRevision Date: 6/13/2016 Select the option ‘All Applications’. You are then taken to a page with an index tab that will allow you tobrowse by application name.Page 11
Unit 1: Getting Started Revision Date: 6/13/2016Click on the ‘N’ tab to navigate to the NYEIS application:Page 12
Unit 1: Getting StartedRevision Date: 6/13/2016 Click the green “ ” sign in the Add/Remove column. A confirmation will appear at the top of the page that confirms theapplication was added. The green plus sign previously displayed next tothe NYEIS Production application will now display as a red minus sign.Page 13
Unit 1: Getting Started Revision Date: 6/13/2016The link is now added to your ‘My Applications’ list. The application canbe launched by clicking the application name in the list above, or can belaunched from the ‘My Applications’ list on the HCS home page, the pageyou are taken to upon login to HCS. To get to your HCS ‘Home’ pagefrom any page on HCS, Click the ‘Home’ menu on the upper menu bar,and select ‘Home’:Page 14
Unit 1: Getting StartedACCESSING NYEISNYEIS is accessed through the Department of Health, Health Commerce Systemportal.1. Open your Internet browser (Internet Explorer recommended) and enterthe following URL in the address bar:https://commerce.health.state.ny.usThe New York State Department of Health, Health Commerce Systemlogin page displays.Revision Date: 6/13/2016Page 15
Unit 1: Getting Started2.Enter in your Health Commerce System account username and password.Click the Sign In button. The Health Commerce System Portal pagedisplays.3. Click the NYEIS-Production link in the MY Applications section. TheNYEIS Login page displays.Revision Date: 6/13/2016Page 16
Unit 1: Getting Started4. Click the Login button. Terms and Conditions page displays the firsttime that the User accesses NYEIS.5. Click the Terms and Conditions.doc link to review the NYEIS Terms ofUse/User Agreement. After reading, close the document to return to theapplication. Click the checkbox next to the By checking this box youacknowledge that you read and understand the Terms AndConditions.: field. Click the Accept button to indicate your acceptance ofthe terms of use. User Home page displays.Important InformationIn order to access NYEIS, a user is required to have 1) a Department ofHealth, Health Commerce System user account, and 2) a NYEIS UserAccount.Revision Date: 6/13/2016Page 17
Unit 1: Getting Started Without the Health Commerce System account, you cannot access theHCS Portal, which is the only “door” to NYEIS. Contact CommerceAccounts Management Unit (CAMU) at 866-529-1890 for assistance.Without a NYEIS User Account, you will receive an error messagewhen clicking the Login button referenced in step 4 above. Contactthe NYEIS Help Desk for information about getting a NYEIS UserAccount.Important Information to Providing Agencies regarding HCS UserAccount Management: Please note that each providing agency should have established anindividual(s) within the organization to serve as a liaison betweenthe agency and the HCS for matters relating to agency employeeHCS account management. One individual must be designated anHCS Director and an additional one or two individuals may bedesignated HCS Coordinators.o When a user who is employed by only one agency leaves theagency, the HCS Director or Coordinator from the agencyshould contact the CAMU Help Desk at 1-866-529-1890 sothat the HCS login can be terminated.o If this employee ever returns to work for an agency in thefuture, they will likely receive a new HCS user ID. In thisspecific circumstance, the employee should contact the NYEISHelp Desk to have their previous NYEIS user ID updated tomatch the latest HCD user ID.o In other cases, where employees leave one agency to work foranother or are employed by multiple agencies, the HCSaccount does not need to be terminated. It is important forHCS Directors and Coordinators to understand thisdistinction, as the inappropriate termination of a HCS user IDcan ultimately lead to delays in user’s access to NYEIS. Also,the user upon changing agencies should call CAMU Help Deskat 1-866-529-1890 so that CAMU can update their agencyinformation.Revision Date: 6/13/2016Page 18
Unit 1: Getting StartedLOGOUT PROCEDURES FOR NYEIS AND HCSWhen your NYEIS session has concluded take the following steps to logout ofNYEIS and HCS:1) Click the Logout Button located at the end of the upper menu bar:2) The NYEIS logout splash window appears. Click the ‘Log Out’ button:Revision Date: 6/13/2016Page 19
Unit 1: Getting Started3) The NYEIS Logout confirmation window appears. Clicking the Closebutton will close the current tab of the browser:4) If following step 3 the browser does not switch back to the HCS tab bydefault, select the browser tab for the (still active) HCS session:5) Under the HCS Home Menu, select ‘Log Out’:Revision Date: 6/13/2016Page 20
Unit 1: Getting Started6) A page displays confirming successful logout.Note:Although your NYEIS session may be ending, you do not need to logoutof HCS if you need to use to another application on the HCS. Logout fromthe HCS when all your HCS-related work has concluded.7) If your HCS session has ended, close the browser. If desired, click‘Return to The Health Commerce System’ to log back in to HCS.ACCESSING THE NYEIS USER MANUAL ONLINEUsers can access the current version of the NYEIS User Manual stored on theDepartment of Health, Health Commerce System.Adding the NYEIS User Manual to your “My Favorites” Shortcuts1. Log onto the Health Commerce System. Click the My Content buttonon the Top Menu Bar of the Health Commerce System Portal page,then select Documents by Group.Revision Date: 6/13/2016Page 21
Unit 1: Getting Started2. Health Commerce System Documents page displays.3. Select the NYSDOH group from the My Groups sectiona. If you do not see your Group in the drop down, click the View AllDocument Groups link. Select the green ‘ ’ next to your group.Revision Date: 6/13/2016Page 22
Unit 1: Getting Startedb. The selection will be displayed in your My Groups list.4. Select your My Groups link (either LHD or NYSDOH). Select Familyand Community Health.Revision Date: 6/13/2016Page 23
Unit 1: Getting StartedRevision Date: 6/13/2016Page 24
Unit 1: Getting Started5. Select the Early Intervention folder.6. Select the NYEIS folder.Revision Date: 6/13/2016Page 25
Unit 1: Getting Started7. Select the NYEIS User Manual folder.8. You are now viewing the NYEIS User Manual Chapters. The path youfollowed to get here is referenced along the top of the page. Click on‘Add to Fav’ at the end of that displayed path to access the user Manualchapters more easily from HCS Home:Revision Date: 6/13/2016Page 26
Unit 1: Getting Started9. A link to the User Manual is added to your My Favorites tab. To accessyour Favorites, click the My Content link on the top of HCS Home,then click My favoritesRevision Date: 6/13/2016Page 27
Unit 1: Getting StartedDeleting an Existing "My Favorites" Shortcut1. Log onto the Health Commerce System. Click on the My Content menu
the NYEIS Help Desk for information about getting a NYEIS User Account. Important Information to Providing Agencies regarding HCS User Account Management: Please note that each providing agency should have established an individual(s) within the organization to serve as a liaison between