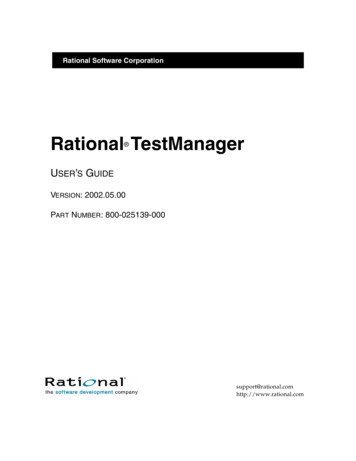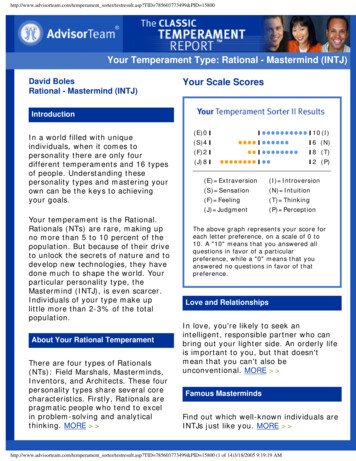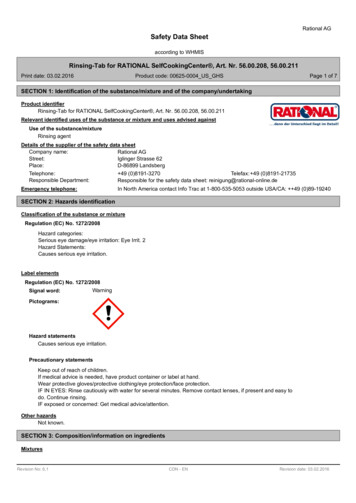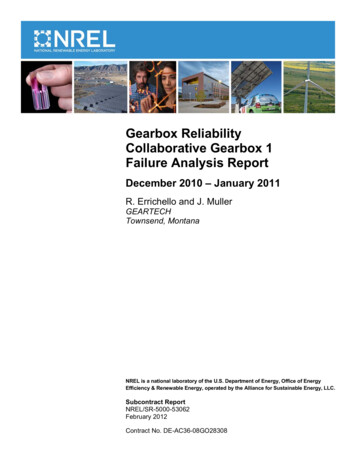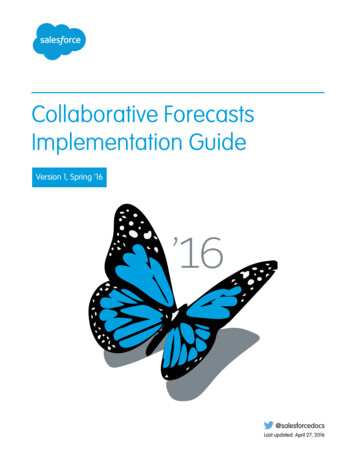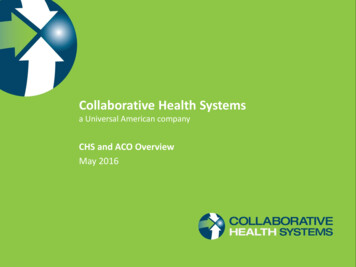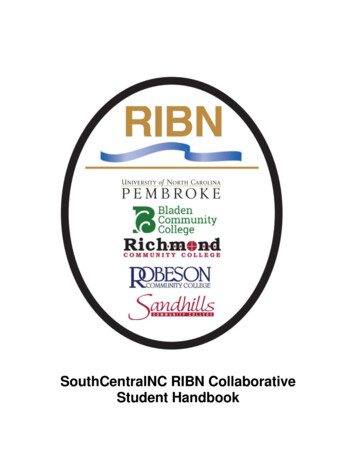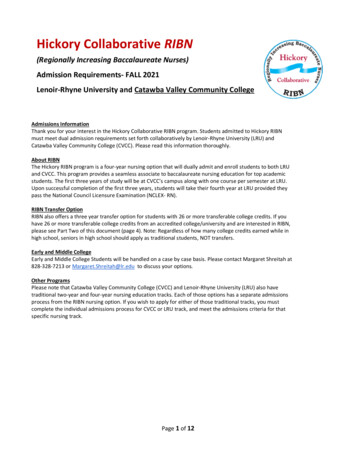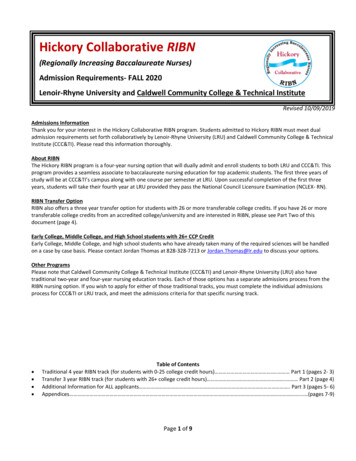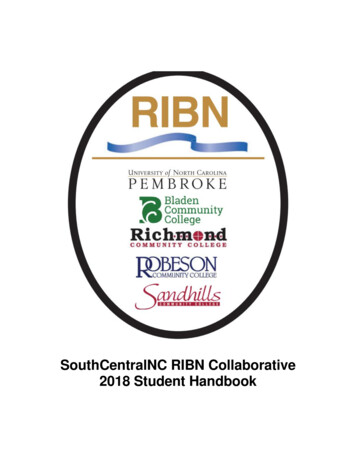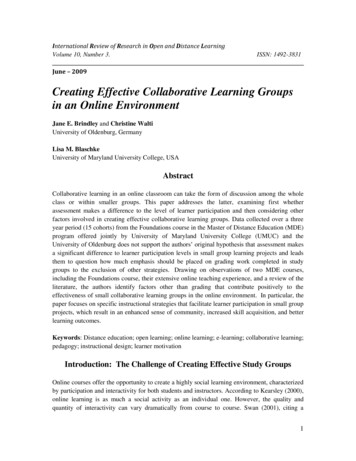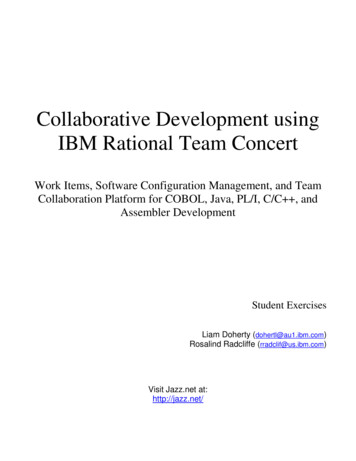
Transcription
Collaborative Development usingIBM Rational Team ConcertWork Items, Software Configuration Management, and TeamCollaboration Platform for COBOL, Java, PL/I, C/C , andAssembler DevelopmentStudent ExercisesLiam Doherty (dohertl@au1.ibm.com)Rosalind Radcliffe (rradclif@us.ibm.com)Visit Jazz.net at:http://jazz.net/
Fourth Edition (February 2012)The information contained in this document has not been submitted to any formal IBM test and is distributed on an “ as is" basiswithout any warranty either express or implied. The use of this information or the implementation of any of these techniques is acustomer responsibility and depends on the customer's ability to evaluate and integrate them into the customer's operationalenvironment. While each item may have been reviewed by IBM for accuracy in a specific situation, there is no guarantee thatthe same or similar results will result elsewhere. Customers attempting to adapt these techniques to their own environments doso at their own risk.Copyright International Business Machines Corporation 2009.2012 All rights reserved.This material may not be reproduced in whole or in part without the prior written permission of IBM.Note to U.S. Government Users - Documentation related to restricted rights - Use, duplication or disclosure is subject to restrictions set forth inGSA ADP Schedule Contract with IBM Corp.
Table of ContentsOVERVIEWModule 11.1.Module 22.1.2.2.2.3.2.4.Module 33.1.3.2.3.3.Module 44.1.4.2.Module 55.1.Module 66.1.6.2.6.3.Module 77.1.4Using the Admin ConsoleADMIN CONSOLESetting up the TeamSTART THE RATIONAL TEAM CONCERT CLIENTCREATE A REPOSITORY CONNECTION AND CONNECT TO A PROJECTMEET THE TEAM AND ADD YOUR NEW USERCHANGING USERS AND REPOSITORY CONNECTIONPlanning Your WorkCREATING W ORK ITEMSCREATING AN ITERATION PLANPOPULATING PLANS WITH W ORK ITEMSWork Item QueriesPREDEFINED QUERIESCREATING QUERIES FROM SCRATCHWeb User InterfaceW EB USER INTERFACE: W ORK ITEMS, ITERATION PLANS, REPORTS, DASHBOARDSSource Code Management (SCM)SOURCE CODE MANAGEMENT WITH RTCW ORKING WITH LOCAL PROJECTSOPTIONAL: ENABLING AUTOMATIC CHECK-INSEnterprise Build (SCM)Z/OS ANTZ BUILDModule 8Source code management with the ISPF Client8.1.8.2.8.3.8.4.8.5.8.6.LOGGING INTO THE SHARE LPARSTARTING AND LOGGING INTO TO THE ISPF CLIENTW ORKING WITH YOUR REPOSITORY WORKSPACESMAKING CHANGES TO PROGRAMSPERFORMING BUILDSDELIVERING YOUR CHANGES TO THE STREAMModule 9808080848795100Optional: Exploring Changes and Traceability103W HAT CHANGES WERE MADE FOR A W ORK ITEMW HO CHANGED THIS FILE, WHEN AND WHY?103106
OverviewThis lab is for use with Rational Developer for z (RDz)integrated with Rational Team Concert (RTC). RDz is anintegrated development environment (IDE) that consists of aworkbench and a common set of tools to help you developand maintain Assembler, COBOL, C/C , and PL/I. RTCprovides project tracking, planning, build, collaboration andsource code management. RDz and RTC can be installedseparately or together in an integrated environment whereboth RDz and RTC share the same eclipse client. The labwill demonstrate how to use RTC to track progress usingWork Items and Iteration Plans. It will show how to managesource code with the Jazz Source Code repository. Thislab is split into parts to allow you to work on the pieces youmost want to learn about.Depending on what your interest is in RTC you may want to look at different components. Chose themodules you wish to do based on your interests.Basic RTC knowledgeIf you are just after some basic knowledge of RTC, maybe you are a manager and want to see what RTCcan do through the use of work items, then this is a good place to start.1. Module 3.Planning your work2. Module 4.Work Item queries3. Module 5.Web user interfaceRTC Planning and AdministrationIf you are likely to be setting up RTC, creating users or as a project leader, creating plans then thesemodules will be best suited for you.1. Module 1.Using the Admin Console2. Module 2.Setting up the team3. Module 3.Planning your workRTC Mainframe code development using Eclipse and RDzIf you are a developer but are more used to working in a graphical IDE, then these modules will show yousome of the source code capabilities of RTC.1. Module 6.Source Code Management (SCM)
2. Module 7.Enterprise Build (SCM)3. Module 9.Optional: Exploring Changes and TraceabilityRTC Mainframe code development using the RTC ISPF ClientStill love the ISPF editor? Then have a look at how source code management through RTC is stillachieved through an ISPF interface, so you can still use the editor you love.1. Module 8.Source code management with the ISPF Client2. Module 7.Enterprise Build (SCM) – To understand how build definitions are definedIf you get through a set of modules then take a look at a different one, or use this lab at your site andinstall RTC as a trail.
Module 1Using the Admin ConsoleLab ScenarioThe admin console provides the ability to configure the server, project areas, andusers. In this scenario you will learn about the different parts of the admin console,as well as create a new user for your use during the lab.1.1.Admin Consolea) It may be necessary to start the Jazz team server. Check on your desktop for a commandprompt window with a title of “Tomcat”. If there is one running then you do not need to doanything. If there isn’t one running then double click on the “Start Jazz Team Server” icon onyour desktop. The wait until you see the “INFO: Server startup” message in the commandprompt box.b) The Web admin console is used to perform crucial administrative functions that you can’tperform elsewhere. Open Internet Explorer to https://sharexp1:9443/jts/admin (this is alsobookmarked for you as “Home – Server Administration - Rational Jazz Team Server”) andlogin with user id rtcadmin and the password rtcadmin to access the admin console. Priorto getting the login screen you may get a certificate error screen. If you get this then click onthe option to “Continue to this website (not recommended)”. The first screen you willreceive is the Jazz Team Server Administration home, where you can choose between ServerAdministration and Application Administration.c) Click on Jazz Team Server – Server Administration. On the administration screen shownnext the main links or pages are located across the top. The submenu is on the left. ThePage 6 of 110
Status Summary is an overview of general server statistics and is a good starting point forserver troubleshooting. It should look like the screenshot below once you are logged in.d) The next category under Status on the left-hand menu is “Statistics”. This provides averagesand counts for web services and asynchronous tasks as well as cache size, hits, and misses.Page 7 of 110
e) The next category, Component Status shows which components are installed and active. Ifyou see multiple red X’s here, functions will be broken. The category under ComponentStatus, Active Services, is useful in an environment with more than 1 user using RTC sinceit displays those services currently running on the server and the duration.f)Explore the Configuration categories of Registered Applications, Email Settings,Database Connection, Feed Settings, Themes and Advanced Properties. We will makeone change in the Advanced Properties find the host name field and click edit, add the ipaddress of your local image to the hostname, so that it will be reachable from the z/OSmachine when doing build. You will need to return to the top of the page and click Save tosave your changes.Note : To find the Host Name field press ctrl-F to bring up a find box, then enter Host Name inthe box. This will quickly locate the Host Name field. To find your ip address, open acommand prompt and type ipconfig. The ip address should be listed there.g) Let’s now look at application administration. From RTC version 3.0 onwards the change andconfiguration component (ccm) now runs as an application that depends on the Jazz TeamServer (jts). Other applications, such as Rational Quality Manager (qm) also run asapplications under the Jazz team Server. Click on the Home link at the top of the page to takeyou back to the Jazz Team Server Administration Home. Click on the Change andConfiguration Management (/ccm) – Application link and you will now be presented withthe Status Summary page for the ccm application. Here you can see the version of both theccm application and the Jazz foundation core libraries.Page 8 of 110
h) On the page links across the top, click the Templates link. This page is where you can deploypredefined process templates (this has already been done for you), import templates, ormanage existing templates.Page 9 of 110
i)The next page we will explore is User Management. On the menu bar at the top of thescreen click the Users option. Use this page to create, edit, or archive users. Archiving auser is the only way to not have a user show up in search results. You can’t delete users.j)Create a user by clicking the Create User option at the top right of the screen. You willcreate the team user you will use for this lab. Please create the user substituting the numberof your lab machine for the number in the user name. Create a user labuser# when youcreate a user this way, the password will be the same as the user id ( labuser# ) You canmodify a users repository permissions and the client access licenses on this page. You mustgive users a Rational Team Concert - Developer for IBM Enterprise Platforms clientaccess license to have write privileges which are needed to save work items, save queries,and check in code. You can also upload a picture which will be displayed with that user. Forthis lab, add your user name, user id, and email address and assign your user Developer forIBM Enterprise Platforms license, and all of the repository permissions.Page 10 of 110
k) The last page we will explore in the RTC admin console is Project Area Administration.Click on Project Areas on the menu bar at the top of the screen. As the name implies, this isthe interface used to manage Project Areas. You can create new Project Areas, archiveProject Areas, view the active Project Areas, and manage Project Areas. To manage aparticular Project Area, click on the Project Area name as seen below. You can addadministrative users to project areas, add members, and change the process template withthis editor.Let’s add the user id we just created to the project area as an administrator. Go to theadministrator section and click add then in the Select Users box click Show All. Thenselect your user id followed by the Add and Close button.l)Click OK to return to the project Administration screen. You must now click Save to save yourchangesYou may be asked if you want to send an invitation email to your new member, as emailnotification is disabled just hit the cancel button.Page 11 of 110
ConclusionThis concludes Module 1. You now should be familiar with the functions available from the admin console andhave a user created to perform the lab.Page 12 of 110
Module 2Setting up the TeamLab ScenarioIn this lab you will focus on how to connect to a repository and it’s defined projectareas. You will also learn about teams, and add your new lab user to the team areafor the lab.2.1.Start the Rational Team Concert clienta) You should find the icon for Rational Team Concert on your desktop (IBM Rational TeamConcert), double click to start the client. (The client has the Rational Developer for z clientalso installed for use during this lab).You will be prompted with the Workspace Launcher where you can select your Eclipseworkspace. This is a directory where all your settings are managed and where all your sourcecode is stored. The workspace, RTClab, should be listed by default but if it is not just click thedownward pointing arrow in the box and select C:\workspace\RTCLab. Click OK. Use theRTClab workspace for this lab, as it is preconfigured for you.Note : If you have already gone past the workspace launcher selection box, you can still getto the required workspace by switching workspaces. Go to File SwitchWorkspace and then either choose the workspace name or choose Other and typethe workspace name in the field, or use the downward pointing arrow, or Browse tothe workspace.b) You should now be in the Work Items Perspective, as shown in the picture below. If you arenot, you can open the Perspective by selecting Window Open Perspective WorkItemsPage 13 of 110
2.2.Create a repository connection and connect to a projecta) A repository connection has already been created for you to your local server, however it isusing the rtcadmin userid and we need to log in with the user id we just created in theprevious exercise. Right click on the repository connection node that saysrtcadmin@sharexp1 and select Properties as shown belowPage 14 of 110
b) In the dialog box select the Jazz Repository Connection on the left side of the screen. Thenchange the user id and password to the one you created previously (labuser#). The passwordis the same as the user id. Alternatively if you did not create a userid just login with labuser99(password labuser99) which has already been created for you. Press OK.c) If you get any certificate problems when connecting, just accept the certificate permanently:Page 15 of 110
d) Next you need to connect to the project area. Right click on the repository connection youhave just logged into and select Manage Connected Project areas e) On the Connect to project areas screen select the RTC Lab Project and click Finish.Page 16 of 110
f)2.3.You will now see the project added to the tree, and if you expand it you will see a collection ofnew nodes that we will explore later:Meet the team and add your new usera) Open the Team Organization view. Right click on the RTC Lab Project, and select the Showin Team Organization.Page 17 of 110
b) Expand the RTC Lab Project team. Here you will see all the current team members for theRTC Lab Project team. You can modify a user's account from here by double-clicking theuser's name and using the interface that opens.Page 18 of 110
c) The next step is to add yourself to the RTC Lab Project. Start by opening the project areadefinition by right clicking on the project in the Team Artifacts view and selecting Open.You will need to select the Team Artifacts tab to get back to the correct view. This is the leftmost tab.d) Here you will see the project area definition, including, in the Members area, the usersassigned to the project area. Click on the Add button to add your new user id, labuser#Page 19 of 110
Note : Double clicking on a tab, such as the RTC Lab Project Tab, will open the tab into fullscreen. Double clicking it again will put it back into it’s collapsed mode.e) In the search windows search for users that start with “l” and press Search and you shouldfind your new user. Click Select so that your new user is in the selected users list.f)Click Next, Grant all permissions to your user labuser# by selecting all Available Roles andusing the Add button to move to the Assigned Roles.Page 20 of 110
g) Click Finish and then make sure you click Save on the project area to save your changes.2.4.Changing users and repository connectiona) Another way to change the user that is connected to the jazz repository is to go via theconnection properties. From the Team Artifacts view (Window Show View TeamArtifacts), right-click on the repository connection and click PropertiesPage 21 of 110
b) Here you can enter a new URI if connecting to a different repository.Note: This is for instructional purposes only. This lab image is already configured tocommunicate with the appropriate repository. Leave the repository URI the same and changethe user/password to labuser#/labuser#, where # is the number you used. Select JazzRepository Connection on the left if it is not selected by default. Press Ok.Page 22 of 110
Now you are connected to the Jazz Team Server on your local machine denoted by theURI https://sharexp1:9443/ccm/. You are connected as user labuser#.ConclusionThis concludes Module 2. You are now able to easily connect to an existing Jazz repository and project area as anyvalid user and begin collaborating with your teammates. You have also added your individual user to the team tobegin work.Page 23 of 110
Module 3Planning Your WorkLab ScenarioYou want to track all the work on your projects. All your work (tasks, defects,enhancements) is based around the concept of Work Items. You hear how WorkItems are fundamental to Rational Team Concert and how you use these work itemsto track the work you do in each item. You prioritize your work so that you can dothe right things at the right time in the plan.In Rational Team Concert, you will track the creation of an iteration plan usingwork items. You will create a new work item, set the priority, estimate how long thework will take, complete the work, and update the work item accordingly.3.1. Creating Work Itemsa) Ensure you are logged into RTC. If you created a user in Module 1 then you can use thatuser. Alternatively you can use labuser99 which has been created for you already. To loginright click on the labuser99@sharexp1 node in the Repository connections and select login.Or if using your own userid right click on labuser99 and select Properties as shown belowb) In the dialog box select the Jazz Repository Connection on the left side of the screen. Thenchange the user id and password to the one you created previously (labuser#). The passwordis the same as the user id. Press OK.Page 24 of 110
c) If you get any certificate problems when connecting, just accept the certificate permanently:Page 25 of 110
d) Ensure that you are using the Work Items perspective (it should be open by default). Go toWindow Open Perspective Work Items to open it if it is not already your perspective.e) Create a new Task work item to implement a new Iteration Plan.i. Select the Team Artifacts viewii. Expand the RTC Lab Project projectiii. Right-click on the Work items folder and then select New- Work Item.Page 26 of 110
iv. Select Work item type Task and click FinishTestPage 27 of 110
f)The Work Item editor will automatically open and will look like the picture below.g) For the details of the Task:i. Type Create Iteration Plan in the Summaryii. Fill in something useful and descriptive for the Description.iii. Set File Against to RTC Lab Projectiv. Set Owned By to your lab user. You may need to select More and then search foryour userid by entering an * in the user name area.v. Set Priority to Highvi. Leave Planned For as Unassigned - we will come back and fill this in later once wecreate an iteration plan.vii. In Estimate, type 10 minutesviii. Save the work item by clicking on the button in the upper-right corner titled Save.Page 28 of 110
ix. From the drop-down in the upper-right corner, select Start Working. You will close thiswork item once you are done with the next section.x. Click Save in the upper-right corner of Work Item editor view.h) To create a parent-child relationship with work items, to make a work item depend on anotherwork item, create a blocking relationship, or categorize as a duplicate, go to the Links of thework item. This is also the tab where you can attach a file to a work item or add subscribers.Subscribers are users that get notified when changes are made to a work item. Createanother work item so you can associate your first work item with the second. Click the Addbutton as seen in the picture below to link a Work Item to another with the aforementionedrelationships.Select Set Parent in the presented drop down menu, and then on the next panel enter 3 asthe ID. A workitem with the id of 3 should appear. Select this as the parent.Page 29 of 110
i)Save the task by clicking the save button in
Table of Contents OVERVIEW 4 Module 1 Using the Admin Console 6 1.1. ADMIN CONSOLE 6 Module 2 Setting up the Team 13 2.1. START THE RATIONAL TEAM CONCERT CLIENT 13 2.2. CREATE A REPOSITORY CONNECTION AND CONNECT TO A PROJECT 14 2.3. MEET THE TEAM AND ADD YOUR NEW USER 17 2.