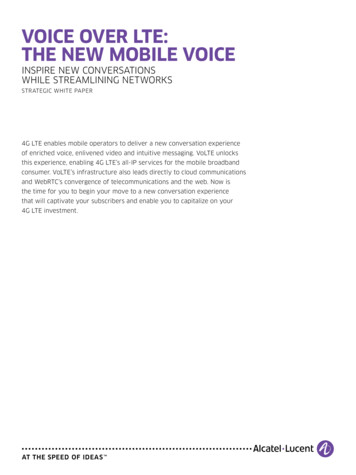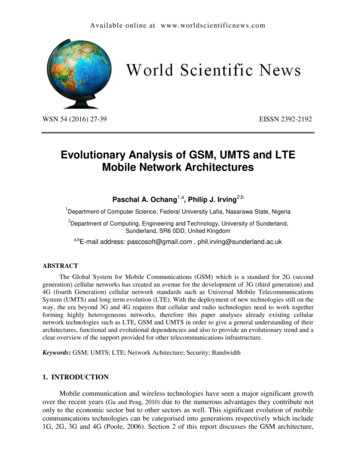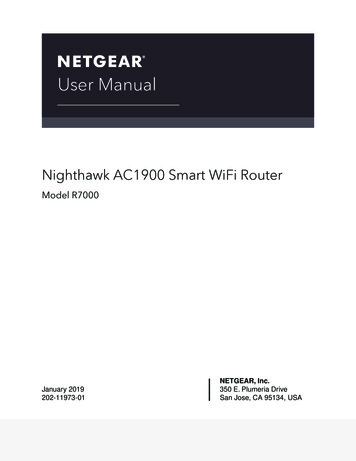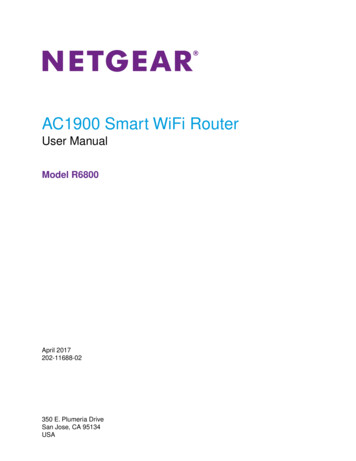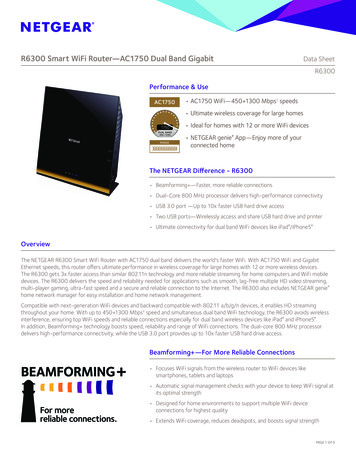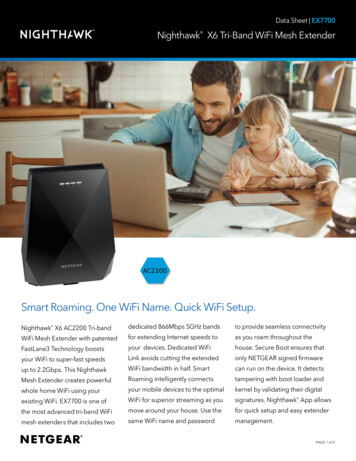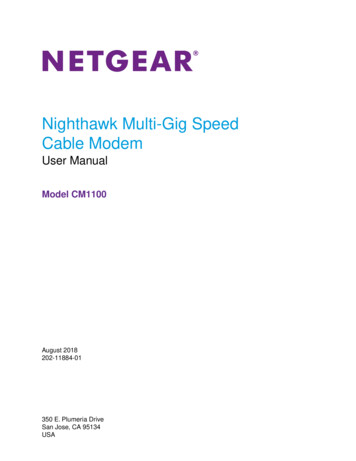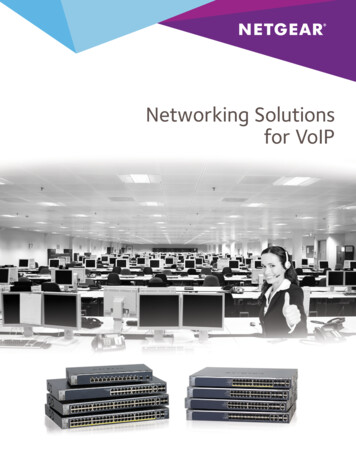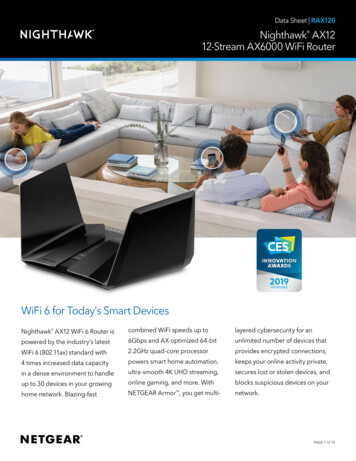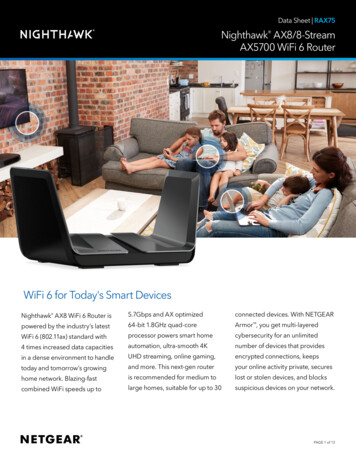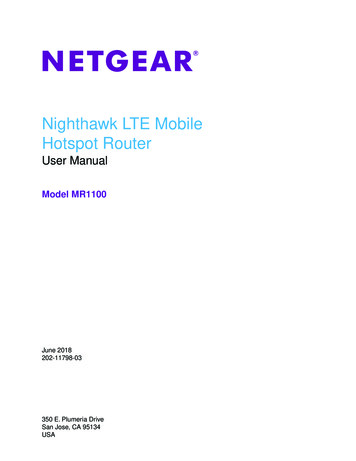
Transcription
Nighthawk LTE MobileHotspot RouterUser ManualModel MR1100June 2018202-11798-03350 E. Plumeria DriveSan Jose, CA 95134USA
Nighthawk LTE Mobile Hotspot Router Model MR1100SupportTo manage your AT&T account, visit att.com/myATT.For help and support on the web, visit att.com/DeviceHowTo or visit http://attwifimanager/ and click the threedot icon in the upper right corner. Or call 611 from any AT&T wireless phone, or 800.331.0500, and whenprompted, enter your device's 10-digit number. (To get the number, visit http://attwifimanager/ and click theDashboard button.)See your warranty card for warranty and service information.For additional information, visit www.netgear.com/support to access the full user manual (this document) andto download firmware updates.ComplianceFor regulatory compliance information, visit http://www.netgear.com/about/regulatory.See the regulatory compliance document before connecting the power supply.Trademarks NETGEAR, Inc., NETGEAR and the NETGEAR Logo are trademarks of NETGEAR, Inc. Any non-NETGEARtrademarks are used for reference purposes only.2
ContentsChapter 1 Get StartedGet to Know Your Mobile Router.8Top Front View.8Power Button.9Status LED.9LCD Screen.9Rear View.10Optional Accessories.11Install the Battery.12Power On Your Mobile Router.12Set Up the Mobile Router.13Use a Web Browser to Set Up the Mobile Router.14Download the NETGEAR Mobile App.14Use the Mobile App to Set Up the Mobile Router.15External Antennas.15Chapter 2 Connect to the Mobile RouterConnect to the Mobile Router Network.17WiFi Connection.17Tethered Connection.17Use a Web Browser to Access the Router.18Use the NETGEAR Mobile App to Access the Mobile Router.19Chapter 3 Manage Battery Usage and ChargingExtend Battery Life.22Recharge the Battery.22Quick Charge the Battery.22Recharge the Battery From a Wall Socket.23Recharge the Battery From a Computer USB Port.24Use the USB Type C Cable to Charge Only.24Use the Mobile Router to Jump Boost Another Device.25Change the LCD Screen Display.26Change the LCD Screen Time-Out and Brightness From a Web Browser.26Change the LCD Screen Time-Out and Brightness From the NETGEAR MobileApp.26Battery Tips.27General Battery Safety.27Appropriate Batteries and Chargers.28Battery Disposal.28Chapter 4 Manage Your Internet ConnectionView Your Data Usage.303
Nighthawk LTE Mobile Hotspot Router Model MR1100View Data Usage on the Mobile Router LCD.30View Data Usage From a Web Browser.30View Data Usage From the NETGEAR Mobile App.31Offload Your Mobile Internet Connection.32Enable WiFi Data Offloading From a Web Browser.32Enable Ethernet Data Offloading From a Web Browser.33Enable Data Offloading From the NETGEAR Mobile App.33Specify Cellular Settings.34Specify Cellular Settings From a Web Browser.34Specify Cellular Settings From the NETGEAR Mobile App.36Enable VPN Service.36Enable VPN Service From a Web Browser.37Chapter 5 Control Internet AccessSet Up Parental Controls.39Access Control.40Set Up Access Control From a Web Browser.40Set Up Access Control From the NETGEAR Mobile App.40Turn Off USB Tethering.41Turn Off USB Tethering From a Web Browser.41Turn Off USB Tethering From the NETGEAR Mobile App.42Manage Website Filters.42Set Up a Schedule for Internet Access.43Edit a Schedule Rule.44Delete a Schedule Rule.44Enable SIM Security.45Enable SIM Security From a Web Browser.45Enable SIM Security From the NETGEAR Mobile App.45Enable Port Forwarding.46Set Up Port Filtering.47Enable DMZ.47Chapter 6 Specify Mobile Router Network SettingsSelect a WiFi Profile.50Select a WiFi Profile From a Web Browser.50Select a WiFi Profile From the NETGEAR Mobile App.50Manage WiFi Settings.51Specify WiFi Settings From a Web Browser.51Specify WiFi Settings From the NETGEAR Mobile App.52Use WPS to Connect to the Mobile Router WiFi Network.52Use WPS From a Web Browser.52Use WPS From the NETGEAR Mobile App.53Universal Plug-N-Play.53Turn UPnP Off or On From a Web Browser.53Turn UPnP Off or On From the NETGEAR Mobile App.54Enable IP Pass-Through Mode.54Specify the IP Addresses That the Mobile Router Assigns.55Disable the DHCP Server Feature in the Mobile Router.554
Nighthawk LTE Mobile Hotspot Router Model MR1100Chapter 7 Share Media and StorageManage Shared Storage Devices.58USB Device Requirements.58Connect a USB Storage Device.58Micro SD Card Requirements.59Install a Micro SD Card.59View Storage Device Usage and Capacity.60Manage Files on the Mobile Router.60Upload Media Files to Mobile Router Storage.60Use a Web Browser to Access the Mobile Router.61Use the NETGEAR Mobile App to Manage Files on the Mobile Router.61Use a Web Browser to Play Media.62Use the NETGEAR Mobile App to Play Media.62Chapter 8 Manage Your Mobile Router NetworkView the Network Status.65View Mobile Router Device Status.65View Mobile Router Device Status From a Web Browser.65View Mobile Router Device Status From the NETGEAR Mobile App.65View WiFi Details.66View a Network Map.66View a Network Map From a Web Browser.66View a Network Map From the NETGEAR Mobile App.66View Connected Devices.67View the Connected Devices On the LCD.67View the Connected Devices From a Web Browser.67View the Connected Devices From the NETGEAR Mobile App.68Update the Mobile Router Firmware.68Update the Firmware From the Web Page.68Update Firmware From the NETGEAR Mobile App.69Change the admin Password.69Manage SMS Messages.69View or Delete Messages From a Web Browser.70Manage Messages From the NETGEAR Mobile App.70Manage the LED Settings.70Back Up and Restore the Mobile Router Settings.71Back Up the Mobile Router Settings.71Restore the Mobile Router Settings.72Factory Reset.72Factory Reset From a Web Browser.72Factory Reset From the NETGEAR Mobile App.73Factory Reset Using the Reset Button.73Reboot the Mobile Router.74Reboot the Mobile Router From a Web Browser.74Reboot the Mobile Router From the NETGEAR Mobile App.75Power Off the Mobile Router.75Power Off the Mobile Router Manually.755
Nighthawk LTE Mobile Hotspot Router Model MR1100Power Off the Mobile Router From a Web Browser.75Power Off the Mobile Router From the NETGEAR Mobile App.76View Details About Your Mobile Router.76View Mobile Router Details From a Web Browser.76View Mobile Router Details From the NETGEAR Mobile App.76Chapter 9 Use Arlo Cameras With Your Mobile RouterEnable Arlo on Your Mobile Router Using a Computer.79Enable Arlo on Your Mobile Router Using a Mobile Device.79Add Your Mobile Router to an Existing Arlo Account.80Set Up Cameras Using Arlo.80Chapter 10 Frequently Asked QuestionsWhy can’t my device connect to the mobile router?.82Why can’t I access the Internet?.82Why is the signal indicator always low?.82Why is the download or upload speed slow?.82What do I do if I forget my admin login password?.83How do I disconnect from the mobile broadband network?.83The LCD is not lit. How do I know if the mobile router is still powered on?.83How do I find my computer’s IP address?.83How do I find my computer’s IP address on a Windows 7, Windows Vista, orWindows XP device?.84How do I find my computer’s IP address on a Windows 8 device?.84How do I find my computer’s IP address on a Mac OS X device?.84How do I find my computer’s IP address on devices running other operatingsystems?.84How do I find a device’s MAC address?.85How do I find a device’s MAC address on a Windows 7, Vista , or XPdevice?.85How do I find a device’s MAC address on a Windows 8 device?.85How do I find a device’s MAC address on a Mac OS X device?.85Where can I find more information?.86Chapter 11 TroubleshootingDiagnostics.88The WiFi Network Name Is Not in the List of Networks.88The No Signal Icon Displays.88Cannot Log In to the Mobile Router Using a VPN.88The Mobile Router Cannot Connect to a Computer Running Windows Vista.89The Mobile Router Does Not Connect to the Cellular Network.89Appendix A SpecificationsMechanical Specifications.91Environmental Specifications.91Supported RF Bands.916
Get Started1This chapter provides an overview of the Nighthawk LTE Mobile Router Model MR1100 and instructions for howto set up your mobile router and connect to the Internet.The chapter covers the following topics: Get to Know Your Mobile RouterInstall the BatteryPower On Your Mobile RouterSet Up the Mobile RouterExternal AntennasNote Firmware updates with new features and bug fixes are available at att.com/softwareupdates.Some products regularly check the site and download new firmware, or you can check forand download new firmware manually. If the features or behavior of your product does notmatch what is described in this manual, you might need to update your firmware.7
Nighthawk LTE Mobile Hotspot Router Model MR1100Get to Know Your Mobile RouterYour mobile router lets you create a WiFi access point in any location with cellular network coverage. Usea WiFi access point to connect your computer or mobile devices to your service provider’s mobile broadbandnetwork and connect to the Internet.Your mobile router can receive power from any of the following sources: Rechargeable battery included with the mobile router Wall socket using the AC adapter and USB cable USB port on your computerTop Front ViewThe following figure shows the top front view of the mobile routerFigure 1. Mobile router buttons and features123Get Started8
Nighthawk LTE Mobile Hotspot Router Model MR1100NumberDescription1LCD screen2Power button3LEDPower ButtonUse the Power button to wake the mobile router and to power the device on and off. The Power button ison upper side panel of the mobile router (see Top Front View on page 8).Table 1. Power button usageDesired ResultActionTurn on the mobile router.Press and hold the Power button for three seconds.Turn off the mobile router.Press and hold the Power button for five seconds.Wake the mobile router.Press and quickly release the Power button.Switch between screens.Press and quickly release the Power button.Status LEDThe status LED indicates the mobile router’s connection status.Table 2. LED indicator patternsLEDWhat the Pattern MeansSlow blue blinkThe mobile router is ready.Fast blue blinkThe mobile router is transferring data.Slow amber blinkThe mobile router is not ready.LCD ScreenThe LCD screen displays information shown in the following figure.Figure 2. LCD screenGet Started9
Nighthawk LTE Mobile Hotspot Router Model MR110012534Number
Nighthawk LTE Mobile Hotspot Router User Manual Model MR1100 June 2018