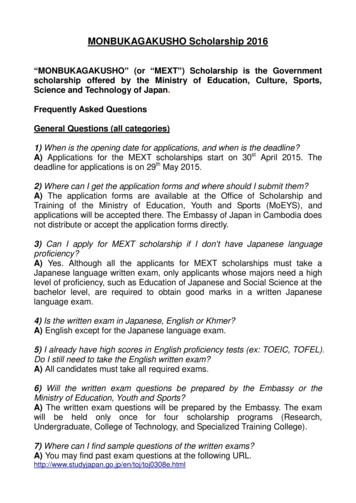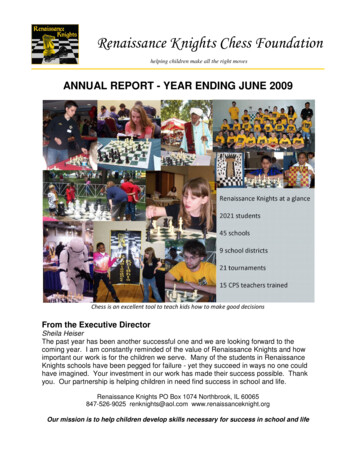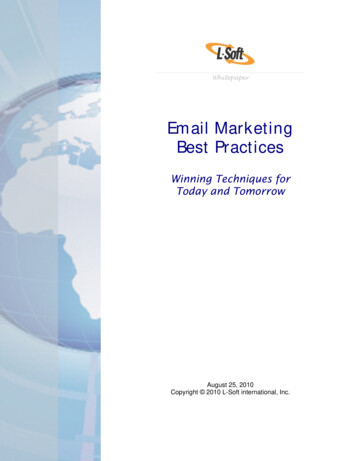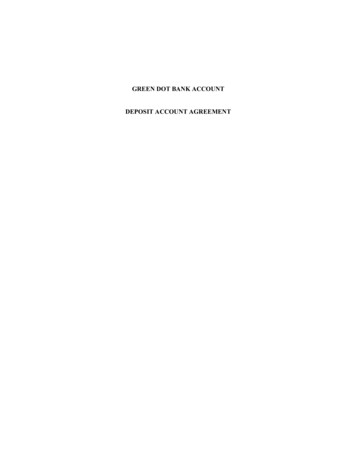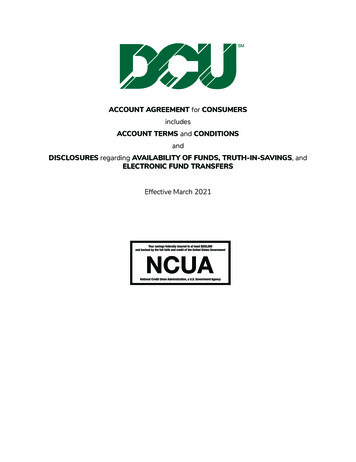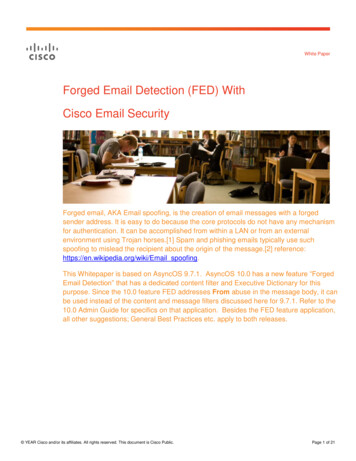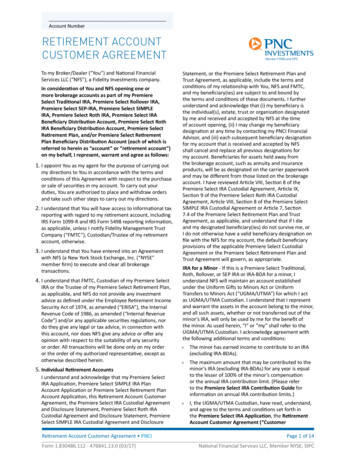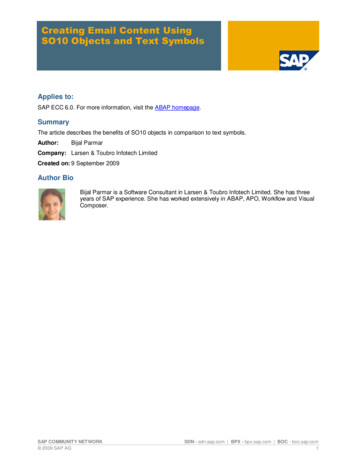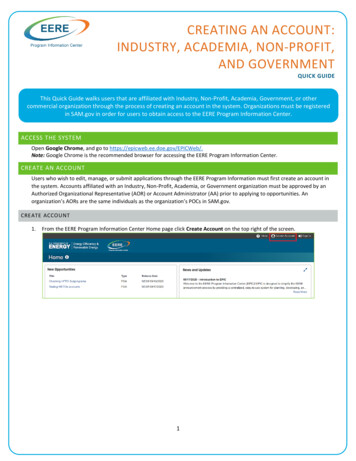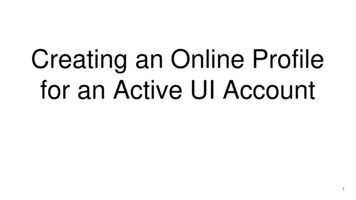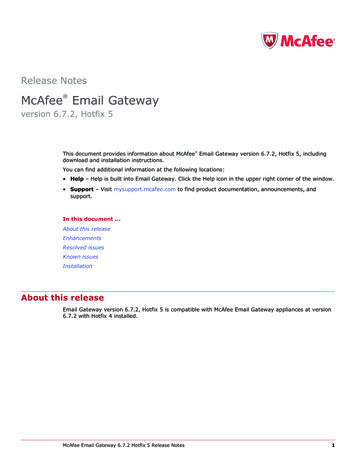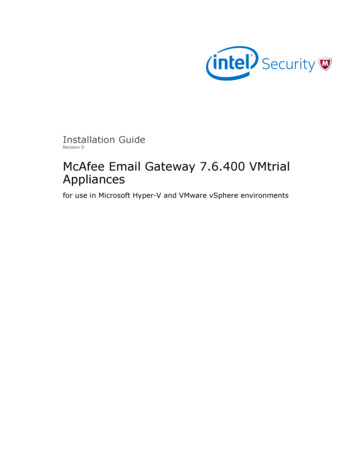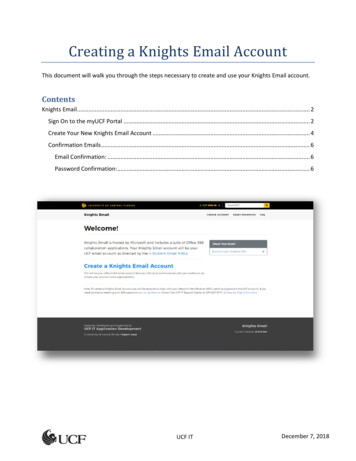
Transcription
Creating a Knights Email AccountThis document will walk you through the steps necessary to create and use your Knights Email account.ContentsKnights Email . 2Sign On to the myUCF Portal . 2Create Your New Knights Email Account . 4Confirmation Emails . 6Email Confirmation: . 6Password Confirmation:. 6UCF ITDecember 7, 2018
2Knights EmailKnights Email system is a special version of Microsoft Outlook, customized specifically for UCF students.Knights Email provides UCF students with a set of free hosted communication and collaborationservices. When you sign up for Knights Email, it will serve as your University of Central Florida emailaccount. Note: To create a Knightsemail account you may be required to login with your NetworkIdentification (NID) userid and password (myUCF account). If you need assistance resetting your NIDpassword you can go here Check.aspx or contactthe UCF Support Center at 407-823-5117.Sign On to the myUCF PortalmyUCF- Knights EmailGo to my.ucf.edu, enter your NID, NID password and select Sign OnOn the myUCF menu, select Knights EmailUCF ITDecember 7, 2018
3When the Knights Email (www.knightsemail.ucf.edu) page opens, please select Create AccountUCF ITDecember 7, 2018
4Create Your New Knights Email AccountType your desired Knights Email account name. This will be your official UCF email account that you willuse to communicate with your professors, so choose your account name appropriately.Then, select an alternate email from the dropdown box. If you do not have an alternate email addressregistered with the university, then you can add one ress/UCF ITDecember 7, 2018
5After submitting the request to create your account, two confirmation emails will be sent to thealternate email address you provided. The first containing your Knights Email account name, the secondcontaining your temporary Knights Email account password.UCF ITDecember 7, 2018
6Confirmation EmailsYou will receive two confirmation emails about your account, the Email Confirmation will be sent whenyour account is created and the Password Confirmation will be sent when the account is ready for you tolog in.1. Email Confirmation:Congratulations!Your Knights Email account has been successfully created.Email Address: MyName@knights.ucf.eduA separate email will be sent to you with your initial password, as well asinformation about accessing your account.2. Password Confirmation:This email confirms you have successfully created your Knights Email Account. Youshould have received a separate email containing your new Email Address.Your initial password is: #PaSsW0RD!& %Please login to https://www.outlook.com/knights.ucf.edu with your email addressand password. Once authenticated you will be asked to reset the password using theOffice 365 minimum password requirements shown below.Use 8 to 16 characters.Create a strong password that can’t be easily guessed or discovered. Office 365requires at least 3 of the following:Lowercase charactersUppercase charactersNumbers (0-9)Symbols, including:! @ # % & * - [ ] { } \ : ‘ , . ? / “ ( ) ;If you have any questions regarding Knights Email, please contact the Service Deskat itsupport@ucf.edu or call 407-823-5117UCF ITDecember 7, 2018
UCF IT December 7, 2018 Creating a Knights Email Account. This document will walk you through the steps necessary to create and use your Knights Email account. . If you have any questions regarding Knights Email, please contact the Service Desk at itsupport@ucf.edu or call 407-823-5117 UCF IT.