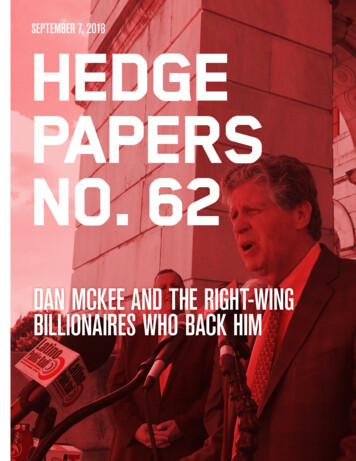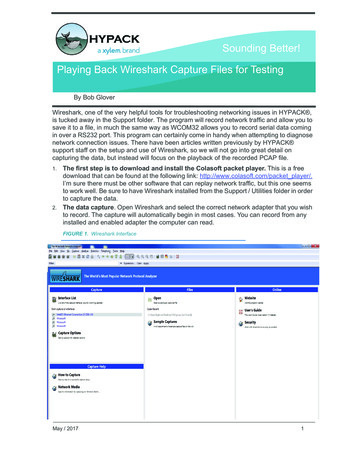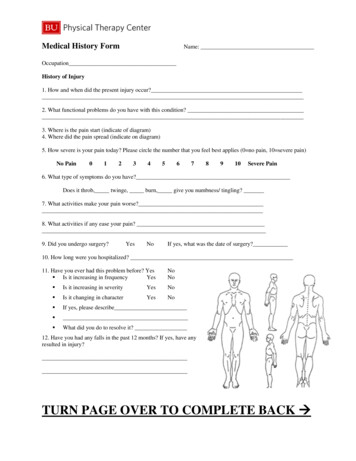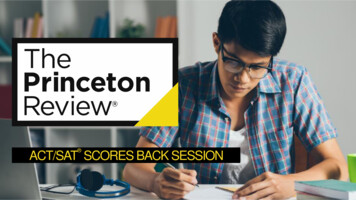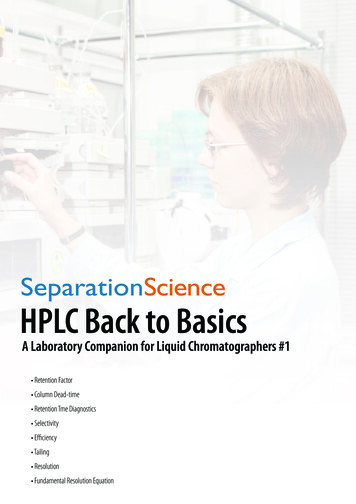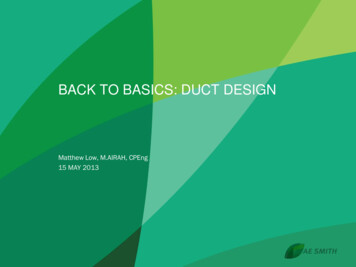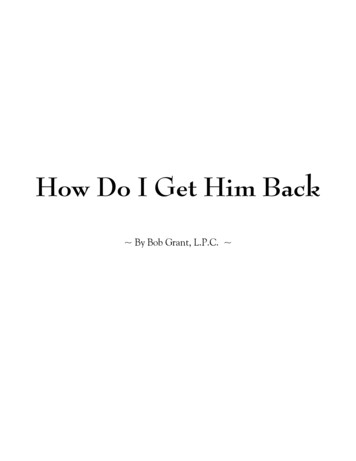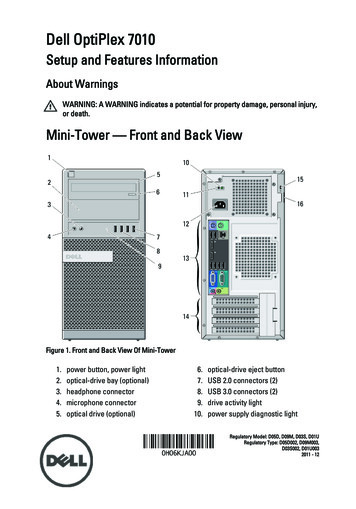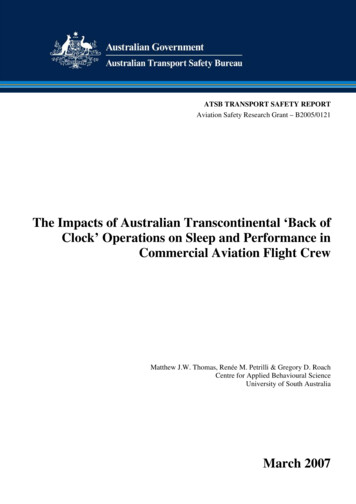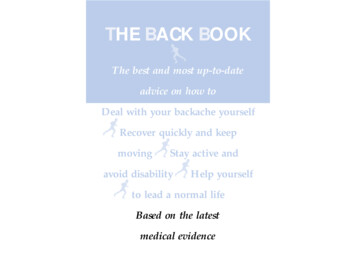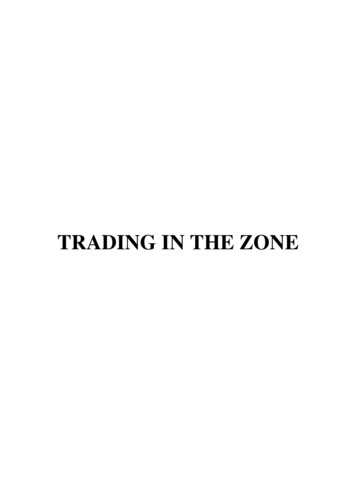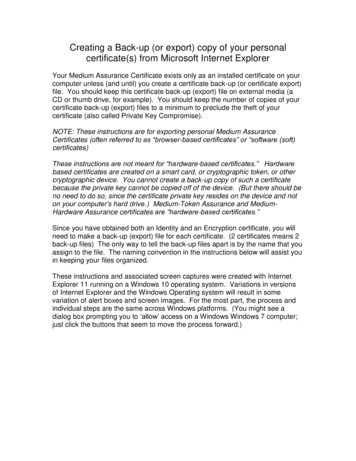
Transcription
Creating a Back-up (or export) copy of your personalcertificate(s) from Microsoft Internet ExplorerYour Medium Assurance Certificate exists only as an installed certificate on yourcomputer unless (and until) you create a certificate back-up (or certificate export)file. You should keep this certificate back-up (export) file on external media (aCD or thumb drive, for example). You should keep the number of copies of yourcertificate back-up (export) files to a minimum to preclude the theft of yourcertificate (also called Private Key Compromise).NOTE: These instructions are for exporting personal Medium AssuranceCertificates (often referred to as “browser-based certificates” or “software (soft)certificates)These instructions are not meant for “hardware-based certificates.” Hardwarebased certificates are created on a smart card, or cryptographic token, or othercryptographic device. You cannot create a back-up copy of such a certificatebecause the private key cannot be copied off of the device. (But there should beno need to do so, since the certificate private key resides on the device and noton your computer’s hard drive.) Medium-Token Assurance and MediumHardware Assurance certificates are “hardware-based certificates.”Since you have obtained both an Identity and an Encryption certificate, you willneed to make a back-up (export) file for each certificate. (2 certificates means 2back-up files) The only way to tell the back-up files apart is by the name that youassign to the file. The naming convention in the instructions below will assist youin keeping your files organized.These instructions and associated screen captures were created with InternetExplorer 11 running on a Windows 10 operating system. Variations in versionsof Internet Explorer and the Windows Operating system will result in somevariation of alert boxes and screen images. For the most part, the process andindividual steps are the same across Windows platforms. (You might see adialog box prompting you to ‘allow’ access on a Windows Windows 7 computer;just click the buttons that seem to move the process forward.)
1. Start Internet Explorer2. Click on the "Tools" menu option and then click "Internet Options."3. Select the Content tab, then click the Certificates. button.
4. On the Certificates dialog box, widen the Issued To column to read the entirecertificate name.Click her and Drag tothe right
5. Select the certificate you want to back-up and click on the Export button.6. When the Certificate Export Wizard pops up, click on the Next button.
7. Select Yes, export the private key and click the Next button.CAUTION: it is possible to make 'copy' of your certificate that does not includethe certificate Private Key, but it will NOT be a BACKUP copy. If you cannotselect Yes, export the private key, contact the ECA Help Desk.8. Make sure the Personal Information Exchange selector is selected and clickthe Next button.
9. Select the Password option on the Security page and assign (and confirm) apassword to protect the certificate backup file that you are about to create. Clickthe Next button. IMPORTANT: You will need to know this password in order touse the back-up file in the future.
NOTE: The DoD requires that you protect your certificate with a password, sothat no one, but you, may ever use it. Protecting the file by giving only Usersor Groups permissions to the file may prevent you from employing the backup from outside of your domain. WidePoint does not recommend selectingthis option.
10. Click the Browse. button.11. In the Save As dialog box navigate to the location where you want to save thecertificate back-up file. Note: You may save it to a temporary location on yourcomputer, as long you move the file later. Otherwise, if your hard drive crashesyou will lose your installed certificates and your certificate back-up files.
12. Enter a file name. We recommend that you make the filename"Yourlastname ECA7 ID MonthDayYear" use ID for your IDentity certificate andEN for you ENcryption certificate. YYYY should be the year that the certificatewas requested; "2020" for 2020. And then click the Save button.
13. Back on the File to Export dialog, confirm that the path and file name are correctand then click the Next button.14. Click the Finish button.
15. In the Exporting your private exchange key dialog, enter the password that youpreviously assigned to protect your certificate private key and Click the OKbutton. NOTE: If there is no text box for you to enter a password, it means thatno password was assigned to protect the certificate private key when yourequested (or last installed) your certificate. Just click the OK button. Then seethe instruction “Assigning a password to your certificate in Internet Explorer.”
16. When you see “The export was successful”; click the OK button.If you do not have an Encryption Certificate, you are done. If you do have anEncryption Certificate, select it and click the Export button[Note: Most people should have an Encryption certificate. If you do not see it,then it is not currently istalled. If your certificates were issued recently, pleaseinstall your Encryptioncertificate (and back it up) even if you do not think you will use it.]
17. When the Certificate Export Wizard pops up, click on the Next button.
18. Select Yes, export the private key and click the Next button.CAUTION: it is possible to make 'copy' of your certificate that does not includethe certificate Private Key, but it will NOT be a BACKUP copy. If you cannotselect Yes, export the private key, contact the ECA Help Desk.
19. Make sure the Personal Information Exchange selector is selected and clickthe Next button.
20. Assign (and confirm) a password to protect the certificate backup file that you areabout to create. [We recommend that you use the same password that you usedin Step 9, above.] Click the Next button. IMPORTANT: You will need to knowthis password in order to use the back-up file in the future
21. Click the Browse. button.22. Enter a file name. We recommend that you make the filename"Yourlastname ECA7 ID MonthDayYear" use ID for your IDentity certificate andEN for you ENcryption certificate. YYYY should be the year that the certificatewas requested; "2020" for 2020. And then click the Save button.
23. Back on the File to Export dialog, confirm that the path and file name are correctand then click the Next button.
24. Click the Finish button.25. In the Exporting your private exchange key dialog, enter the password that youpreviously assigned to protect your certificate private key and Click the OKbutton. NOTE: If there is no text box for you to enter a password, it means thatno password was assigned to protect the certificate private key when yourequested (or last installed) your certificate. Just click the OK button. Then seethe instruction “Assigning a password to your certificate in Internet Explorer.”
26. When you see “The export was successful”; click the OK button.27. Congratulations, you have successfully created certificate back-up files.
the certificate Private Key, but it will NOT be a BACKUP copy. If you cannot select . Yes, export the private key, contact the ECA Help Desk. 8. Make sure the . Personal Information Exchange . selector is selected and click t