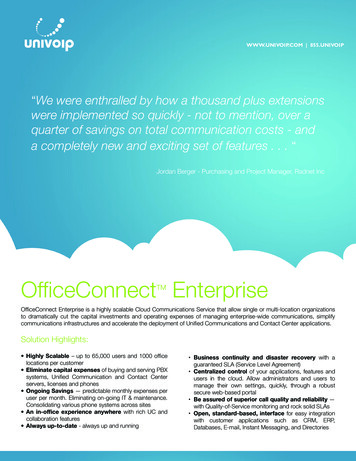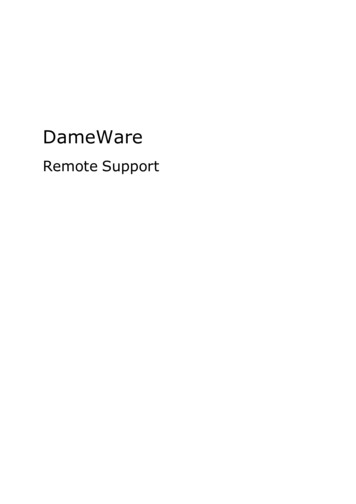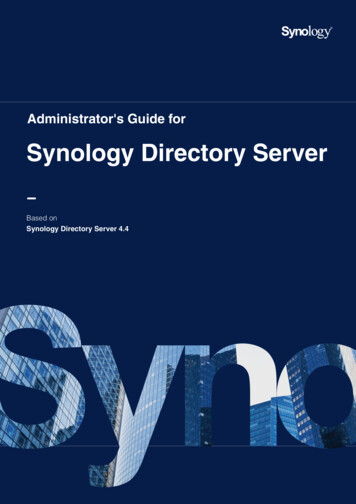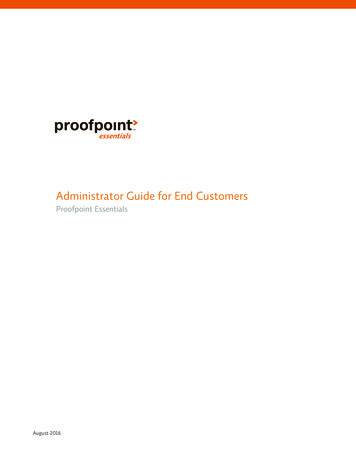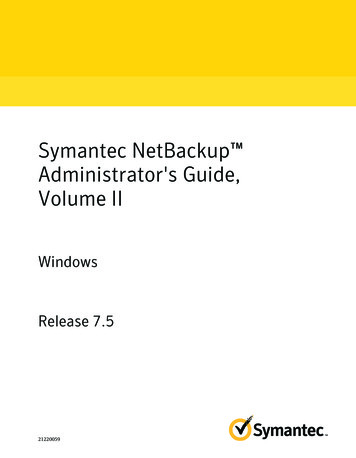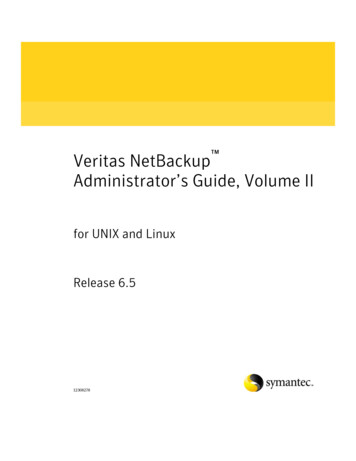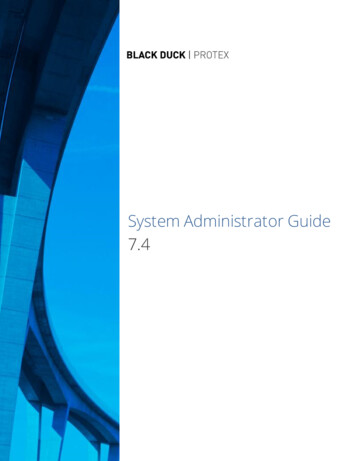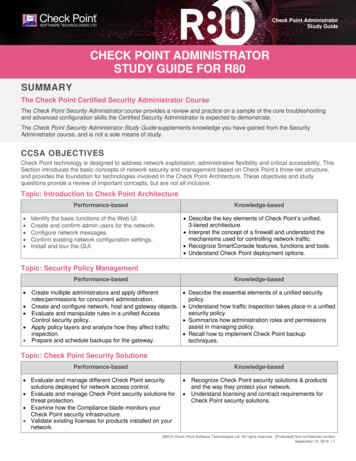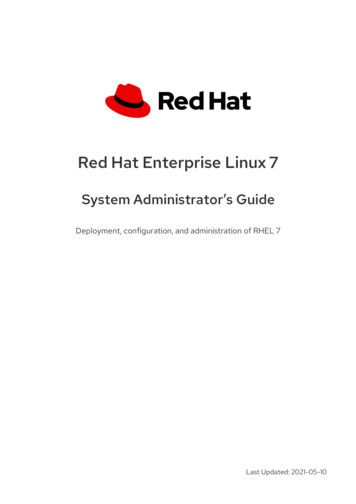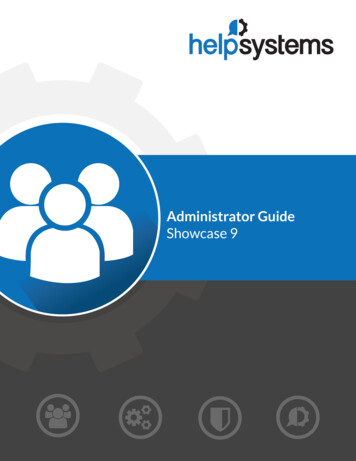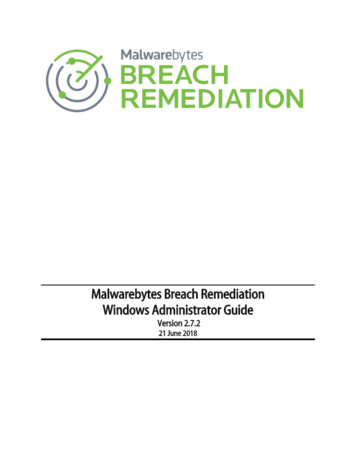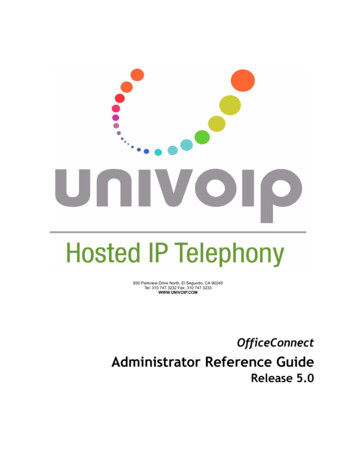
Transcription
830 Parkview Drive North, El Segundo, CA 90245Tel: 310 747 3232 Fax: 310 747 3233WWW.UNIVOIP.COMOfficeConnectAdministrator Reference GuideRelease 5.0
Note: The information contained in this document is the property of UniVoIP, Inc. andBroadview Networks, Inc. and is disclosed to you on the condition that you maintain theinformation strictly confidential. You are hereby warned that the information disclosed issubject to change without notice or the assumption of any liability on the part of UniVoIP,Inc. or Broadview Networks, Inc. 2009-2012 UniVoIP, Inc. and Broadview Networks, Inc. All rights reserved.
ContentsWelcome .1What's New in Release 5.0 .1DECT Headsets . 1Distinctive Ringing . 1Introduction .3Language Settings .4Setting Language for Auto Attendants .4Setting Language for phone display of users or locations .4Setting Language for a voice mail box .4Administering the phone system .6Administrator privileges .6Quick start for the phone system .7Activate location phones . 7Customizing your phone system .9Administering a phone system with other phones . 10Users and locations . 11View users and locations . 12Add a user . 12Add a location . 15Modify a user or location . 16Disable access for a user or location . 17Enable a user or location . 17Edit user on the user's behalf . 18Edit location on the location's behalf . 18Delete a user or location . 19View user or location site . 19Profiles . 19Phone key profiles . 20Permission profiles . 30Managing user features . 34Reset PIN . 35Enabling and disabling voice mail . 35Reset voice mail PIN . 36Configure permissions . 36Assign a phone key profile . 36Assign a phone number . 37Login/logout . 37Managing group features . 38Call group limits . 40View call groups . 41Assign users to a call group . 41Lock members to a call group . 41Configure call group call coverage . 42Finali
Add a broadcast group . 43Modify a broadcast group . 44Add a call pickup group . 45Modify a call pickup group . 45Add a hunt group . 45Modify a hunt group . 47Change the order of a hunt group member list . 48Add a monitor group . 48Modify a monitor group . 49Add a rollover group . 49Modify a rollover group . 50Delete a call group . 50ACD Applications . 51Overview . 51Managing Permissions . 51External directory/speed dials . 52View the external directory/speed dial list . 52Search external directory/speed dial list . 52Add an external directory/speed dial entry . 52Modify an external directory/speed dial entry . 53Delete an external directory/speed dial entry . 53Auto attendant . 54Managing the auto attendant . 54Auto attendant menus . 57Recording audio prompts and greetings . 60Example – Create a custom auto attendant . 64Example – Create a custom auto attendant for voice mail access . 72Incoming call routing . 76View incoming call routing details . 76Configure incoming call routing . 77Enable Emergency Override Routing . 78Disable Emergency Override Routing . 79Example – Configure incoming call routing . 79Business hours . 81View business hours details . 82Configure your business hours details . 82Extension ranges .Configure Ring Tones .Configure hold announcement .Configure account code entry .Configure zero-out destination .Site Details .Phones .83838485868687Configure Mitel 5485 paging unit . 87Unassign phone . 87View phone inventory list . 88Print phone inventory list . 88View/modify phone details . 88Delete a phone . 89Reset device . 89Assign phone . 90Fax . 90iiFinal
Configure fax extension . 90Handling lists . 91Sorting lists . 91Printing lists . 91Index . 99Feedback on Documentation . 103Finaliii
ivFinal
WelcomeCongratulations on acquiring your new OfficeConnect telephone system!The OfficeConnect system provides all the features that small businessesuse, without the up-front cost and ongoing maintenance inherent in owning atraditional system.OfficeConnect also provides the ability to self-manage your telephone systemthrough an intuitive graphical interface that runs on your web browser.As an administrator, you can easily add telephone users, set their phoneconfigurations, manage how inbound calls will be routed, and control variousother features.Individual users can customize features on their phones, such as setting uptheir own call coverage.What's Newin Release5.0The following changes are available in Release 5.0:DECT HeadsetsOfficeConnect now supports DECT (Digital European CordlessTelecommunications) handsets and headsets on the Mitel 5330 and 5340.Distinctive RingingOfficeConnect now supports Distinctive Ringing, which gives subscribers theability to choose between pre-defined ring tones. Distinctive Ringing allowsusers to set the ringing tone on their phone to differentiate it from other stationsnear by (Distinctive Ringing by Station) differentiate based on whether the call originated from internal or external(Internal / External Distinctive Ringing) differentiate between calls targetted directly at their extension versusgroup calls (Call Type Distinctive Ringing)To enable Distinctive Ringing, users are can select from nine available tonesfor the following configurations:Final Internal call direct Internal call via group External call direct External call via groupWelcome 1
For each of these choices, users can select one ringing tone from a dropdownof standard ringing tones on the My Phone page. Additionally, users are ableto ring their phone with the selected option, so that can hear what they areselecting.For more information, see “Configure Ring Tones” on page 83.2WelcomeFinal
IntroductionThis document is a reference guide for the administration of the phonesystem. It describes how to customize your phone system features to suityour business.The administration of the phone system is completed through a webadministration interface that enables you to make changes such as: Adding and editing call permission profiles Adding and editing phone key profiles Configuring an auto attendant Configuring incoming call routing Adding and editing call groups and their information Customizing your phone systemThis information is also accessible online in the web administration interfaceby selecting the Help button at the top or bottom of any page. Contextsensitive help is available by selecting theFinalicon on any page.Introduction 3
Language SettingsIf configured by your service provider, you can configure language settings forusers as well as for auto attendants.For details of the configurable language settings for individual users, refer tothe section "Setting your Language" in the Mitel IP Phone Reference Guide.SettingLanguagefor AutoAttendantsWhen you add or edit an auto attendant, you can select a language (or pair oflanguages) from the pull-down list. This determines the language to be usedby all the default prompts for that auto attendant. Depending on how yourservice provider has configured your system, you may also be able to choosea pair of languages for a bilingual auto attendant.Note that you may still need to record your personal prompts in theappropriate language.If you create submenus for your auto attendant, you must also select theappropriate language for that submenu.See the section Auto attendant on page “Auto attendant” on page 54. fordetails of setting up the auto attendants.SettingLanguagefor phonedisplay ofusers orlocationsSettingLanguagefor a voicemail box4Language SettingsWhen adding or editing a user/location, you can specify the default languageto be used for their phone display. Simply select the appropriate "Languagefor Phone" from the pull-down list. See the section Users and locations onpage “Users and locations” on page 11. for details on managing users andlocations.When adding a user or location, you can also add a voice mailbox to the user.The language specified in "Language for Phone" will also be used for thevoice mail prompts to the user (or location). See the section Users andlocations on page “Users and locations” on page 11. for details on managingusers and locations.The language used for the voice mail prompts to the user (or location) will notbe changed if you change the "Language for Phone" field. The telephone usercan change the language for the voice mail prompts via the web interface.See the Mitel IP Phone Reference Guide for details.Final
The language used for default prompts to callers who want to deposit amessage in a voice mailbox is set for your company by the Service Provider.Contact your Service Provider if you wish to change this.FinalLanguage Settings 5
Administering the phone systemThis section describes how to administer the phone system. To get yourphone system working quickly, refer to the section Quick start for the phonesystem on page “Quick start for the phone system” on page 7. Then, beforemaking too many changes to the default settings, read Customizing yourphone system on page “Customizing your phone system” on page 9.AdministratorprivilegesOnly users with administrator privileges can administer the phone system. Anadministrator has access to the Company Settings menus in the webadministration interface, and can therefore create and maintain the following: Users and locations Profiles External directory/speed dial entries Call groups Auto attendants Incoming call routing Business details Phone inventoryTo give a user administrator privileges, follow these steps:1Select Users and Locations in the left menu.2Select the Last Name for the user.3Check the Administrator Privileges check box in the Permissionssection.4Click Save.To remove administrator privileges from a user, follow these steps:61Select Users and Locations in the left menu.2Select the Last Name for the user.3Clear the Administrator Privileges check box in the Permissionssection.4Click Save.Administering the phone systemFinal
Quick startfor thephonesystemThis section describes how to get your phone system working with minimalset up by using default settings.To quickly set up your phone system using defaults, follow these steps:1Add permission profiles. See page “Permission profiles” on page 30.2Add users. See page “Add a user ” on page 12.3Add locations. See page “Add a location” on page 15.4Add an auto attendant. See page “Add auto attendant” on page 55.5Set up incoming call routing. See page “Incoming call routing” onpage 76.6Notify users. New users automatically receive their extension and PIN byemail if your business has been configured with this option. You may wantto also provide them with instructions for getting started.Contact your service provider for information on how your business hasbeen configured for PIN notification. If you are not configured for PINnotification by email, it is your responsibility to provide the users with theirextension and the PIN that was displayed when you added them.7Activate location phones. See page “Activate location phones” onpage 7.Once your phone system is working, you can customize it to suit yourcompany’s needs. Refer to Customizing your phone system on page“Customizing your phone system” on page 9.Activate location phonesTo activate location phones, log in each telephone that you have added at alocation and follow these steps.The network icon connector is identified by thesymbol.Mitel IP phonesActivate the Mitel 5330/5340, 5224/5324, 5212/5312 and 5304 IP phones withthe following procedure:1Depending on whether your network is configured with Power OverEthernet (POE), do the one of the following: With POE—Connect the Ethernet cable to the network LAN jack andto the network icon connector of the phone. FinalWithout POEAdministering the phone system 7
a Connect one end of an Ethernet cable to the network LAN jack and theother to network icon connector of the power supply.bConnect one end of an Ethernet cable to the phone icon connector onyour power supply and the other end to the network icon connectoron the phone.cPlug the phone power pack into a power outlet.2If you also need to connect your computer to the LAN, connect anEthernet cable from your computer's network port to the phone portmarked PC.3If you have a Mitel 5330/5340, or 5224/5324 IP phone do the following. Ifyou have the Mitel 5212/5312 or 5304 IP phone, go to step 4:a Wait for the Information Area display to show "Logged Out"bPress the ACTIVATE softkey. The Information Area display will show:ExtensionQuitcEnter your extension. If you have login/logout privileges, theInformation Area display will show:PINdEnter your PIN.ePress the ENTER softkey. The Information Area display will show:Extension: xxxQuitwhere xxx is the extension of your phone.4If you have a Mitel 5212/5312 or 5304 IP phone do the following. If you donot go
Broadview Networks, Inc. and is disclosed to you on the conditi on that you maintain the information strictly co nfidential. You are hereby warned t hat the information disclosed is . phone system working quickly, refer to the section Quick start for the phone system on page “Quick start for the phone system” on page 7. Then, before