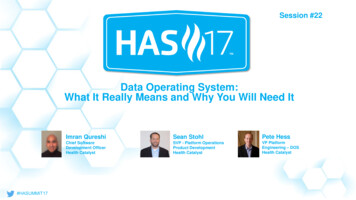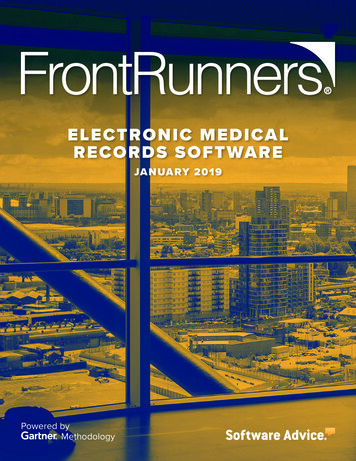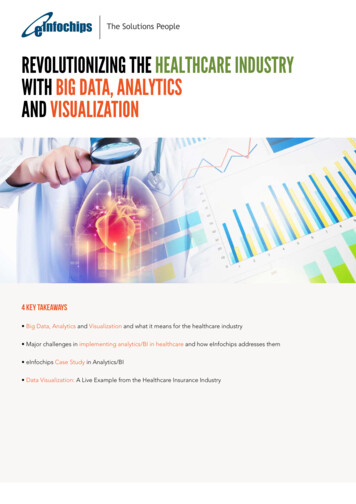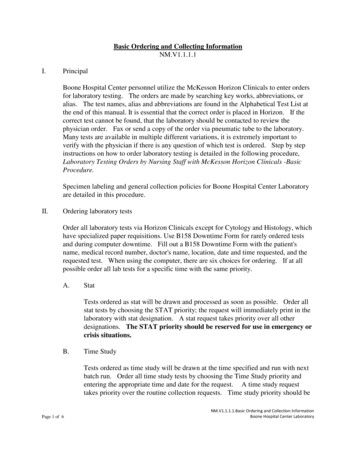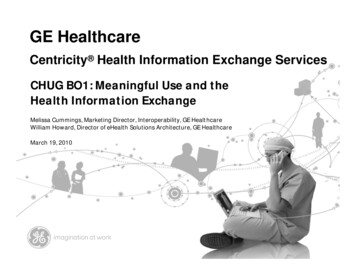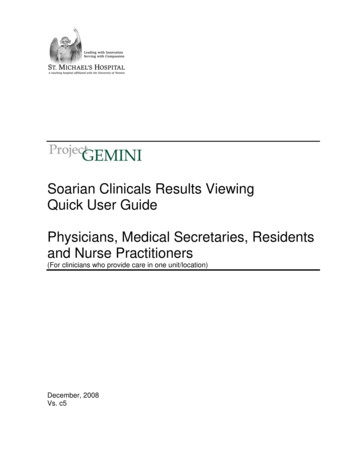
Transcription
Soarian Clinicals Results ViewingQuick User GuidePhysicians, Medical Secretaries, Residentsand Nurse Practitioners(For clinicians who provide care in one unit/location)December, 2008Vs. c5
Table of ContentsTable of Contents2Before Starting3How do I protect my patient’s privacy and confidentiality?. 3What is Soarian Clinical Access?3Getting Started4Logging in. 4Changing your password . 4Logging off . 4About the patient census5Selecting a health-care unit. 5Six census options . 5Managing the patient census6Adding Inpatients to your census .6Adding Outpatients to your census . 6Managing the patient census (cont’d)7Creating a Combined Census . 7Adding a patient manually to the Census. 7Removing a patient manually from the census . 7Sorting the census . 7Finding a patient not on my census8Finding a patient by Medical Record Number (MRN) . 8Finding a patient by name. 8Accessing the Patient Record from the Search Screen . 8Viewing Patient Information9Viewing the Facesheet9Viewing the Encounter Summary9Viewing the Medication Profile9Viewing Results on the Main Screen10Viewing new results on the main screen. 10Choosing a Date / Time Range11Selecting a Date Range . 11Selecting a Pre-set Time range:. 11Changing the Number of Occurrences. 11Viewing Laboratory Results on the Patient Record12Viewing lab results on the patient record . 12Trending / Graphing Lab Results13Trending / Graphing numerical result data. 13Viewing Transcription and Imaging Reports14Viewing Cardiovascular Results15Viewing Status of Orders16Viewing Clinical Documentation17Viewing Scanned Documents182
Before StartingHow do I protect my patient’s privacy and confidentiality?Passwords and SecurityPasswords enable users to gain entrance into the system. They are unique to each staff member and are not to beshared. The only circumstance under which you would provide your password would be for troubleshootingpurposes, such as a call to the Help Desk.Passwords are case sensitive (use of upper and lower case letters are recognized by the system) and must be aminimum of six characters. If at any time you think that your password has been compromised, please contact theHelp Desk to report the problem and have your password reset.You are responsible for whatever is done on the computer under your password. Therefore, you need to keep it toyourself at all times. Choose a password that is difficult to guess, and never leave it written down anywhere nearyour computer, desk or day book.Some of the menus have varying functions which are specific to the user. Personnel are not authorized toimplement tasks that are not on their specific menu. For your protection, completely log off the system by clickingon the logoff link (top right of window) whenever you are leaving the computer.While using the computer to access patient information, ensure the computer screen and any printouts you create areonly visible to authorized people who need to know that information.What is Soarian Clinical Access?Soarian Clinical Access (SCA) is the software for viewing clinical results and is the portal for future phases ofProject Gemini, including computerized provider order entry (CPOE) and Charting.For easy reference, clinical data dating back to January 1997 is available in SCA. Digital images, however, areavailable in SCA from May 2004 forward. Images older than that date can be obtained from the Film Library.3
Getting StartedThis section will show you how to: Logon Change your password LogoutLogging in1.Double click on the Soarian Clinicals icon on your Desktop.The sign-in screen displays.2.Enter your username and password.Note: Your Username is your Novell ID - your last name followed by your first initial, usually (e.g. smithj)Your password is smh, followed by the number on the back of your badge above the barcode (e.g.smh12345)If you have problems logging in, call the Help Desk at ext. 5751 for assistance.If your Username and Password are correct, you will be prompted to change your password.Changing your password5.6.7.Type your existing password in theOld Password field (eg smh#####).Type a new password in the New Password field.Passwords must be a minimum of six (6)characters.Retype the new password in the Confirm NewPassword field and click OK. The main screendisplays once you have successfully changed yourpassword.Logging off1.Click the Log Off link on the right side of the toolbar.Note: To protect patient privacy, be sure to logoff (using theLog Off link) when you leave the computer.4
About the patient censusThe first time you enter the system, you are required to select a Health Care unit (HCU). Once selected, it staysselected.Selecting a health-care unit1.Click on Select a unitin the middleof your screen at the top.The Entity Selection window displays.2.Click on the letters SMH and click OK.You are now ready to set up your census.Physicians may maintain up to six (6) different censuses at any given time. With the exception of My PatientsOnly, these census options are defined using the Search Button and chosen in the census drop-down list on themain screen as shown here.Detailed instructions for setting up thecensus follow below.Six census options1.My Patients Only displays only the patients associated directly to you as an attending or admittingphysician (as defined in the Registration system). This could also include referring physicians andeventually ordering physicians in the future. These patients display automatically and do not require any setup. As well, Inpatients that have been added manually using the Search button (as described in thesection below: Adding a Patient to the Census) display in this category.2.Include Coverage Patients allows you to display patients of a physician(s) for which you are covering.3.Nurse Station Patients enables you to display Inpatients that are assigned to a nurse station. The NurseStation tab in the Search window enables you to define one or more nurse station units.4.Patient Service Selections enables you to display patients according to the service they are assigned (e.g.Cardiology). The Patient Service tab in the Search window enables you to define your Patient ServiceSelections view.5.Outpatients enables you to display those Outpatients that are either registered to you or to the outpatientmedically responsible unit to which you set your view. As well, Outpatients that have been addedmanually using the Search Button (as described in the section below : Adding a Patient to the Census)display in this category.The Outpatients tab in the Search window enables you to define your outpatient view, including the daterange for which to display outpatients in your census.6.Combined Census enables you to display patients according to the service they are assigned, as well aspatients for an assigned nurse station.5
Managing the patient censusTo add a list of patients to your census for a particular nursing station unit(s), or from the service under which thepatient is receiving care, or for an outpatient clinic, use the Search button. The setup differs slightly for Inpatientsand Outpatients. See steps below for both methods.Adding Inpatients to your census1.Click on the Search buttonThe Search window displays.on the toolbar.2.3.4.Select the tab Location & Service.Under Patient Services, select the sign.Select SMH. Scroll down to the Services.5.6.7.Click in the check box(es) next to the service(s) you want on your census (eg Cardiology).You can add patients from selected nursing station units in the same way under Nurse Station.Click the Save&Close button to save your changes and return to the main screen.8.Click the Refresh buttonon the main screen to refresh your census.Your patients will display under Nurse Station Patients if you chose Nurse Station or Patient Service Selectionsif you chose Patient Service.Adding Outpatients to your census1.Click on the Search button and select the Outpatients tab.2.Do one of the followinga) Select My Patient census to display Outpatientsassigned to you as admitting or attending physician.b) Select My Coverage to display patients of physiciansthat you may be covering (must be set up in theCoverage tab).c) Select Nurse Station Units to display Outpatients of aclinic or clinics.d) Select Patient Service to display Outpatients by theservice they receive.Enter the number of days before today and after today youwant to view the outpatient list (maximum two days).Enter 1 day before and 1 day after to get today’s Outpatients.Click in the checkboxes for Outpatient Service or Clinic you want, and click the down arrow to select them.When you choose Save&Close, you will be able to see the Outpatients in your Outpatient list.If you want to remove a unit, click in the check box next to it, and click the Up arrow.3.4.5.6.6
Managing the patient census (cont’d)Creating a Combined Census1. Click the Signs toadd Hospital Servicesand Nurse Stations2. Select the check boxesnext to the units, andclick here to add thePatient Service andNurse Station to theCombined CensusIn this example: All Team D Medicinepatients will display inthe “Patient ServiceSelections census 14C patients willdisplay in the ‘NurseStation Patients’census Only the Team DMedicine patients on14C will display in theCombined Census”Adding a patient manually to the CensusYou can build your own census by finding patients and adding them to your census.1. After completing a search,select the patient’s name.2. Click the Add toCensus button.Removing a patient manually from the census1. On the main screen,click on thepatient’s name to openup the census view1. Click the Remove Patient from Census button.Sorting the censusThe Sort buttons allow you to quickly find a patient in the list. When you sort by room/bed, the units are sortedfirst and then by room/bed number. Sorting by name puts your list in alphabetical order by last name.Sort yourpatients byRm & Bed #Sort yourpatientsby Name7
Finding a patient not on my censusThere may be circumstances in which the patient record you need is not on your census. For example, the patientmay be discharged or transferred to another unit and you require that patient’s results, but you can search for thepatient and access the record. If the record is required for ease of future access, you can also add the record to yourcensus and remove it when it is no longer required.Finding a patient by Medical Record Number (MRN)1. Click the Search button located on the toolbar at the top right corner of the SCA screen.The Search window displays.2. Select theID panel.3. ID Type is MR#4. Enter the MR#(patient chart #)5. Click the Search button. The patient displays.Finding a patient by name1. Click the Search button located on the toolbar at the top right corner of the SCA screen.2. Select theBy Namepanel.3. Enter the LastName(minimum datarequired)4. Click the Search button. A list of patients displays.Accessing the Patient Record from the Search Screen1. To view the Patient’s Record, clickthe down arrow left of the patient’sname on the Search screen andchoose View Patient Record.8
Viewing Patient InformationViewing the FacesheetThe Facesheetthe hospital.displays all the demographic information for the patient captured in the registration system ofClick on the arrowon the drop-downlist to view thepatient’s pastvisits (from March2006 only) andpre-registrations.Viewing the Encounter SummaryIf you want to view a list of all the patient’s visits, it is available in theEncounter Summary from January 1, 1997.1.To begin, choose Encounter Summary from the AccessWebsites Related to this Patient button on the patient record.Will displayLast 12Months.To display Last 24 Monthsor All Encounters, selectthe option, and then clickthe Submit button.Viewing the Medication ProfileThe purpose of the VMP is to provide the clinician with a snapshot of a patient's medication regimen. Theinformation comes from the orders entered into the Pharmacy system from the copies of physician orders.The VMP should be used in conjunction with the nursing Medication Administration Record, the Kardex and thepatient's chart to assist with medication management. You access the Viewable Medication Profile from the samepatient-specific website list on the patient record as the Encounter Summary above.After selecting Viewing Medication Profile select a Visit #for the Profile you want.Only orders received in thePharmacy Department arereflected on the profile.There is a delay between the timethe order is written and when it isentered into the Pharmacy system.Orders from overnight areprocessed the following morningwhen Pharmacy opens.9
Viewing Results on the Main ScreenCurrent results can be viewed on the main screen in the open patient census. If there are new results (last 25hours), a green box indicator displays on the closed and open view. If within those current results, any are critical, ared box displays. As well, there are icons that allow you to perform other tasks, such as viewing the patient’sdemographic information (facesheet), viewing visit details and opening up the patient’s record.Viewing new results on the main screen1.In the patient list, click on the patient’s name.The census view of the patient displays.To return toclosedcensus view,click on thedown arrowhere.ResultIndicator:green fornew resultsor red fornew resultsthat arecritical.The mostrecent result isat the top.Scroll, ifnecessary, toview allcurrent results.IconFacesheetRemove Patient from CensusPatient RecordCharting FunctionalityOrder FunctionalityVisit DataAcct#MR#(green)(red)FunctionalityFor viewing patient demographics and visit information.Note: You can remove a patient from the census only if you havemanually added using the Search Tool.For accessing laboratory results, cardiovascular results, transcriptions,images, order status and nurses’ charted data.For echarting of patient data, such as vital signs and assessments.(Expected completion date - Spring 09).For placing non-medication orders, such as labs, diets and medicalimaging. Medication order entry will follow at a future date.For displaying details of the patient’s current and future visits.For displaying physicians associated to the patient.For displaying nurses associated to the patient as they are defined in theNurse Assignment Tool.The patient’s current visit number.The patient’s permanent chart number.Indicates new results in the last 25 hours.Indicates critical results.10
Choosing a Date / Time RangeThe results that display automatically when you open the patient record will be Last 6 Occurrences, but there areother options for changing the number of occurrences and date and time range for the results you need.Selecting a Date Range1.Click on the arrow next to the date range.2.Choose a From: and To: date and click OK to update your screen with the results for the dates you chose.Selecting a Pre-set Time range:Click on the arrow next toLast 24 Hours and choosea timeframe you want.Your screen will updateautomatically.Changing the Number of OccurrencesYou can choose Last 6Occurrences Last 12, or AllOccurrencesLast 6 Occurrences and Last 12Occurrences Expanded optionswill open up all reports for you onthe Patient Record avoiding havingto open each one individually.All Occurrences will return allresults back to 1997.11
Viewing Laboratory Results on the Patient RecordThe results screen has a drop-down list on the left side which enables you to display the results you want to view inwhat are called Flowsheets, such as Diagnostic Laboratories, Imaging by Dept., Transcriptions, CardiovascularDiagnostics, Orders, Clinical Documentation and Scanned Documents.Viewing lab results on the patient recordTo open up the patient record and view laboratory results (Diagnostic Laboratories):1.2.3.for the patientOn the main screen, click on the Chart iconThe Patient Record displays.Select Diagnostic Laboratories from the drop down list on the left side of the window, if it is notdisplaying.Click on a group name (eg Routine Haematology) to view the results.Click on the arrowhere to view results notdisplaying.If the datesand times ofthe resultsare out ofview, hoveryour mouseover atriangle todisplay them.This savesexcessivescrolling.Results IndicatorsAbnormal HighCritical HighAbnormal LowCritical LowReport withAbnormalIndicatorAAReport withCritical IndicatorBlack Preliminary statustextItalicsEdited informationNote addedHHHLLLANumeric value results display as numbers. If you want to view the details (laboratory report) of a numeric result,click on top of any number. The report opens for viewing.If there has been a revision to a result, click the History tab to view.The Notes section is forfuture functionality.Text-based results display as document icons. To view the report, click on the icon.12
Trending / Graphing Lab ResultsYou have the ability to graph or trend results of a date range of your choosing. Using the Trend functionalityenables you to view results in a linear format and is useful when comparing results over time.Trending / Graphing numerical result data1. Click the Enable Trends / Graphbutton top right of window.Check boxes display next to the results.Enable Graphand Trend buttonCheck boxesnext to results2.Click the check box(es) next to the results you want to trend.You can trend a maximum of five results at a time.3.button next to the Enable Graph and Trend button.Click on the Graph or TrendThe appropriate window displays showing your results.4.Select Graph and Trend parameters from left side of screen, i.e. Separate/Combined, Time Range, andChronological/Reverse Chronological.5.Click theCalendar icon if you want to change the time range and then click the Refreshbutton.To change from Trends to Graph or vice versa, click the appropriate button in the bottom left corner ofthe screen and click the Refresh button.6.13
Viewing Transcription and Imaging ReportsThe Transcription Flowsheet displays all consult notes dictated on the patient. Reports for images (e.g. CT Scan)are display
What is Soarian Clinical Access? Soarian Clinical Access (SCA) is the software for viewing clinical results and is the portal for future phases of Project Gemini, including computerized provider order entry (CPOE) and Charting. For easy reference, clinical data dating back to January 1997 is available in SCA. Digital images, however, are