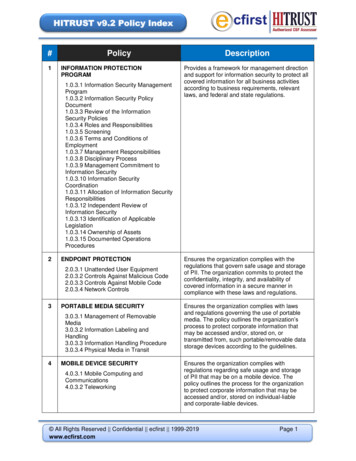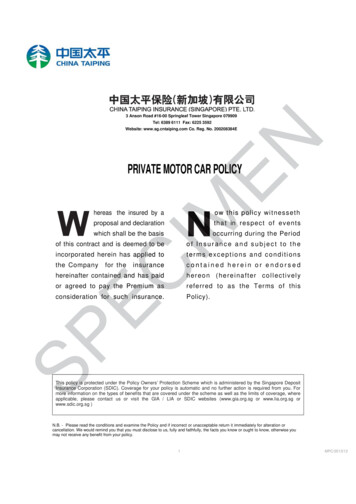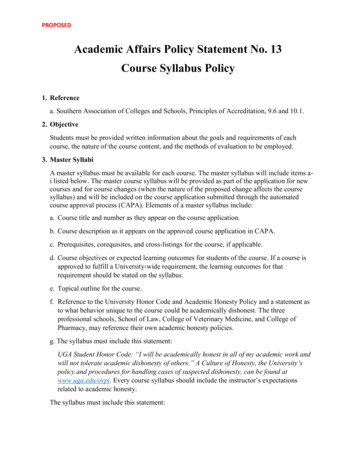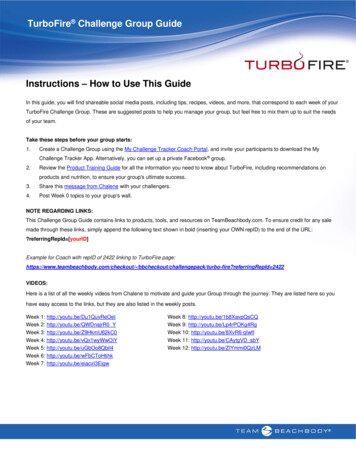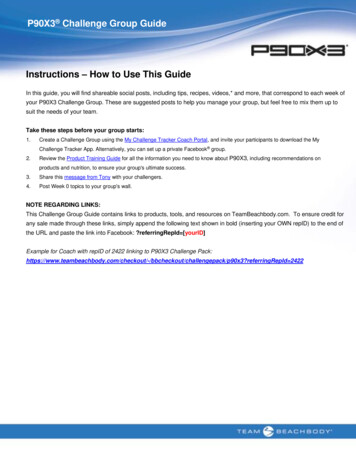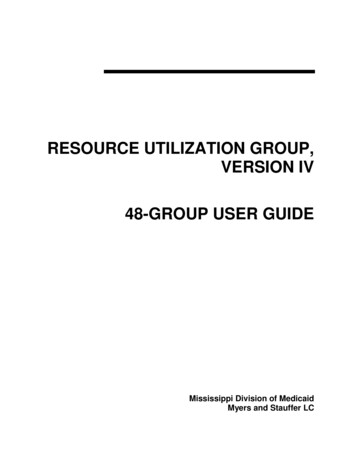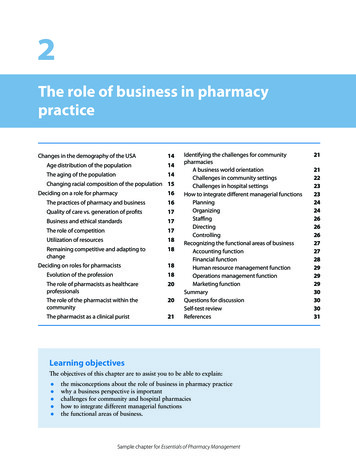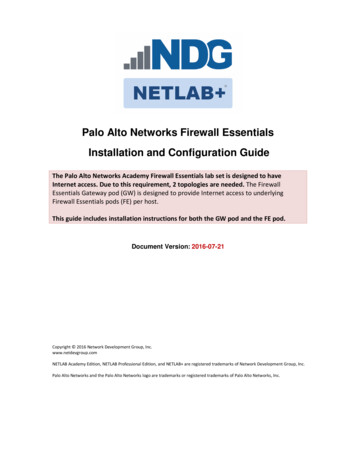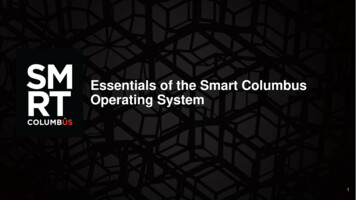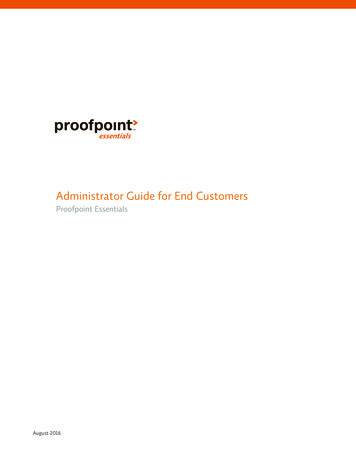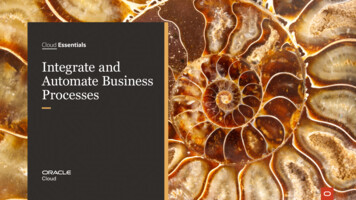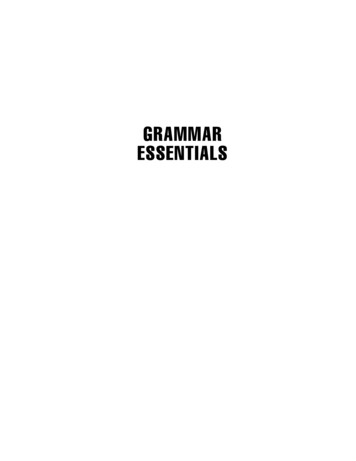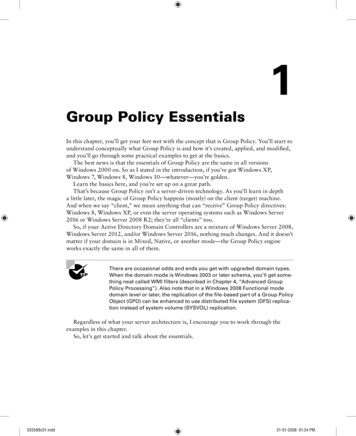
Transcription
1Group Policy EssentialsIn this chapter, you’ll get your feet wet with the concept that is Group Policy. You’ll start tounderstand conceptually what Group Policy is and how it’s created, applied, and modified,and you’ll go through some practical examples to get at the basics.The best news is that the essentials of Group Policy are the same in all versionsof Windows 2000 on. So as I stated in the introduction, if you’ve got Windows XP,Windows 7, Windows 8, Windows 10—whatever—you’re golden.Learn the basics here, and you’re set up on a great path.That’s because Group Policy isn’t a server-driven technology. As you’ll learn in deptha little later, the magic of Group Policy happens (mostly) on the client (target) machine.And when we say “client,” we mean anything that can “receive” Group Policy directives:Windows 8, Windows XP, or even the server operating systems such as Windows Server2016 or Windows Server 2008 R2; they’re all “clients” too.So, if your Active Directory Domain Controllers are a mixture of Windows Server 2008,Windows Server 2012, and/or Windows Server 2016, nothing much changes. And it doesn’tmatter if your domain is in Mixed, Native, or another mode—the Group Policy engineworks exactly the same in all of them.There are occasional odds and ends you get with upgraded domain types.When the domain mode is Windows 2003 or later schema, you’ll get something neat called WMI filters (described in Chapter 4, “Advanced GroupPolicy Processing”). Also note that in a Windows 2008 Functional modedomain level or later, the replication of the file-based part of a Group PolicyObject (GPO) can be enhanced to use distributed file system (DFS) replication instead of system volume (SYSVOL) replication.Regardless of what your server architecture is, I encourage you to work through theexamples in this chapter.So, let’s get started and talk about the essentials.035589c01.indd 31-01-2008 01:34 PM
2Chapter 1 Group Policy EssentialsGetting Ready to Use This BookThis book is full of examples. And to help you work through them, I’m going to suggest asample test lab for you to create. It’s pretty simple really, but in its simplicity we’ll be ableto work through dozens of real-world examples to see how things work.Here are the computers you need to set up and what I suggest you name them (if youwant to work through the examples with me in the book):DC01.corp.com This is your Active Directory Domain Controller. It can be any type ofDomain Controller (DC). For this book, I’ll assume you’ve loaded Windows Server 2016and later on this computer and that you’ll create a test domain called Corp.com.In real life you would have multiple Domain Controllers in the domain. But here in the testlab, it’ll be okay if you just have one.I’ll refer to this machine as DC01 in the book. We’ll also use DC01 as a file server and software distribution server and for a lot of other roles we really shouldn’t. That’s so you canwork through lots of examples without bringing up lots of servers. Bringing up a modernDC requires the use of Server Manager. Check out the sidebar “Bringing Up a WindowsServer as a Domain Controller” if you need a little guidance.Win10.corp.com This is some user’s Windows 10 machine and it’s joined to the domainCorp.com. I’ll refer to this machine as WIN10 in the book. Sometimes it’ll be a Sales computer, other times a Marketing computer, and other times a Nursing computer. To use thismachine as such, just move the computer account around in Active Directory when the timecomes. You’ll see what I mean.Win10management.corp.com This machine belongs to you—the IT pro who runsthe show. You could manage Active Directory from anywhere on your network, butyou’re going to do it from here. This is the machine you’ll use to run the tools youneed to manage both Active Directory and Group Policy. I’ll refer to this machine asWIN10MANAGEMENT. As the name implies, you’ll run Windows 10 from this machine.Note that you aren’t “forced” or “required” to use a Windows 10 machine as your management machine—but you’ll be able to “manage it all” if you do.You can see a suggested test lab setup in Figure 1.1.Note that from time to time I might refer to some machine that isn’t here in the suggested test lab, just to illustrate a point. However, this is the minimum configuration you’llneed to get the most out the book.To save space in the book, we’re going to assume you’re using a Windows 10 machine as your management machine. You can also use a Windows 8 or 7 management machine as well and be able to work throughpretty much everything in the book, barring a few new things that got bornin Windows 8.1 and are still present on a Windows 10 management machine.If you’re forced by some draconian corporate edict to use a Windows Vistaor Windows XP (or earlier) machine as a management machine, you’ll haveto refer to previous editions of the book to get the skinny about using them.035589c01.indd 31-01-2008 01:34 PM
Getting Ready to Use This Book3F i g u r e 1 .1 Here’s the configuration you’ll need for the test lab in this book. Notethat the Domain Controller can be 2000 or above, but Windows Server 2016 is preferredto allow you to work through all the examples in this book.Your machine—theAdministrators whocontrol Group ve Directory DomainControllers of any kindDC01WIN10win10.corp.comSome user’smachine. Could beSales, Marketing, etc.Some user’smachine. Could beSales, Marketing, etc.WIN10win10computer.corp.comcorp.comFor working through this book, you can build your test lab with real machines orwith virtual hardware. Personally, I use VMware Workstation (a pay tool) for my testing.However, Microsoft’s Hyper-V is a perfectly decent choice as well. Indeed, Hyper-V is nowavailable built into Windows 8 and later. So, you could bring up a whole test lab to learnWindows 10—on your Windows 10 box! What a mindblower! Here’s an (older) overviewof Windows 8’s Hyper-V if you care to use it: http://tinyurl.com/3r99nr9. Note thereare also other alternatives, such as Parallels Desktop and VMware Fusion (both of whichrun on a Mac) and Oracle VM VirtualBox.In short, by using virtual machines, if you don’t have a bunch of extra physical serversand desktops around, you can follow along with all the examples anyway.I suggest you build your test lab from scratch. Get the original media or download eachoperating system and spin up a new test lab.Here is where to find trial downloads for Windows 7, Windows 8.1, Windows 10, andWindows Server indows-8-1-enterpriseMicrosoft usually also makes prebuilt virtual hard disk (VHD) images for use withVirtual PC and now, more recently, Hyper-V. It’s your choice of course, but I prefer tofresh-build my lab instead of using the preconfigured VHD files.And that’s what I’ll be doing for my examples in this book. If the URLs I’ve specifiedchange, I’m sure a little Googling, er, Bing-ing will Bing it, er, bring it right up.035589c01.indd 31-01-2008 01:34 PM
4Chapter 1 Group Policy EssentialsBecause Group Policy can be so all-encompassing, I highly recommendthat you try the examples in a test lab environment first before makingchanges for real in your production environment.Bringing Up a Windows Server as a Domain ControllerThe DCPROMO.EXE you knew and loved is dead as of Windows Server 2012.Before continuing, ensure that your server is already named DC01. If it isn’t, rename itand reboot before continuing. Additionally, ensure that DC01 has a static IP address andis configured to use itself as the DNS server.Now, you’ll need to use the Server Manager’s “Add Roles and Features Wizard” to addthe roles required to make your server a DC. It’s not hard. Here’s a sketch of the steps.First, fire up Server Manager, which is the leftmost icon when you’re on the server. Next,click Dashboard and select “Add roles and features,” as seen here.035589c01.indd 31-01-2008 01:34 PM
Getting Ready to Use This Book5Then you’ll be at the “Add Roles and Features Wizard,” as seen here.Click Next to visit the Installation Type screen and select “Role-based or feature-basedinstallation.” Then click Next.At Server Selection, click “Select a server from the server pool” and select your onlymachine: DC01.At Server Roles, select Active Directory Domain Services, as seen here, and say yes whenprompted to load the additional items, which must come along for the ride.035589c01.indd 31-01-2008 01:34 PM
6Chapter 1 Group Policy EssentialsAt the Features screen, click Next.At the AD DS screen, click Next.At the Confirmation screen, select “Restart the destination server automatically ifrequired” and then click Install.Next, Active Directory components will be installed on DC01 along with the GPMC. Whendone, you’ll be able to select “Promote this server to a domain controller,” as seen here.At this point it should be pretty familiar. At the Deployment Configuration page, select“Add a new forest” and type Corp.com as the root domain name. Click Next.At the Domain Controller Options page, leave the defaults as is. Provide a Directory Services Restore Mode (DSRM) password. I recommend p@ssw0rd. (My suggested password in all my books is p@ssw0rd. That’s a lowercase p, the at sign, an s, an s, a w, azero, then r, and d.) Click Next to continue.At the DNS Options page, you might get a warning; click Next.At the Additional Options page, leave the defaults and click Next.At the Paths page, leave the defaults as is and click Next.At the Review Options page, click Next.035589c01.indd 31-01-2008 01:34 PM
Getting Started with Group Policy7At the Prerequisites Check page, make sure there are no showstoppers. Finally, clickInstall on that same page.The computer should restart automatically and reboot.Congrats! You have your first Domain Controller!Getting Started with Group PolicyGroup Policy is a big, big place. And you need a road map. Let’s try to get a firm understanding of what we’re about to be looking at for the next several hundred pages.Group Policy Entities and Policy SettingsEvery Group Policy Object contains two halves: a User half and a Computer half. Thesetwo halves are properly called nodes, though sometimes they’re just referred to as eitherthe User half and the Computer half or the User branch and the Computer branch.A sample Group Policy Object with both the Computer Configuration and UserConfiguration nodes can be seen in Figure 1.2 (in the upcoming section, “Local GroupPolicy Editor”). Don’t worry; I’ll show you how to get there in just a second.Just to make things a little more complicated, if you’re deploying settingsusing Active Directory (the most usual case) as opposed to walking up andcreating a “local GPO” as we do later in Figure 1.2, the interface is a weebit different and shows the Group Policy Preferences node. Hang tight formore on that.The first level under both the User and the Computer nodes contains Software Settings,Windows Settings, and Administrative Templates. If we dive down into the AdministrativeTemplates of the Computer node, underneath we discover additional levels of WindowsComponents, System, Network, and Printers. Likewise, if we dive down into theAdministrative Templates of the User node, we see some of the same folders plus some additional ones, such as Shared Folders, Desktop, Start Menu, and Taskbar.In both the User and Computer halves, you’ll see that policy settings are hierarchical,like a directory structure. Similar policy settings are grouped together for easy location.That’s the idea anyway—though, admittedly, sometimes locating the specific policy or configuration you want can prove to be a challenge.When manipulating policy settings, you can choose to set either computer policy settings or user policy settings (or both!). You’ll see examples of this shortly. (See the section“Searching and Commenting Group Policy Objects and Policy Settings” in Chapter 2,035589c01.indd 31-01-2008 01:34 PM
8Chapter 1 Group Policy Essentials“Managing Group Policy with the GPMC and via Powershell,” for tricks on how to minimize the effort of finding the policy setting you want.)Most policy settings are not found in both nodes. However, there are a fewthat overlap. In that case, if the computer policy setting is different fromthe user policy setting, the computer policy setting generally overrides theuser policy setting. But, to be sure, check the Explain text associated withthe policy setting.Wait I Don’t Get It. What Do the User and Computer Nodes Do?One of the key issues that new Group Policy administrators ask themselves is, “What theheck is the difference between the Computer and User nodes?”Imagine that you had a combination store: Dog Treats (for dogs) and Candy Treats (forkids). That’s right; it’s a strange little store with seemingly two types of incompatiblefoods under the same roof. You wouldn’t feed the kids dog treats (they’d spit them outand ignore the treat), and you wouldn’t feed the kids’ candy to a dog (because the dogswould spit out the sour candy and ignore the treat).That’s the same thing that happens here. Sure, it looks tempting. There are lots of treatson both sides of the store, but only one type of customer will accept each type of treat.So, in practical terms, the Computer node (the first part of the policy) contains policysettings that are relevant only for computers. That is, if there’s a GPO that containsComputer-side settings and it “hits” a computer, these settings will take effect. TheseComputer-side settings could be items like startup scripts, shutdown scripts, and how thelocal firewall should be configured. Think of this as every setting relevant to the computeritself—no matter who is logged on at that moment.The User node (the second part of the policy) contains policy settings that are relevantonly for users. Again, if there’s a GPO that contains User-side settings and it “hits” a user,these settings will take ef
Next, Active Directory components will be installed on DC01 along with the GPMC. When done, you’ll be able to select “Promote this server to a domain controller,” as seen here. At this point it should be pretty familiar. At the Deployment Configuration page, select “Add a new forest” and type Corp.com as the root domain name. Click Next.