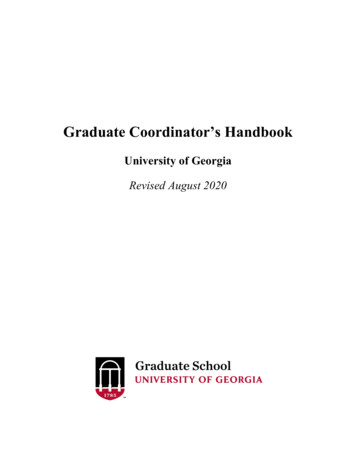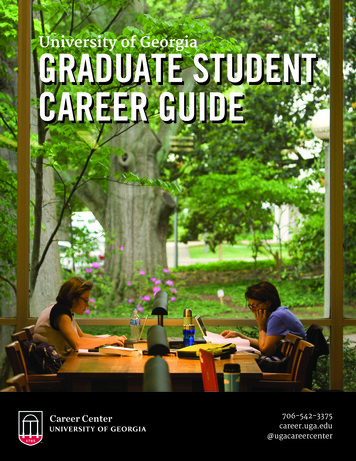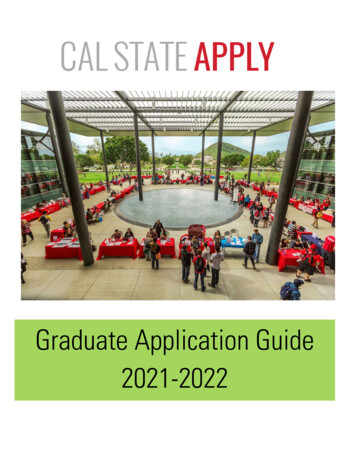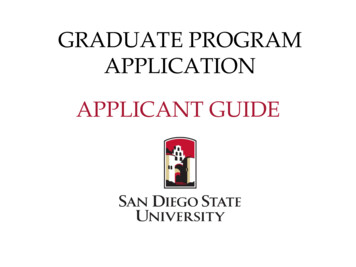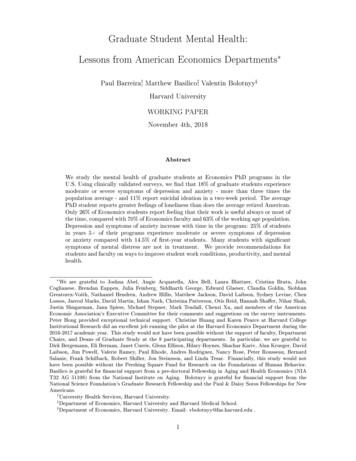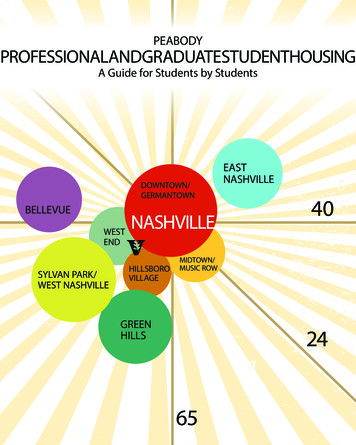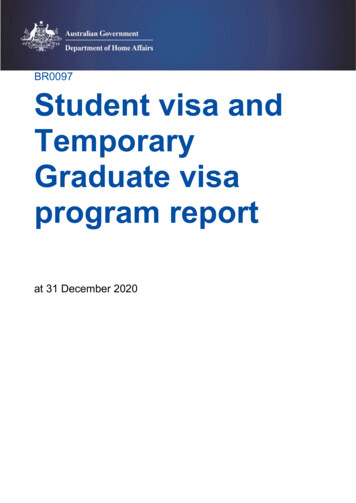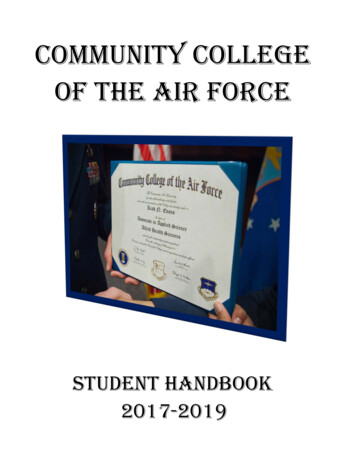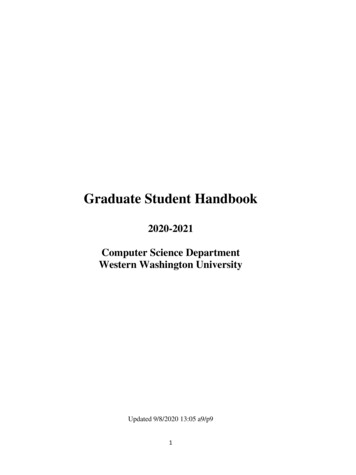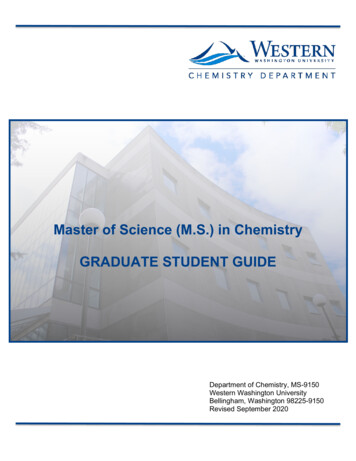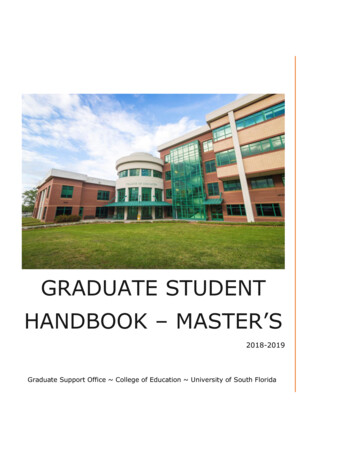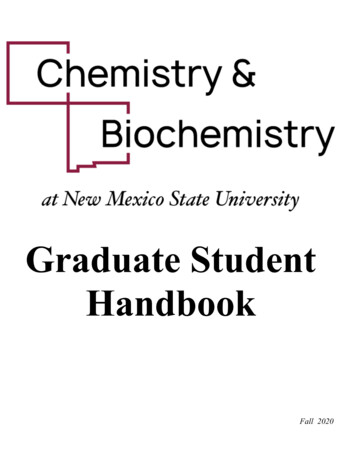Transcription
Graduate application guideRevised 12/23/2019
Table of ContentsIntroduction . 2Application Dates and Deadlines . 2Create Account . 3-5Complete Your Profile . 6-8Changing Your Profile . 9Select Programs . 9-11Overview of Four Quadrants . 12Academic History Quadrant . 13-14Applicant Help and Technical Support . 14-15Submit Application . 15-18Common Mistakes and FAQs . 191
IntroductionThe following guide provides general instructions for creating an account in Cal StateApply and steps to completing the graduate application for admission.Before you begin, have the following items on hand: Social Security number (if you have one) Citizenship Status Credit card or PayPal accountNote: Application fees are due at time of submission and are paid by credit cardor PayPal Annual incomeThe calstate.edu/apply website provides general information about campuses,programs and minimum admission requirements. For detailed information pleasecontact the campus.Former CSU Mentor users will need to create an account in Cal State Apply.Application Dates and DeadlinesThere are three application terms per academic year: Fall, Winter, and Spring. Priorityapplication dates for each term are the same every year.Application TermFallWinterSpringApplication OpensOctober 1June 1August 1Important Considerations Before Applying: Not all campuses offer summer admission. Campuses on the quarter calendar may offer winter admission. Not all campuses accept applications for all programs each term Deadlines vary campus to campus. Review the Applications Dates & Deadlines information on the calstate.edu/applywebsite prior to beginning your application. Graduate programs may have supplemental application materials and/orrequirements. Be sure to check the campus website(s) for more details onprogram specific requirements for admission.Direct questions about program availability and deadlines to the campus admissionoffice.2
Create an AccountFrom the Calstate.edu/apply homepage, select the term you want to apply to and thenclick Apply.If you applied through Cal State Apply in a previous admission term, you can sign in toapply to a later term using your existing account. Note that not all information is saved inyour account from one admission cycle to the next.First time users can follow the steps below to create a new account.1. Click the “Create an Account” button3
2. Fill out the formComplete all required fields. Required fields are noted to the left of the questions by ared asterisk (*). It is important to enter information accurately. You will receivecommunication via email to the address provided. Enter an address that you regularlycheck.Updates can be made until the application is submitted. Once an application issubmitted you cannot change the information.4
3. Once all required fields are filled, review the Terms of Use and check the boxindicating that you agree to the term. You will also need to answer a question aboutyour current location before you can select the Create my account button.If the button remains grey, you have not completed all required information. Go backand review your responses to each question and make sure all areas with a red asterisk(*) are correctly answered.4. Select ‘Continue’ to complete your account and begin the application5
Complete Your ProfileFill out all profile informationIMPORTANT: What you select determines the eligible programs to which you can applyand generates questions within the application specific to your situation.Degree GoalIndicate the level of degree you are seeking. Only one selection is allowed.Returning applicantsIf you previously attended a CSU, left and are now applying to return to the same CSUcampus to complete your degree select “Yes”. The application will then prompt you toselect a campus and provide your campus ID. If you are not returning to the samecampus, select “No”.6
US Military ServiceSelect the value that corresponds with your military statusU.S. Citizenship StatusSelect if you have or will require and F1 Visa (student) or J1 Visa (exchange) to study atthe CSU.7
Once all required fields are completed the Save Changes button will turn blue. After youselect to save, you will be directed to the next page where you select the program(s) towhich you want to apply. Once you select at least one program, you will access theapplication.8
Changing Profile Settings after starting applicationYou can view and update My Profile and Extended Profile answers before submittingthe application. Once you submit an application, no changes can be made to theExtended Profile. Any changes made to the My Profile information will not getresubmitted to the campus.Select down arrow next to your name at the top right of the page. Then select the profilearea to view/update. Note: Changes to profile questions may affect program selectionand require re-entry of answers and/or additional questions in the application.Select ProgramsThe page displays programs at each campus open to applicants based on the degreeobjective. Use filters to find programs to which you want to apply. Select at least oneprogram to start the application.Campus Name will display all campuses that are accepting applications. To view openprograms for a specific campus select the campus from the drop down.Start term allows you to view open applications for one application term. When multipleapplication terms are open at the same time, filtering the results by term allows you toview open programs for that term only.Scroll down to view full list of programs by major and degree type. Results may belonger than one page. To move from page to page select the page from the drop downor forward and back arrows.9
Add program(s) by selecting the plus icon to the left of the program. You must select atleast one program.Multiple programs can be selected but must be at different campuses. One programper campus is allowed.A checkmark and green highlight appears when a program is added. Application countand fees listed at top of page are updated.The application requires at least one program be selected to proceed to the application.If only one program is selected, to remove, you must select a different program. If morethan one program is selected, the Undo button appears to remove the program fromyour selection.Invitation Code entry is not required. Applicants with permission to apply to a closedprogram are issued a code by the campus, which is entered here.10
A checkmark and green highlight appears when a program is added. Application countand fees listed at top of page are updated. Total fees displayed is based on the numberof selected programs.Additional programs can be added or removed later, prior to the application deadline.Review selected programs and select “I am Done, Review My Selections.” Then select“Continue to Application.”11
Overview of the Four QuadrantsThe application dashboard is divided into four sections or quadrants. Each quadrantincludes categories of questions. The first three quadrants are required for allprograms. The fourth quadrant, Program Materials, corresponds to the programs youhave selected.Select the quadrant to complete by clicking inside the box. A list of tiles will display.Within each tile are questions to complete.Open each tile and complete required questions. Once all questions in the tile havebeen answered select ‘Save and Continue’. A check is added to the tile list indicating ithas been completed. A status bar for each tile tracks the progress towards completion.All tiles within each section must be completed.Program Materials includes only program related questions. If none are required,sections in the tile that correspond to selected programs will be checked as complete.Admission information related to the program may be listed there for reference. Even ifthere are no questions to complete, read the information in the tile.The Save and Continue button at bottom of each section will be grayed out until allrequired fields are filled. If it does not change after answering all questions, go back andreview responses to make sure all required fields are completed.After selecting ‘Save and Continue’ a pop-up box confirming Save Successfully willappear.12
Academic HistoryIncluded here are general instructions to help you accurately complete the informationin this quadrant.Colleges AttendedEnter all institutions you have or are currently attending.Select Add a CollegeLook up college by typing name. Select from list that displays. If none of the resultsmatch or there are no results, select ‘Can’t find your school?’ and you will be able toproceed with manually entering school.You will be asked to indicate if you have or will earn a degree, the term type (quarter,semester, trimester) and dates attended.Once all required information is entered for a college, the Save button will turn blue.To enter additional colleges, select Add a College or University and repeat steps.GPA EntriesSelect Add GPA and then again Add A GPASelect School Level: Undergraduate, Graduate or OtherTotal Credit Hours: Enter in attempted credit hours (institutional, not combined)indicated on college transcript.GPA: Enter in institution GPA as listed on transcript.Quality Points will be calculated based on the hours and GPA entered. It should matchor closely match the quality points listed on the transcript.13
Standardized TestsEnter relevant test score information if available. See campus and program admissionpages for details on which tests are required.Test score entry is optional. If you have test scores to report please enter them.If you are planning to take the test in the future, indicate when you plan to take it.If you do not have test scores to report, select ‘I Am Not Adding AnyStandardized Tests’Applicant Help and Technical SupportFor instructions on filling out each of the quadrants, see the question mark icon at thetop right of any page within the application. Click on the icon and select Help Center.Here you will find information about each section of the application. To enable linksmake sure to allow pop-ups.Customer service contact information can also be viewed. They can assist withapplication-related questions. Chat functionality is available during business hours byselecting ‘Live Chat’ at the bottom right corner of the page.14
Cal State Apply Customer ServiceGeneral InformationContact us (857) 304-2087 or CalStateApply@liaisoncas.comHours of operation: Monday – Friday 6am-5pm PTResponses to emails are typically provided within 2 business days; however, responsetimes can take up to 3 business days during busy times.Provide CAS ID # with request (located under your name in the upper-right corner of theapplication)When You Should Contact a Program DirectlyCal State Apply can assist with application-related questions. For all other inquiries,including the following, please contact your program directly:Admission requirements and policiesDeadline requirementsPrerequisitesSupplemental materialsRequirements regarding referencesStatus of your application after it has been verifiedAdmission decisions and interview questionsContent and duration of a particular school’s programSubmit ApplicationOnce all quadrants are complete and you have reviewed your application thoroughly,you are ready to submit the application. Select ‘Submit Application’ from the topnavigation bar.15
You can download a copy of the application to review before submitting. Select the bluedown arrow icon in the top right of the campus box.Changes cannot be made once the application is submitted and refunds are not issuedfor submission mistakes.Select ‘Submit All’ to submit applications for all programs selected or select ‘Submit’button under each program to select individual programs to submit. Once anapplication is submitted no changes can be made.Review list of programs you want to pay for and select ‘Continue’. To remove a programselect the red x then select ‘Continue’.16
Enter in payment information, confirm billing address then select ‘’Continue.”The Continue button with appear blue once all required information is entered.Review information, check box confirming payment process then select the Continuebutton. A confirmation page follows.17
18
Common Mistakes to Avoid Using the back arrow before completing and saving a sectionEntering incorrect biographical informationo Name, birthdate, citizenship, addresso Indicate all namesIncomplete education history / missing academic recordsNot reviewing selected program(s) to ensure submission to correct/desiredprogram.Not reading or responding to CSU application related emailsFAQsCan I apply as a graduate student before I finish my bachelor’s degree?As long as you complete the bachelor’s degree before the application term, you canapply.I don’t see the campus or program I want in the Add Programs page?Only programs that are open to applications will appear for selection. If your desiredprogram is not listed, check the Application Dates & Deadlines page to see whichcampuses and programs are open. For more information about available programscontact the campus.When do I send my transcripts?Submit transcripts and other documents by the application deadline for your program.See the program or campus website or contact the campus for details.I submitted my application but made a mistake. How do I correct my application?Changes cannot be made after submission. Contact each campus you applied andrequest information be updated.19
2 Introduction The following guide provides general instructions for creating an account in Cal State Apply and st