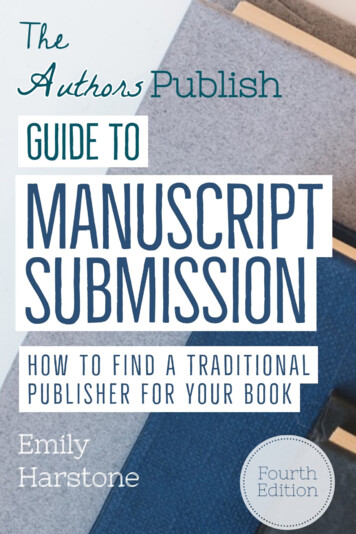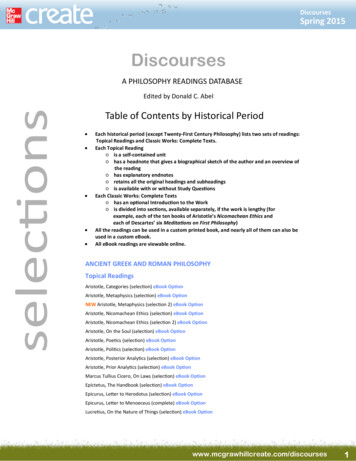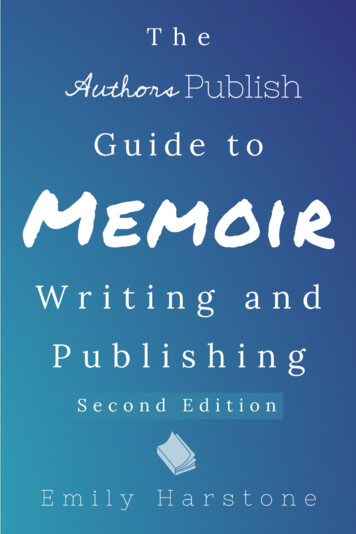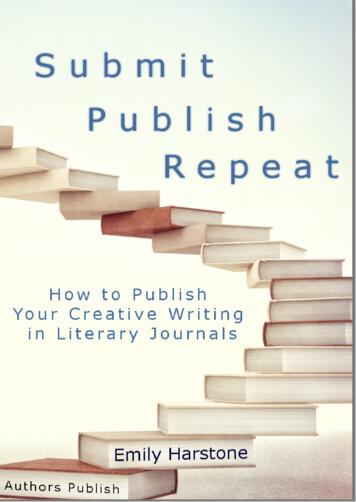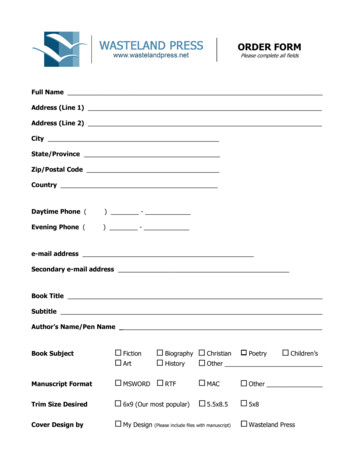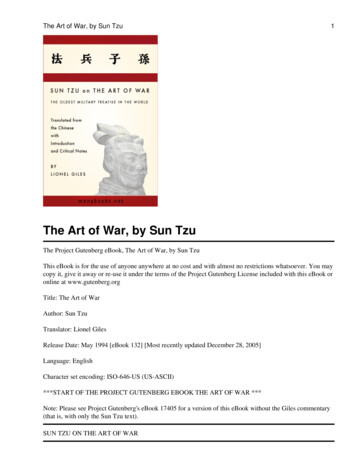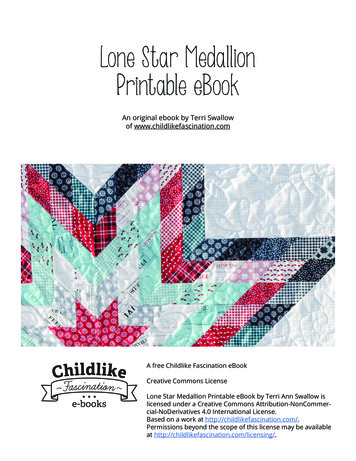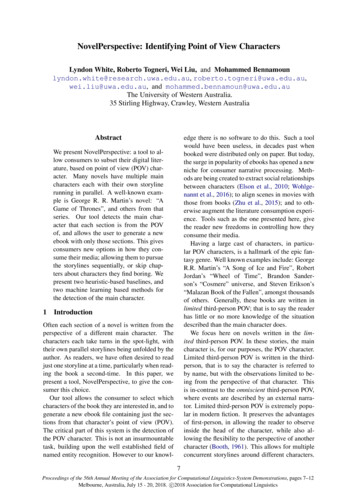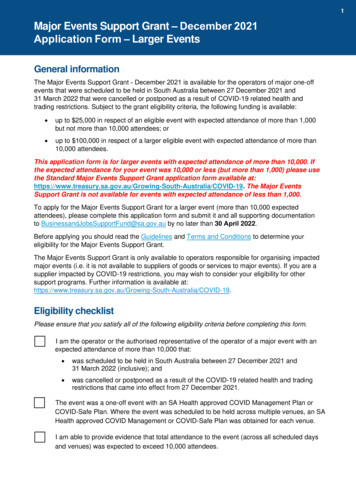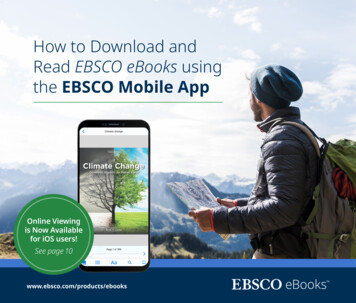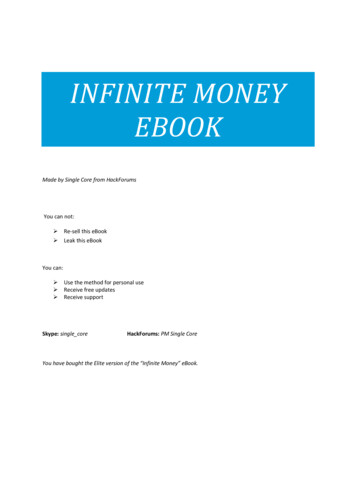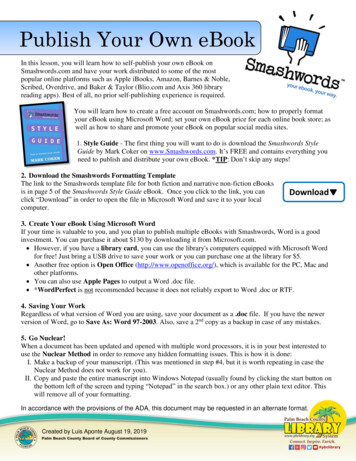
Transcription
Publish Your Own eBookIn this lesson, you will learn how to self-publish your own eBook onSmashwords.com and have your work distributed to some of the mostpopular online platforms such as Apple iBooks, Amazon, Barnes & Noble,Scribed, Overdrive, and Baker & Taylor (Blio.com and Axis 360 libraryreading apps). Best of all, no prior self-publishing experience is required.You will learn how to create a free account on Smashwords.com; how to properly formatyour eBook using Microsoft Word; set your own eBook price for each online book store; aswell as how to share and promote your eBook on popular social media sites.1. Style Guide - The first thing you will want to do is download the Smashwords StyleGuide by Mark Coker on www.Smashwords.com. It’s FREE and contains everything youneed to publish and distribute your own eBook. *TIP: Don’t skip any steps!2. Download the Smashwords Formatting TemplateThe link to the Smashwords template file for both fiction and narrative non-fiction eBooksis in page 5 of the Smashwords Style Guide eBook. Once you click to the link, you canclick “Download” in order to open the file in Microsoft Word and save it to your localcomputer.Download3. Create Your eBook Using Microsoft WordIf your time is valuable to you, and you plan to publish multiple eBooks with Smashwords, Word is a goodinvestment. You can purchase it about 130 by downloading it from Microsoft.com. However, if you have a library card, you can use the library's computers equipped with Microsoft Wordfor free! Just bring a USB drive to save your work or you can purchase one at the library for 5. Another free option is Open Office (http://www.openoffice.org/), which is available for the PC, Mac andother platforms. You can also use Apple Pages to output a Word .doc file. *WordPerfect is not recommended because it does not reliably export to Word .doc or RTF.4. Saving Your WorkRegardless of what version of Word you are using, save your document as a .doc file. If you have the newerversion of Word, go to Save As: Word 97-2003. Also, save a 2nd copy as a backup in case of any mistakes.5. Go Nuclear!When a document has been updated and opened with multiple word processors, it is in your best interested touse the Nuclear Method in order to remove any hidden formatting issues. This is how it is done:I. Make a backup of your manuscript. (This was mentioned in step #4, but it is worth repeating in case theNuclear Method does not work for you).II. Copy and paste the entire manuscript into Windows Notepad (usually found by clicking the start button onthe bottom left of the screen and typing “Notepad” in the search box.) or any other plain text editor. Thiswill remove all of your formatting.In accordance with the provisions of the ADA, this document may be requested in an alternate format.Created by Luis Aponte August 19, 2019
III. Close Microsoft Word. Then reopen Microsoft Word so it’s showing a fresh emptydocument.IV. Return to Notepad, and type CTRL A (press the CTRL key, hold it down, then press the A key at the sametime) for “select all” (highlights all your text in the document) then CTRL C for “copy,” then open a newfresh Word document and paste the contents of the Notepad document by pressing CTRL V (for paste) orclick to the menu and click Edit: Paste (in Word 2000 and 2003) or Home: Paste (Word 2007, 2010).V. From here, you’re ready to format your book. Let’s get started!6. Activate Word’s Show/HideOne of the most helpful features in Word is the Show/Hide button ¶. It looks like a backwards “P”. In the 2016version of Word, you can find it on the Home tab in the Paragraph group. When clicked, it exposes yourparagraph returns, extra spaces, tabs, field codes or strange formatting. It’s a great tool to help polish yourmanuscript in order to make it as clean as possible before it is converted to other eBook formats.7. Font and Line SpacingIt is generally suggested to use MS Word’s Normal paragraph style, with size 12 Times New Roman font. Also,make sure the spacing between your lines are single-spaced and a trailing after space of 10pt. Line-spacing canbe accessed by selecting all of your text at the same time with CTRL A (press the CTRL key, hold it down,then press the A key at the same time); then clicking the bottom arrow on the Paragraph section of the ribbon.
In the settings window that will appear, make sure thespacing “Before” and “After” is set to 0 (zero) and the“Line Spacing” is set to Single. Under “Special”select First Line and the “By” 0.1. Finally, click OK.This should allow your paragraphs to automatically beindented in the eBook.*NOTE: Never use the tab key to indent yourparagraphs! Simply separate your paragraphs with thereturn button. If done properly, you should see thereturn symbol ¶ between paragraphs. See theSmashwords Style Guide for more importantformatting tips.8. Inserting ImagesIf you have images, they should beembedded in your Word file with theInsert: Picture: As File option. You caninsert .JPEG or .PNG images, but .PNGworks best.eBook file upload limit 10MB. If youhave a 2016 version of Microsoft Word andyour file is greater than 10MB, simply leftclick on an image once and then click theFormat tab. Click on “Compress Pictures”and make sure this is applied to all picturesby un-checking the box that reads, “Applyonly to this picture.” Next, click on the radiobutton for Screen (150 ppi); then click OK.If your pictures are large, it is better toresize them in MS Paint or another photoediting program, instead of resizing them inWord. See page 62 & 63 of the“Smashwords Style Guide” for moreinformation.
9. Building Navigation and a Hyperlinked Table of ContentsSimply put, building a navigation and hyperlinked table of contents allows your readers to instantly go directlyto any chapter they want to read with a single touch on the chapter’s title. Creating this option in your eBook isdiscussed in great detail on page 77-86 of the Smashwords Style Guide and even includes a link to a 25 minuteinstructional YouTube video.Hyperlinked Table of Contents.Navigation in Adobe Digital Editions.10. Front MatterFront matter is stuff that goes in the first few pages of your book, before the start of your book. Examples offront matter include the book title, the copyright page, the license statement, and sometimesacknowledgements, book blurbs and summaries of “other books by this author.”Try to keep your front matter brief! Most retailers only make the first 5-10% of your book available as a freesample, so if your front matter is long, it might prevent readers from getting a free sample11. Your eBook Cover ImageYour eBook cover image is the first impression you make on your prospective reader. Book covers are one ofyour most important marketing tools. When you upload your manuscript, you’ll be asked to attach your bookcover as an image file. An image file usually ends with the file extension .JPG or .png.*TIPS: Don’t design the eBook cover yourself – Unless you are a professional graphic designer, it isrecommended you hire a professional in order to make it look as good as or better than best-sellingbooks from major book publishers. You can hire cover designers on Mark’s List
(https://www.smashwords.com/list) for under 100. Other companies you might want to consider areFiverr.com, Reedsy.com, BookCoversForYou.com, UpWork.com, and 99designs.com.Know Your Target Audience – Before you hire a designer, be very clear of who your target reader willbe as well as what would be appropriate for the genre you are writing.Great cover images make a promise – Ask yourself, if you were to take away the title and the author’sname, would your target reader be able to determine the type of experience they should expect byreading your eBook? Will it promise first love for a romance; fear for a horror; knowledge for nonfiction; or an inspiring personal journey for a memoir, biography, etc.12. How to Upload Your Book!Once your book is properly formatted and you have your awesome-looking cover image prepared, click the“Publish” link from the main menu, anywhere on the site.NOTE: Do not click this link if you want to upload a new version of a book you previously uploaded (instead,go to Dashboard: “Upload new version”).On the Publish page, you’ll fill out all the data associated with your book, and you’ll attach your book file andyour cover file. Before you click the [publish] link at the bottom of the page, triple check that you filled out allthe options above.If you click the [publish] button and it bounces you back to the previous page, carefully read the error messagesbefore proceeding. If you’re having problems uploading, visit the Smashwords Support center ading for troubleshooting tips.Once your book is finished converting, it will immediately go live on the Smashwords home page where you’llreceive your 15 minutes of fame until new titles after your own bump you off the page. You’ll also receive anemail, confirming the eBook conversion and reporting AutoVetter errors, if any.If your book doesn’t have any AutoVetter errors, it will automatically be considered for Premium Cataloginclusion. Once our vetting team approves your book for the Premium Catalog, it will begin shipping to ourretailers.13. After You Publish: Check Your WorkAfter your book appears on the site, check the formats for quality. The more formats you offer, the better yourability to serve your readers. If a certain format doesn’t do your book justice, you can deactivate it.EPUB is your most important format, because this is what we distribute to the retailers. It is a requirement forinclusion in the Premium Catalog. The MOBI format is very popular for the many Kindle owners who shop atSmashwords.
To check the quality of your EPUB file (very important), download and install the free Adobe Digital Editionsreader software from Adobe. Once you install it, simply visit your book page and click on the link to downloadyour full EPUB.14. How to Market Your BookAlthough Smashwords makes it free and easy to publish and distribute an ebook, it’s yourresponsibility to promote your book. Read the free companion guide, “The SmashwordsBook Marketing Guide” at http://www.smashwords.com/books/view/305 for a completeoverview of how to use Smashwords to promote and sell your book. It provides over 30book marketing and author platform-building tips, all free to implement.15. Learn the Best Practices of the Bestselling Smashwords AuthorsThe Secrets to Ebook Publishing Success is a free eBook that examines 30 best-practicesof the most commercially successful Smashwords authors. Learn how to maximize yoursuccess as an indie author and publisher. Even if you don’t yet publish and distributewith Smashwords, this free resource will help you become a more professional, moresuccessful author or publisher.Congratulations! You are a published author!Celebrate and share your eBook link with your family and friends on social media. If you would like additionalresources on how to improve your writing skills; promoting your work (i.e. Guerilla marketing strategies);writing contests to enter; and/or creating and using websites and social media pages, visit the Information Deskat the Palm Beach County Library System.
Guide by Mark Coker on www.Smashwords.com. It's FREE and contains everything you need to publish and distribute your own eBook. *TIP: Don't skip any steps! 2. Download the Smashwords Formatting Template The link to the Smashwords template file for both fiction and narrative non-fiction eBooks is in page 5 of the Smashwords Style Guide eBook .