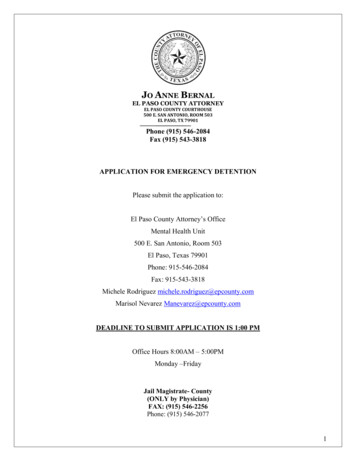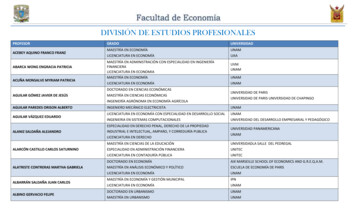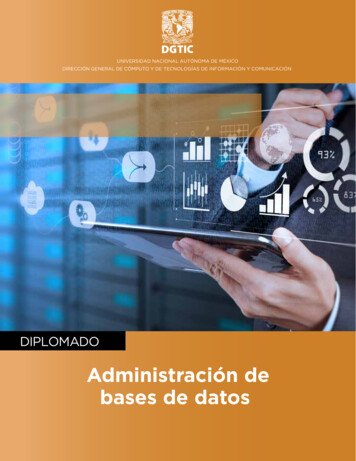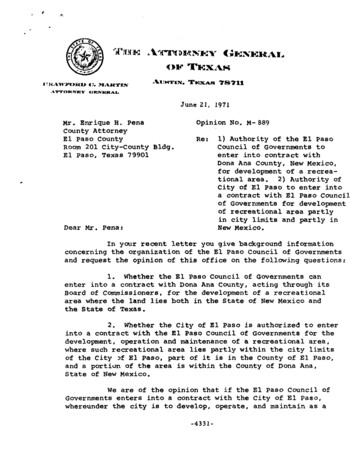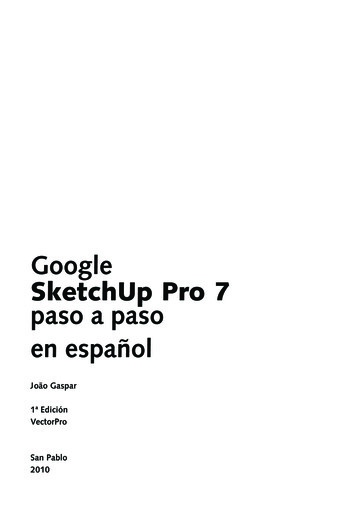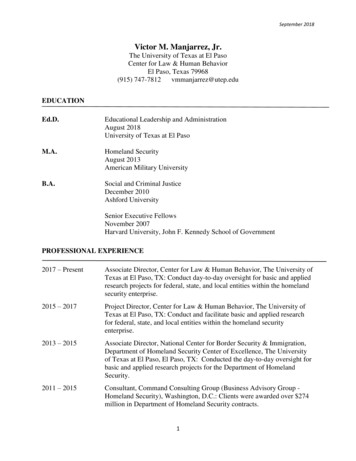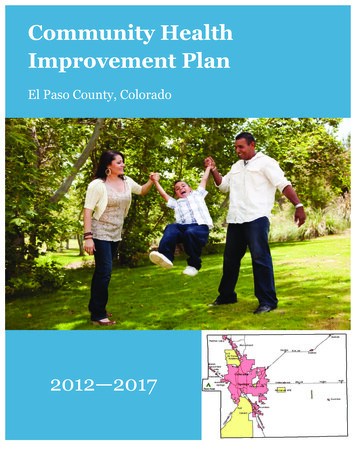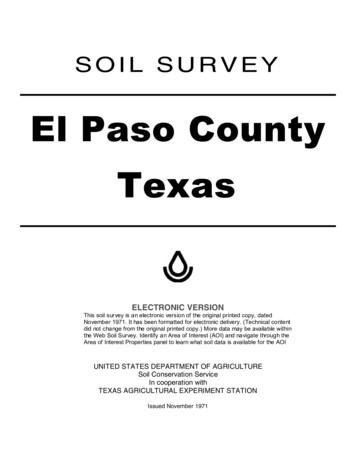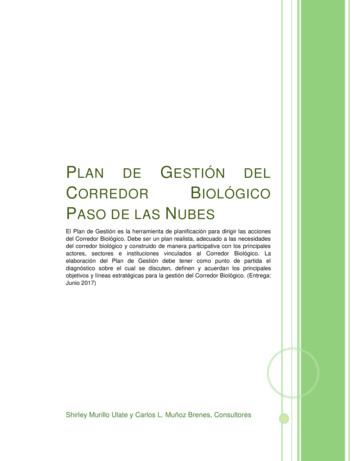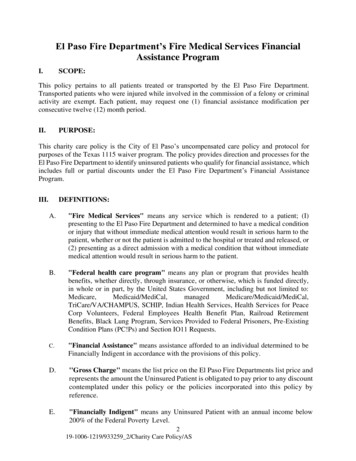Transcription
Paso a PasoZoom1
ÍndiceÍPaso 1 Ingresa al portal de Aulas Virtuales.Paso 2 Registro.Paso 3 Activar la cuenta en tu correo.Paso 4 Ingresa los datos registrados en Aulas Virtuales.Paso 5 Confirma Zoom en Aulas Virtuales.Paso 6 Inicia sesión.Reconociendo los controles de Zoom.Paso 7 Finalizar sesión.Paso 8 Guardar grabación.Paso 9 Descargar grabación.Paso 10 Localizar grabación.Renovación de licencia .Reingreso Zoom para el alumno .36711131418222327282931
Paso 1 Ingresa al portalde Aulas az clic en el botón Acceso Docentes. Apareceráuna ventana en donde deberás escribir tu RFCcompleto, incluyendo la homoclave3wwwUna vez escrito, haz clic en Validar. Una vez validado,haz clic en Continuar.
4 una vez validado tu RFC, te dará la opción deregistrarte en las diferentes aulas virtuales. Hazclic en el botón Registrarme, al lado de Zoom:
5
Paso 2 Registro6
Paso 3 Activar la cuentaen tu correo7
8
Si tenías cuenta previa en Zoom, ir a paso 59
Si no tenías cuenta previa en Zoom,ir a paso 410
Paso 4 Ingresa los datosregistrados en Aulas Virtuales11
12!Es importante que no ingreses desde este momento a tuaula virtual, ya que regresaremos a aulas virtuales paraseleccionar cuánto tiempo requieres para tu sesión.
Paso 5 Confirma Zoomen Aulas VirtualesRegresa a Aulas Virtuales13
Paso 6 Inicia sesiónSelecciona el tiempo necesario14
Si seleccionas más de 45 minutos se te asignará una licencia conduración de 5048 horas (siete meses), al término de este periodo sepodrá renovar según disponibilidad.15
16
17Ingresará a su sesión y podrá invitar a losparticipantes compartiendo el URL de tu sesión.
Reconociendo los controlesde Zoom.Al entrar a Zoom haz clic en el botón Entrar al audio por la computadoray ya estarás dentro de Zoom en una sesión activa.18
En la parte inferior de esta pantalla podrá ver un menúRevisémoslos:19Silenciar o Re-Iniciar Audio hace uso del micrófono cuando está sinla diagonal roja o lo pone en mute cuando esa línea aparece.Iniciar video o Detener video hace uso de la cámara web cuandoestá sin la diagonal roja o lo quita cuando esa línea aparece.
Utilice el botón de seguridad paraactivar/desactivarfuncionesyevitarataques no deseados en su reunión:20Bloquear reunión: Desactívelo si ya no desea admitir anadie más en su reunión.Compartir pantalla: Desactívelo si no desea que susparticipantes compartan su pantalla.Chat: Desactívelo si no desea que sus participantesescriban en el chat.Permitir que cambien su nombre: Desactívelo paraque sus participantes no puedan cambiar de nombredentro de la reunión.Suspender actividades del participante: Actívelo siestá siendo víctima de un ataque y desea recuperar elcontrol de su reunión, esta opción desactivará todas lasopciones mencionadas arriba.
21Participantes nos indica el número de participantes y quienes sonellos, con los nombres que ellos han ingresado al aula.Chat nos permite escribir texto a los demás. Es útil cuando alguiennotiene micrófono.Compartir pantalla nos permite compartir la pantalla de nuestracomputadora a los demás que están en sesión con nosotros.Grabar nos permite grabar la sesión.Sección de Grupos permite dividir a los participantes en grupos máspequeños dentro de la misma sesión.Reacciones nos permite usar emojis y levantar la manoAplicaciones permite instalar aplicaciones dentro de zoomMás contiene la opción modo foco y hacer un en vivo en distintas plataformasFinalizar termina la reunión.
Paso 7 Finalizar sesión22
Paso 8 Guardar grabaciónPara hacer grabaciones, sólo hay que hacer clic en el ícono de Grabary verá en la parte superior izquierda de la pantalla que la sesión seestá grabando.23
Puede hacer pausas por si da recesos y volvera grabar cuando regresen todos.24Al Finalizar la reunión, automáticamente comenzará a convertir el video y loguardará localmente en el equipo desde donde realizó la conexión, y le preguntaráen qué carpeta de su equipo desea salvar el archivo.
25
El archivo final se lo dejará en formato mp4, el cual podrá compartircon sus alumnos por la nube o colocándolo en algún repositorio devideos como YouTube.26
Paso 9 Descargar grabación27
Paso 10 Localizar grabación28
Renovación de licenciaIngrese a tml coloquesu RFC con homoclave, seleccione Ingresar a Zoom y elige la opciónen amarillo.29La plataforma de Aulas virtuales le indicar la fecha en que finaliza sulicencia y cuando tiene que renovarla, le recomendamos agregar lafecha en su calendario.
30
Reingreso Zoom para el alumnoPaso 1Ingresa al área de alumnos de aulas virtuales en la sección de s.html31
Paso 2Localiza el nombre de tu profesor escribiendo el nombre en el buscador y cuandoaparezca da clic en Acceder.32
Paso a PasoZoom
https://aulas-virtuales.cuaieed.unam.mx/ Haz clic en el botón Acceso Docentes. Aparecerá una ventana en donde deberás escribir tu RFC completo, incluyendo la homoclave . Es importante que no ingreses desde este momento a tu aula virtual, ya que regresaremos a aulas virtuales para seleccionar cuánto tiempo requieres para tu sesión. 12 . 13 en