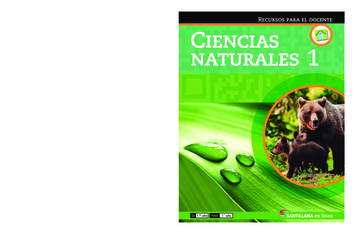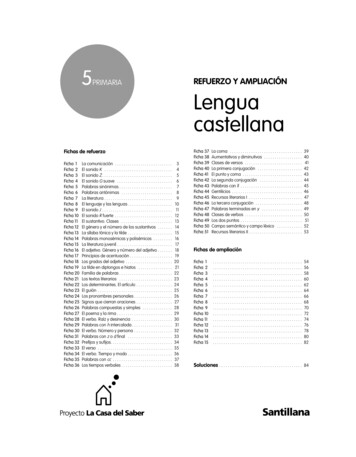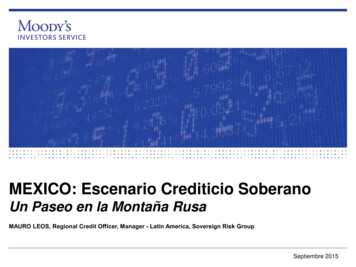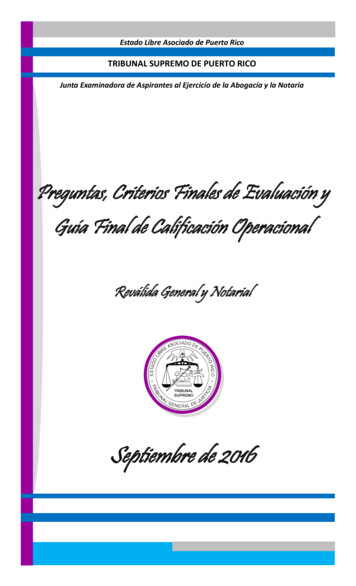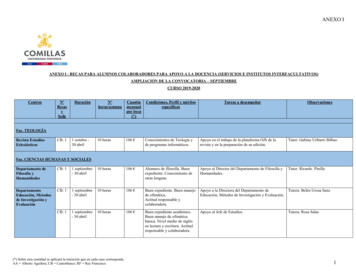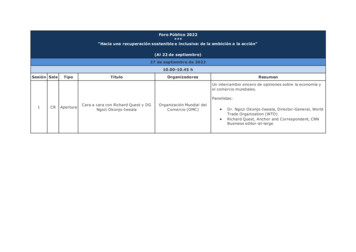Transcription
Aula Virtual3Manual del usuarioSeptiembre 2017
Índice1. Descargar, instalar y configurar la aplicación. 5Novedades en Aula Virtual 3 . 6Cómo conseguir Aula Virtual 3. 7Cómo instalar Aula Virtual 3. 8Registro de usuarios en Aula Virtual 3. 10Cómo acceder a los módulos de Aula Virtual 3. 13¿Para qué sirve cada módulo?. 132. Editar y añadir usuarios. Fusionar licencias. 15Cómo acceder al perfil de usuario . 16Cómo cambiar la imagen de usuario. 17Cómo añadir más usuarios. 18Cómo ver la licencia y añadir más libros. 193. Acceso a los libros. Descarga, actualización y personalización. 21Acceso a los libros . 22Cómo abrir un libro y descargarlo. 23Cómo añadir más unidades. 26Borrar parcialmente un libro. 26Borrar totalmente un libro. 27Cómo actualizar un libro. 27Personalizar el contenido. 28Personalizar un LibroMedia. 29Crear un LibroNet personalizado. 314. Gestión de alumnos y grupos. 37Alumnos y grupos. 38Introducir alumnos de forma manual. 39Introducir alumnos de forma automática. 41Crear grupos de alumnos. 45Vincular a los alumnos. 49Verificar la vinculación de los alumnos. 512AULA VIRTUAL 3 SANTILLANA - MANUAL DEL USUARIO
5. Creación y asignación de tareas . 53Crear y asignar tareas a los alumnos. 54Ver y editar preguntas. 55Crear preguntas. 58Crear una tarea y asignarla a los alumnos. 61El módulo Deberes en la aplicación del alumno. 646. Seguimiento del progreso de los alumnos. 67El módulo Seguimiento. 68Seguimiento del trabajo con los libros. 69Seguimiento de las tareas (deberes). 737. Herramientas adicionales. 77El módulo Herramientas: Presentaciones. 78Calculadora . 83Geoplano. 84Objetos 3d/AR. 858. Gestionar horarios y eventos. 87Agenda: crear y gestionar horarios. 88Agregar eventos al calendario. 909. Herramientas para la evaluación. 93Generar un examen para imprimir. 94Evaluaciones externas. 9810. Comunicacion entre profesores y alumnos. 101Enviar y recibir mensajes. 10211. Otros módulos de Aula Virtual Santillana. 105Gestionar el almacenamiento en la nube. 106Módulo de Ajustes. 108Módulo Acerca de. 108AULA VIRTUAL 3 SANTILLANA - MANUAL DEL USUARIO3
4AULA VIRTUAL 3 SANTILLANA - MANUAL DEL USUARIO
1Descargar, instalary configurar la aplicaciónAULA VIRTUAL 3 SANTILLANA - MANUAL DEL USUARIO5
Novedades en Aula Virtual 3Aula Virtual Santillana es una aplicación que permite crear un entorno de trabajo digital en el aula. Esta nueva versión 3.0 incorporacambios profundos en la funcionalidad, desarrollados a partir delas sugerencias de los usuarios y de la experiencia adquirida durante los primeros años de vida de la aplicación.Sincronización mejoradaAula Virtual guarda algunos archivos y datos en cada dispositivodonde se utiliza. Para que estos cambios se hagan efectivos en todos los dispositivos que maneja un usuario, la aplicación los sincroniza con la nube de Santillana (Santillana Cloud). Hasta ahora,esta sincronización era manual, es decir, el usuario tenía que realizarla pulsando el botón correspondiente.Con Aula Virtual 3 la sincronización es automática* y hasta 8 vecesmás rápida que en las versiones anteriores. Cada vez que el usuario realiza una acción, si el sistema dispone de conexión a internet,se sincronizan los datos sin necesidad de pulsar ningún botón.* El botón de sincronizarsigue estando disponible en la parte inferior izquierda de la pantalla, para aquellos casos en los que es necesaria la actuacióndel usuario en el proceso, o bien por si el usuario quiere asegurarse de que seguardan los datos importantes.Personalización de productosEl proceso de crear libros personalizados es ahora más sencillo ypotente. Los libros modificados por el profesor se guardan junto allibro original y se accede a ellos desde la misma pantalla.DeberesEl módulo ha sido reestructurado de acuerdo con las sugerenciasde los usuarios. Su utilización es ahora más sencilla y dinámica.SeguimientoEl nuevo módulo de seguimiento proporciona más detalles sobrela actividad de los alumnos (traza) y permite exportar los datos enun informe Excel. Los alumnos tienen también acceso a reportessobre su actividad.Otras funcionesAula Virtual 3 incorpora otras mejoras importantes, como la gestión de los archivos almacenados en la nube de Santillana desde lapropia aplicación, una nueva forma de gestionar alumnos y gruposo la posibilidad de conectar con un servidor de aula para el accesoa los contenidos en zonas con problemas de conectividad.6AULA VIRTUAL 3 SANTILLANA - MANUAL DEL USUARIO
Cómo conseguir Aula Virtual 3Aula Virtual Santillana es una aplicación gratuita, disponible paramúltiples sistemas operativos y dispositivos. En la actualidad existen versiones para PC (Windows), Mac (OsX), Linux, Android, Ipad(iOS) y Chromebook.Descarga de las versionesSistema operativoDónde descargar la aplicaciónWindowsDescargar desde la páginadigital.santillana.es*OsX (Mac)Linux* La página ofrece automáticamente la versión para elsistema operativo del ordenador con el que se visita.AndroidDisponible en Play Store (Google)iOS (iPad)Disponible en App Store (Apple)ChromebookDisponible en Chrome Web Store* (Google)* Aula Virtual para Chromebook solo está accesible si se visitala Chrome Web Store desde uno de estos dispositivos.Además de estas versiones, que requieren instalación en los dispositivos y permiten la consulta offline de los contenidos, existeuna alternativa online en la página aulavirtual.santillana.es, quepuede utilizarse si no es necesario descargar los materiales.Requisitos mínimos recomendadosAV iOS (iPad): iOS 9 o superior.AV Android: Android 4.4. Tableta con pantalla de 10”. 2GB de memoria RAM. 16GB de capacidad de almacenamiento.AV Windows*: Microsoft Windows 7, 32 o 64 bits. 2GB de RAM.16GB de espacio libre en disco duro.AV Mac: Apple OSX Montain Lion 10.8.x. en adelante. 16GB deespacio libre en disco duro.AV Linux: Ubuntu 12.04 LTS. 2GB de RAM. 16GB de espacio libreen disco duro.AV Chromebook: Se recomienda la visualización con Chrome OSen su versión más actualizada y al menos 2GB de RAM.*A ula Virtual 3 tiene un componente que la hace compatible con algunos ordenadores con Windows XP. No obstante, este sistema operativo fue descontinuadopor Microsoft el 8 de abril de 2014, por lo cual no es posible dar soporte técnicopara Aula Virtual 3. Por ello recomendamos realizar pruebas con los ordenadores disponibles antes de utilizarlo en el aula. En el caso de que existan dificultades de funcionamiento, es posible usar Aula Virtual 2, la versión anterior.AULA VIRTUAL 3 SANTILLANA - MANUAL DEL USUARIO7
Cómo instalar Aula Virtual 3Versiones para Windows y LinuxLa descarga de los archivos ejecutables para instalar Aula Virtual 3se realiza en la página digital.santillana.es, que ofrecerá el archivoadecuado para el sistema operativo del usuario:Al pulsar sobre el botón de descarga, el archivo se guarda en elordenador. Al finalizar, hay que ejecutar dicho archivo descargadohaciendo doble click. Se abre entonces un instalador que guía pasoa paso al usuario.En primer lugar, hay que pulsaren “siguiente” y aceptar las condiciones de uso de la aplicación.El instalador propone un directorio para copiar los archivos.Recomendamos mantener el directorio propuesto por defecto,de esta forma las futuras actualizaciones serán más sencillas.8AULA VIRTUAL 3 SANTILLANA - MANUAL DEL USUARIO
Por último el instalador, antesde cerrarse, pregunta si se desea ejecutar Aula Virtual 3 inmediatamente. La aplicación yaestá instalada en el ordenador.Se creara automáticamente unicono en el escritorio.Versión para Mac OsXEn este caso el archivo que se descarga de la página digital.santillana.es tiene la extensión .dmg y normalmente queda almacenado enla carpeta de descargas del Mac. Abriendo este archivo aparece laventana de instalación. Simplemente hay que arrastrar el icono deAula Virtual a la carpeta Aplicaciones del Mac, como indicala flecha. Queda así instalada laaplicación en el ordenador. Elicono de la aplicación quedaráen la carpeta de Aplicaciones.Versiones para Android, iOS (iPad) y ChromebookEstas versiones se instalan desde la tienda de aplicaciones* de cadadispositivo, siguiendo el procedimiento habitual en estos casos.Para encontrar la aplicación, buscar “Aula Virtual Santillana”. Lanueva versión tiene el nombre Aula Virtual 3 y se distingue de laanterior porque el icono es redondo, no triangular. **E l cambio a Aula Virtual 3 no es obligatorio para los usuarios. La versión antigua seguirá funcionando, de forma que si un profesor no quiere abandonarla,podrá continuar con ella y pedir a sus alumnos que la instalen. No obstante,recomendamos el uso de Aula Virtual 3 para nuevas instalaciones.¿Y si ya tengo instalada Aula Virtual?Aula Virtual 3 es una aplicación completamente distinta de la anterior, no es una actualización.Por tanto, si está instalada la antigua versión de Aula Virtual Santillana, la nueva se instalarácomo una aplicación independiente, con otro icono en el escritorio. Al abrirla, aparecerá vacíay se tendrá que realizar el registro de usuario y la descarga de los libros.Si está instalada Aula Virtual 3 en la máquina con anterioridad (por ejemplo, si se ha participado en algún estudio piloto), recomendamos desinstalarla antes de cargar la versión definitiva.AULA VIRTUAL 3 SANTILLANA - MANUAL DEL USUARIO9
Registro de usuarios en Aula Virtual 3La primera vez que se abre Aula Virtual 3, aparece una ventana enblanco con un icono con el signo “ ”.Para poder utilizar la aplicación, es necesario identificarse comousuario Santillana. Al pulsar en el icono anterior, se abre el siguiente formulario:En este formulario hay los siguientes elementos:1. Idioma. Es obligatorio elegir el idioma que utilizará la aplicación.2. Licencia. Es un código numérico que facilita la editorial (porejemplo, 999999-9999-9999).3. Contraseña. Consta de letras y números (como, por ejemplo,Axc5FFg1). También tiene que ser facilitado por la editorial.4. Aceptación de las condiciones de uso de la aplicación.Las formas de obtener la licencia y la contraseña varían, dependiendo de si el usuario es alumno o profesor.10AULA VIRTUAL 3 SANTILLANA - MANUAL DEL USUARIO
Acceso para alumnosAcceso para profesoresEl alumno puede conseguir el número delicencia o la contraseña de dos formas:El profesor recibe la licencia para accedera sus libros directamente a través de su delegado comercial. También puede solicitarla en la página digital.santillana.es.1. La forma más habitual es a través del colegio o del profesor. La red comercial deSantillana facilita a los docentes o a la dirección del centro las licencias que luegoellos otorgarán a cada alumno.2. La segunda alternativa es la adquisicióndirecta de una licencia en la página webwww.santillanatiendaonline.es, la tiendaonline de Santillana. Añadiendo libros alcarro de la compra y realizando el pago,el usuario recibe un archivo en el que sele facilita la licencia y la contraseña.Los profesores que están registrados enE-vocación (www.e-vocacion.es) puedenacceder directamente, sin necesidad de solicitar una licencia. Basta con introducir enambos campos las claves que utilizan habitualmente para entrar en E-vocación. Podrá así entrar en Aula Virtual y descargarlos libros que tenga asignados.**E l acceso mediante E-vocación permite accederúnicamente a contenidos digitales del formato LibroMedia. Los profesores que utilicen LibroNettendrán que solicitar la licencia a su delegado comercial.Al introducir en el formulario todos los datos y pulsar en el botónde “siguiente”, el sistema presenta la siguiente pantalla:Estos son los datos del usuario. El único obligatorio es el primero(usuario AV). Aquí el profesor o el alumno pueden poner un nombre de su elección. La contraseña es opcional. Ambos datos sirvenpara que sea posible tener varios usuarios en el mismo dispositivo.NOTA IMPORTANTE: Por razones legales Santillana no tiene acceso a losnombres que se asignan los usuarios ni a sus contraseñas personales dentro de la aplicación. Por ello, recomendamos que se anoten en lugar seguroestos datos introducidos por el usuario.AULA VIRTUAL 3 SANTILLANA - MANUAL DEL USUARIO11
Una vez completado el registro, la aplicación realiza la primera sincronización. En este momento, el sistema conecta con Santillanapara realizar diversas acciones: descargará los componentes necesarios para poder utilizar las distintas funciones de la aplicación, lainformación relativa a los productos asociados al usuario, así comotodo el contenido que el usuario tuviera en la nube si hubiera utilizado estas funciones con anterioridad.*S i un usuario ha estado trabajando anteriormente con Aula Virtual, en cualquiera de sus versiones, los datos (avance de los libros, archivos subidos a la nube deSantillana, libros personalizados, etc.) se recuperan automáticamente en AulaVirtual 3 al registrar la misma licencia.La primera sincronización es la más lenta, debido precisamente ala cantidad de datos que el sistema tiene que cargar. Tardará másen terminar si el usuario había utilizado previamente la licencia ytenía muchos datos en la nube.Una vez finalizada, la pantalla cambia automáticamente al módulode librería y muestra los libros asignados al usuario. El proceso deregistro ha finalizado y ya se puede comenzar a usar la aplicación.12AULA VIRTUAL 3 SANTILLANA - MANUAL DEL USUARIO
Cómo acceder a los módulos de Aula Virtual 3Los distintos elementos que forman el menú de Aula Virtual 3 estánocultos para aprovechar mejor el espacio en pantalla. Para despleque aparece en lagar el menú, hay que pulsar sobre el iconobarra lateral izquierda de la venta de la aplicación.Botón paradesplegarel menúMenú cerradoMenú desplegado. Se cierra al pulsar encualquier parte fuera del área de menú.¿Para qué sirve cada módulo de aula virtual 3?Añadir usuarios y personalizar su perfil. Eliminar usuarios. Examinar el número de la licenciaSantillana de un usuario. Sumar más libros a una licencia.Descargar y consultar los libros. Descargar actualizaciones y mejoras de los contenidos.Personalizar los libros (profesor) y enviarlos a los alumnos.Gestionar alumnos y crear grupos dentro de la clase.Crear y enviar deberes a los alumnos (preguntas tipo test con autocorrección).Acceder al progreso de cada alumno y de la clase, exportar datos (profesor). Comprobar elpropio progreso (alumno).Diversas pequeñas aplicaciones complementarias.Gestionar calendario y horarios, crear citas e hitos y notificarlas a los alumnos.Acceso a pruebas de evaluación externas y a un gestor para crear exámenes imprimibles.Servicio sencillo de mensajería entre los profesores y los alumnos que han introducido en elmódulo de grupos.Subida y bajada de ficheros al espacio personal de cada usuario en la nube de Santillana.Conexión a un servidor. Este módulo está destinado a su uso por un técnico.Datos sobre la aplicación.AULA VIRTUAL 3 SANTILLANA - MANUAL DEL USUARIO13
14AULA VIRTUAL 3 SANTILLANA - MANUAL DEL USUARIO
2MóduloUsuariosEditar y añadir usuarios.Fusionar licenciasAULA VIRTUAL 3 SANTILLANA - MANUAL DEL USUARIO15
MóduloUsuariosCómo acceder al perfil de usuarioAcceda al módulo Usuarios pulsandoen el menú.Después de la primera sincronización, en la pantalla de Usuariosaparece la siguiente imagen:Pulsando en el icono del lápiz dentrode esta imagen, es posible acceder alperfil del usuario y realizar diversasacciones.Para ello, se abre la siguiente ventana en la que aparecen todos loselementos relacionados con el usuario en cuestión:Profesora23NOTA: El código de profesorque aparece aquí (número 7en la imagen) se genera automáticamente por la aplicación cuando se detecta quela licencia corresponde a undocente.1Profesora7456Sirve para que los profesores puedan compartir loslibros personalizados.1. Introducir una imagen de perfil.2. Visualizar la información de la licencia y acceso a “Fusionar otralicencia”.3. Cambiar el idioma de la aplicación.4. Nombre de usuario. Tanto el nombre como la contraseña indicados en este apartado son independientes del usuario de la licenciao de e-vocación, es decir, son específicos del dispositivo.5. Contraseña de usuario.6. Eliminar el usuario.7. Ver y copiar el “Código de profesor” asociado a la licencia.16AULA VIRTUAL 3 SANTILLANA - MANUAL DEL USUARIO
Cómo cambiar la imagen de usuarioMóduloUsuariosPulse en el lápiz (indicado con el número 1 en la imagen anterior).Se abre entonces una ventana de Santillana Cloud. Si se trata deun usuario nuevo, la ventana aparecerá vacía. Si el usuario ya teníaimágenes subidas, aparecerán aquí.Pulsando en el botón “ ” es posible subir una imagen. Se abre entonces una ventana del explorador de archivos (o, en un dispositivomóvil, del gestor de imágenes). Seleccione entonces cualquiera desus imágenes. Aparecerá en la ventana de Santillana Cloud. Pulsesobre ella y la imagen aparecerá asociada al usuario.Recuerde pulsar el botón Guardar para que la imagen se grabe enla aplicación.NOTA: Santillana no tiene acceso a las imágenes subidas por los usuarios.Quedan guardadas en la parte personal de su nube y en el dispositivo.AULA VIRTUAL 3 SANTILLANA - MANUAL DEL USUARIO17
MóduloUsuariosCómo añadir más usuariosAcceda al módulo Usuarios pulsandoen el menú.Pulse en el cuadrado con el símbolo “ ”. La aplicación permite entonces añadir un nuevo usuario, para lo cual necesitará introducirotra licencia de Santillana y seguir los pasos descritos en la sección“Registro de usuarios” de este manual.Dentro de un dispositivo se pueden añadir cuantos usuarios se deseen, tanto de tipo profesor como de tipo alumno.El primer usuario introducido en Aula Virtual es el administradordel sistema en ese dispositivo. Está indicado con la palabra “admin”en esta pantalla.El administrador puede eliminar cualquiera de los usuarios introducidos en el dispositivo. El resto de los usuarios no pueden realizar estos cambios.Para cambiar entre usuarios, simplemente pulse sobre el cuadradode cada uno. Si el usuario puso una contraseña, el sistema la pediráen este momento.Al cambiar de usuario, el sistema realiza una sincronizaciónautomática para guardar las acciones realizadas en el usuarioanterior.18AULA VIRTUAL 3 SANTILLANA - MANUAL DEL USUARIO
Cómo ver la licencia y añadir más librosMóduloUsuarios Acceda al módulo Usuarios pulsandoen el menú de laaplicación, luego pulse en el lápiz en el cuadrado de usuario.En el perfil del usuario, el botón Licencia permite acceder a unapantalla que muestra la licencia utilizada para registrar dicho usuario.Para añadir más libros es necesario pulsar el botón “Fusionar otralicencia”. En la pantalla que se abre, introduzca la nueva licenciaproporcionada por Santillana:NOTA: Este proceso no solosirve para añadir más libros,sino también, en el caso delos profesores, para conservartodas las personalizaciones ydatos almacenados en AulaVirtual al comenzar un nuevocurso.Pulse a continuación el botón “Fusionar otra licencia”. La nuevalicencia queda asociada al usuario y se suma a la cuenta anterior.Después de realizarse la sincronización los nuevos libros aparecerán en la librería. Para asegurar que todo está correcto, pulse usted.mismo el botón de sincronizaciónAULA VIRTUAL 3 SANTILLANA - MANUAL DEL USUARIO19
20AULA VIRTUAL 3 SANTILLANA - MANUAL DEL USUARIO
3MóduloLibreríaAcceso a los libros.Descarga, actualizacióny personalizaciónAULA VIRTUAL 3 SANTILLANA - MANUAL DEL USUARIO21
MóduloLibreríaAcceso a los librosAcceda al módulo Librería pulsandoen el menú.El módulo Librería de Aula Virtual permite un acceso rápido a loscontenidos y publicaciones educativas disponibles para el usuario.La principal ventaja de la Librería es que, una vez descargada lapublicación, no es necesaria la conexión a Internet para acceder adichos contenidos. Estos quedan cargados en el sistema de almacenamiento del dispositivo.2341En la Librería se pueden encontrar los siguientes elementos:1. Acceso al contenido de un libro y a su gestión.2. Botón de Librería para acceder a los productos que tiene licenciados el usuario. Activado por defecto al entrar en esta sección.3. Acceso al catálogo de muestras de los productos. Permite descargar una unidad modelo de cada libro Santillana.4. Acceso al material de referencia y consulta (Enciclopedia del Estudiante).NOTA: Las portadas de los libros se muestrancomo en la imagen anterior durante el periodo de vigencia de la licencia. Cuando esta estápróxima a expirar o ha caducado, la portada aparece velada y un texto informa sobre el estadode la licencia.22AULA VIRTUAL 3 SANTILLANA - MANUAL DEL USUARIO
Cómo abrir un libro y descargarlo Acceda al módulo Librería pulsandopulse sobre la cubierta de un libro.MóduloLibreríaen el menú. LuegoAl pulsar sobre la cubierta de un libro aparece la siguiente pantalla:12345Esta pantalla tiene los siguientes elementos:1. Información sobre el libro. Indica cuántas unidades y cuantosobjetos digitales se han descargado, así como el porcentaje dedescarga del libro y el espacio de almacenamiento que ocupa.2. Botón de descarga de las unidades.3. Botón de lectura online. Permite leer inmediatamente el libro sintener que descargarlo.4. Libros dependientes. Si el libro tiene algún material adicionalcomplementario, aparecerá aquí. En caso contrario este botónaparece velado.5. Personalizaciones. Este botón permite realizar cambios en loslibros y compartir los productos personalizados con los alumnosy con otros profesores. ulse el botón de descargaPel contenido del libro.NOTA: Al leer el libro enmodo online la rapidez enel avance de las páginas yel tiempo de carga de los recursos multimedia dependede la velocidad de la conexión a internet.para comenzar a almacenarEl botón de descarga abre una pantalla nueva, en la que se muestrala estructura del producto (el índice de unidades) y se puede elegirqué partes del mismo se van a descargar en el dispositivo.AULA VIRTUAL 3 SANTILLANA - MANUAL DEL USUARIO23
En un libro del que no se ha descargado nada todavía, la pantallase muestra así:Aquí podemos seleccionar qué unidades deseamos descargar y siqueremos descargar la unidad completa (con contenidos y recursosmultimedia) o solo los contenidos. Esto permite ahorrar espacio,algo especialmente interesante en las tabletas.Para descargar el libro completo, pulsar las dos casillas que se encuentran a la derecha de “Seleccionar todo”.NOTA: Los libros de series yproyectos anteriores a 2014no pueden descargarse porunidades. En este caso pararealizar la descarga en AulaVirtual el procedimiento esmás simple. Basta pulsar sobre la cubierta del libro y alacceder a la pantalla de gestión e información pulsar sobre el botón “descargar”. Esteproceso puede ser relativamente largo en función delpeso del libro y de la calidadde la conexión a internet.24En el ejemplo siguiente, vamos a descargar las unidades 1 y 2 completas y solo el contenido textual de la unidad 3. Para ello, marcamos las casillas correspondientes y pulsamos en el botón “actualizar libro”.AULA VIRTUAL 3 SANTILLANA - MANUAL DEL USUARIO
Comienza entonces la descarga del contenido. Una barra de progreso informa del avance de la bajada e instalación del libro. Elbotón “Cancelar” permite detener la misma.Si se detiene la descarga, los contenidos que ya han bajado no sepierden. Es decir, la siguiente vez que se intente la descarga ya nocomenzará desde cero sino que irá sumando los contenidos que nose descargaron.Una vez finalizado el proceso de instalación, el sistema permite leerel libro descargado o volver a la página de gestión del libro.NOTA: El sistema toma elcontrol de la descarga paragarantizar la correcta visualización de los contenidos. Poreso es posible que en determinados casos se descarguencontenidos adicionales, noseleccionados por el usuario,para que el libro se muestrecorrectamente. Esta funciónse utiliza especialmente enlos LibroMedia, donde es necesario en muchas ocasionesdescargar todas las páginasdel libro.Los recursos y actividades queha seleccionado el usuario sedescargan en el dispositivoy es posible acceder a ellossin conexión a internet. Noobstante, si existe conexióna internet activa, es posibleacceder también a todos losrecursos del libro aunque nose encuentren descargados yaunque no exista espacio disponible en el dispositivo.Volviendo a dicha página se puede apreciar que la visualización hacambiado: aparece el porcentaje descargado, y un nuevo botón degestionar libro que no se encontraba inicialmente.AULA VIRTUAL 3 SANTILLANA - MANUAL DEL USUARIO25
MóduloLibreríaNOTA: Al acceder a la pantalla del libro sin conexión ainternet, no se mostrara lainformación sobre el peso dellibro. El botón eliminar y losbotones Gestionar libro y Leeronline no tendrán funcionalidad.Cómo añadir más unidades Pulseen el menú. Abra un libro descargado y pulse elbotón “gestionar libro”.Cuando un libro está descargado, total o parcialmente, el botón“gestionar libro” posibilita acceder de nuevo al índice.Para añadir más unidades o más contenidos multimedia, simplemente marque las casillas correspondientes y pulse el botón “actualizar libro”.Borrar parcialmente un libro Pulseen el menú. Abra un libro descargado y pulse elbotón “gestionar libro”.Acceda al índice del libro y desmarque aquello que quiera borrar.Puede elegir eliminar unidades completas o
Gestión de alumnos y grupos . Registro de usuarios en Aula Virtual 3 La primera vez que se abre Aula Virtual 3, aparece una ventana en blanco con un icono con el signo " ". Para poder utilizar la aplicación, es necesario identificarse como usuario Santillana. Al pulsar en el icono anterior, se abre el siguien-