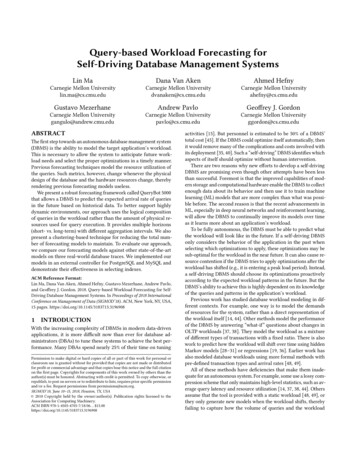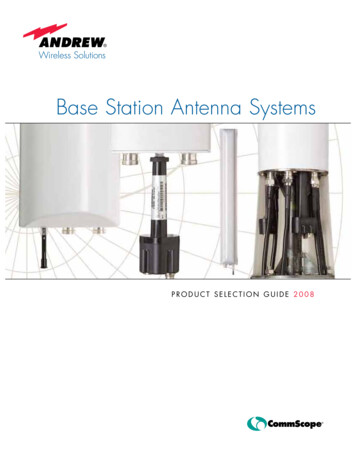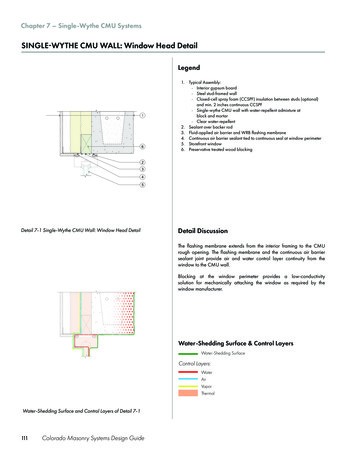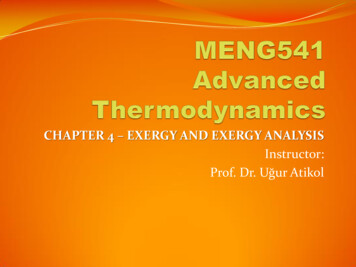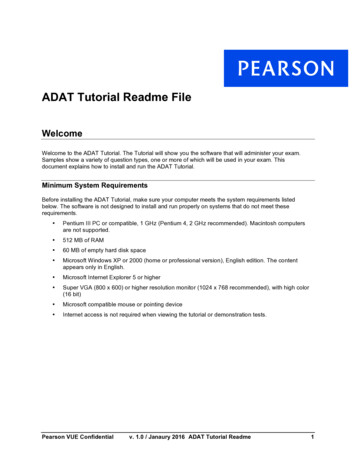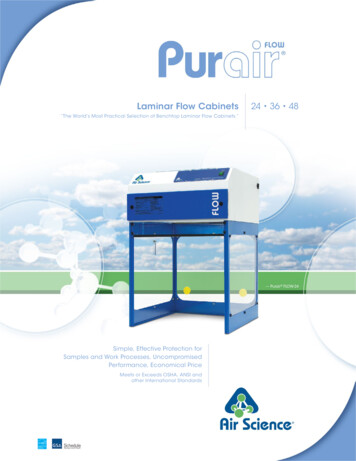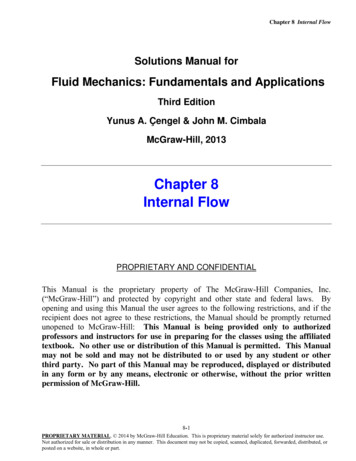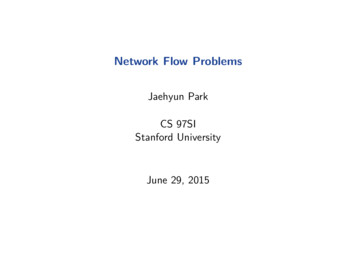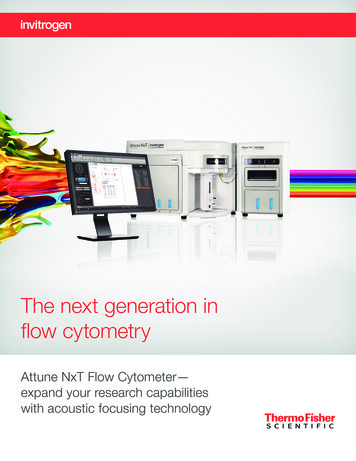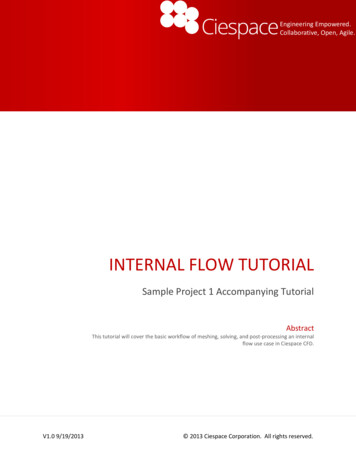
Transcription
Engineering Empowered.Collaborative, Open, Agile.INTERNAL FLOW TUTORIALSample Project 1 Accompanying TutorialAbstractThis tutorial will cover the basic workflow of meshing, solving, and post-processing an internalflow use case in Ciespace CFD.V1.0 9/19/2013 2013 Ciespace Corporation. All rights reserved.
Introduction .2Step 1: Logging in and adding a sample project .3Step 2: Creating the volume mesh .5Step 3: Setting up and running the simpleFoam solver .8Step 4: Post processing the results . 121 PageV1.0 9/19/2013 2013 Ciespace Corporation. All rights reserved.
IntroductionThis tutorial demonstrates how to set up and run a basic internal flow problem.You will start by adding a pre formulated sample projectto your projects list.Then you will duplicate the workflow by right clicking onthe existing import node and adding the required nodes.You will mesh the geometry and set up a solver for asteady flow problem.Finally, the results will be post processed.Steps in the Tutorial appear in Black font. Selections in the UI are outlined in red boxesinformation or hints are in Blue. Additional2 PageV1.0 9/19/2013 2013 Ciespace Corporation. All rights reserved.
Step 1: Logging in and adding a sample project1. Log into Ciespace with the provided"Email address" and "Password" foryour assigned server .2. In the Dashboard, click on “SampleProjects”.3. In the Sample Projects tab, click on theblue “ " button next to "Sample01Internal Flow" project to add it to theproject list.Tutorials and videos are avaliable forsome of the sample projects byselecting the “Tutorial” link in theTutorials column.4. Click "Ok" button in the "Add Sample"pop-up window.3 PageV1.0 9/19/2013 2013 Ciespace Corporation. All rights reserved.
5. In the Dashboard, click on “Projects”.6. In the Projects tab, click on the link ofthe newly created project to open it.7. Double Click on the "Import1" node inthe Work Flow manager to view thesurface model.Double clicking on a node in theworkflow will display the output of thatnode in the graphics window.A single click will show the settings ofthat node in the”vizualizer” on the lowerleft hand portion of the screen.The values in a previously executed nodecan be changed and re-executed.You can also clone a node in an existingworkflow – this will copy the workflowsteps and settings from where you madethe clone. Changes can then be madeand the nodes re-executed.4 PageV1.0 9/19/2013 2013 Ciespace Corporation. All rights reserved.
Step 2: Creating the volume mesh1.2.Right click on the “Import1” node an select“Create Node” - “Volume Mesh”.Click on the newly created volume meshnode to view the options in the vizualizer.3.Under “Boundary Layer” select the type“Hex Prism” from the drop-down list. Thisautomatically sets "Mesh type" to "Nonconformal" and “Element/Cell Type” to“Hexdom (Hex Tet)”.4.Expand the Boundary Layer settings panel.5.Click on “New Faces” enter the name“Walls” and hit enter. (This willautomattically put you in selection mode forthis face group).You can also manually invoke selection bypicking the small pencil icon next to thegroup name. While the pencil is yellowselection is “active”. Picking the pencil againwill “close” seleciton.6.Use the Box select tool to select all the facesof the fluid volume.5 PageV1.0 9/19/2013 2013 Ciespace Corporation. All rights reserved.
All the selection tools become visible onceselection is active in the upper left handcorner of the graphics window. You can alsotoggle between selection and de-selectionby picking the gear icon by the selectiontoolbar.7.Click on the X min and X max faces of thefluid volume to unselect the faces.8.Click on "Edit group" (yellow pencil) buttonto confirm the selection.9.Enter 1.2 for "Growth function parameter".10. Enter '4 for "Number of layers".11. Enter 0.3 for "First layer thickness".12. Expand the “Element Size” panel.13. Under “Size on face” click on the "EditGroup" button.14. Use the zone select tool to select all thefaces of the fluid volume and confirm theselection.15. Enter 1 as the size.16. Press Run.17. Monitor the progress of the volumemesh by hovering the mouse pointerover the spinning icon in the “Mesher 1mm” node.6 PageV1.0 9/19/2013 2013 Ciespace Corporation. All rights reserved.
18. Once the mesh has finished it willautomatically load in the graphics area.19. Press “Mesh Statistics” to see details onelement size and quality metrics.You can download the result (output)from any node by selecting the“Download” menu in the right mouseclick menu when on the node. You canalso export a mesh to different formatsby right picking on the mesh node andselecting the export menu.7 PageV1.0 9/19/2013 2013 Ciespace Corporation. All rights reserved.
Step 3: Setting up and running the simpleFoam solver1. Right click on the new volume mesh node andselect “Create Node” - “Solver”.2. Expand the “Problem Setup” panel.3. By default "simpleFoam" solver is selected.Ciespace will select the correct OpenFOAMsolver based on the physics specified. If in aproblem you don’t see a solver listed then thatset of physics is incompatible with OpenFOAM(for example there is no steady state two phase(Standard) solver; but there is a two phasetransient solver).4. Expand the “Boundary Conditions” panel.5. Select "Pipe Flow" as the problem type from thedropdown list.8 PageV1.0 9/19/2013 2013 Ciespace Corporation. All rights reserved.
6. For "Group" click on the dropdown list and clickthe check box next to “Walls” and click on“Walls”. Set the patch type to “No-slip Wall”.In Ciespace we have grouped the valid patchtypes (wall, inlets, etc ) by problem type.You can also set problem type to “Custom”where all of the patch types are available andyou can manually enter more advanced typessuch as groovyBC.7. Leave the default BC settings as it is.8. Select “New Group”, type Inlet, and pressenter.9. Select inlet face (negative X on the model), andconfirm the selection by picking the yellowpencil icon.10. Set the patch type to "Fixed Velocity Inlet".11. Set the U value for BC type "fixedValue" to0.1,0,0.Note: Units in the solve node are MKS; so weare entering .1 m/s.9 PageV1.0 9/19/2013 2013 Ciespace Corporation. All rights reserved.
12. Select “New Group”, type Outlet, and pressenter.13. Select the outlet face (positive X on themodel), and confirm the selection.14. Set the patch type to "Fixed PressureOutlet".15. Leave the default BC type as it is.16. Expand the “Initial Conditions” panel.17. Set the U value to 0.1,0,0.18. Press the “Numerics” arrow to enter theNumerics tab.If you want you can tweak solver numerichere – we have chosen best defaults for theproblem types for you. We won’t make anychanges in this tutorial.19. Click the “gear” icon next to the “Run”button.20. Leave the "Run Parameter" default settings.10 P a g eV1.0 9/19/2013 2013 Ciespace Corporation. All rights reserved.
21. Click “Run”.The job is now kicked off; you will see thestatus icon in the node (the green circlewhen up to date) spinning and as with themesh you can hover to get a status.22. When the model is running you can doubleclick on the Solver node to monitorResiduals.The residuals plot may take a moment topopulate initially and then will update every10 seconds.23. To monitor residual of a single variable,unpick other residual box.24. Hover your mouse button over a point tosee the value.11 P a g eV1.0 9/19/2013 2013 Ciespace Corporation. All rights reserved.
Step 4: Post processing the results1. After the solver has completed, right click onthe “Solver2” node and select “Create Node” - “Results”.2. Expand the "Visual Tools" panel.3. Click the “ ” sign next to “Surface Plots”.4. Change the name "Surface" to "Exterior".5. Change the Variable to "p".6. Click on "Update" button to view exteriorsurface pressure result.12 P a g eV1.0 9/19/2013 2013 Ciespace Corporation. All rights reserved.
You should now see the pressure plot on theexterior faces. Had we left the quantity at Uthe plot would be all red (0) because thevelocity at the walls is 0 (no-slip wall boundarycondition).7. Click on the eye of "Exterior" surface to turn itoff. (It will grey out, which means it will not bevisible the next time you update the Results).Now let’s create some custom geometry toview results on – for instance a slide throughthe model.8. Expand the "Custom items" panel.9. Click the “ ” sign next to “Custom Geometry"and select "Plane".10. Change the "plane" name to "Plane Y" andenter the values as shown in "Custom item".Note: Units in results are in MKS; whenentering dimensions for custom geometrycreation use m (unlike the mm units used in themesher node).You can toggle on the display of the customgeometry using the “eyeball” next to the item.11. Add another Surface Plot, renaming it to"PlaneY".Pick the “ ” sign next to surface plots.13 P a g eV1.0 9/19/2013 2013 Ciespace Corporation. All rights reserved.
12. Select the surface "Plane Y" from the list.This is where you pick what surfaces will bedisplayed in your visual tool. Any group used inthe solver node will appear here.13. Click the “ ” sign next to “Streamlines”.14. Click on "Show Advanced".15. Enter "100" for "Samples".16. Select the seeds as shown from the list.17. Click on "Update" button to view velocity andstreamline result.You can toggle the displays on or off using the“eyeball” icons. You can also change thedisplay quality by picking the “Video Settings”icon in the upper left of the graphics window.14 P a g eV1.0 9/19/2013 2013 Ciespace Corporation. All rights reserved.
18. Click the “ ” sign next to “2D Plots and Tables”in “Custom Geometry”.19. Click on "Add sample" and Select the "NewLine".20. Enter the value as shown to the right.21. Change the "Number of Sample" to 25.22. Click on "View Results" button.23. Click on "gear" icon to hide the Chart Options".24. Click on “View Grid" button.If you want you can copy/paste the table valuesinto another spreadsheet tool like Excel.15 P a g eV1.0 9/19/2013 2013 Ciespace Corporation. All rights reserved.
Congratulations,You have successfully completed the tutorial!16 P a g eV1.0 9/19/2013 2013 Ciespace Corporation. All rights reserved.
3. By default "simpleFoam" solver is selected. Ciespace will select the correct OpenFOAM solver based on the physics specified. If in a problem you don't see a solver listed then that set of physics is incompatible with OpenFOAM (for example there is no steady state two phase (Standard) solver; but there is a two phase transient solver). 4.