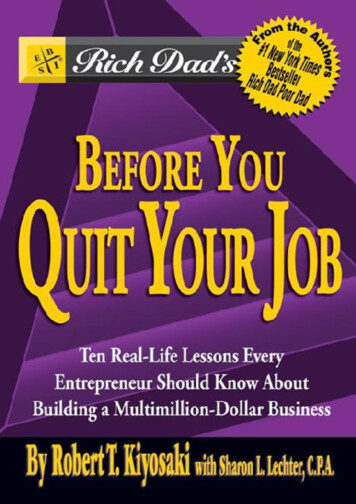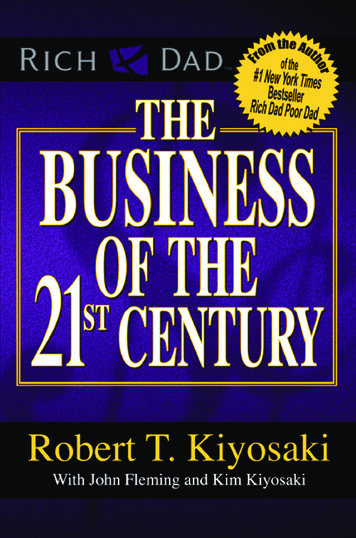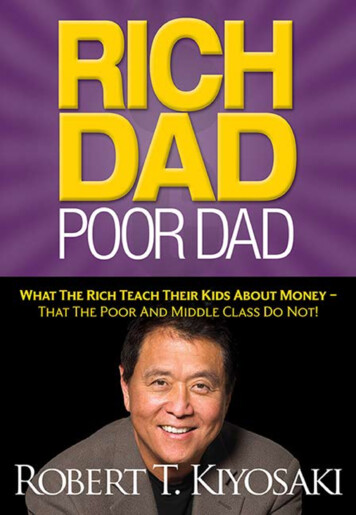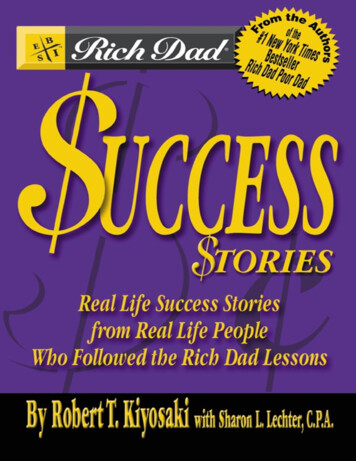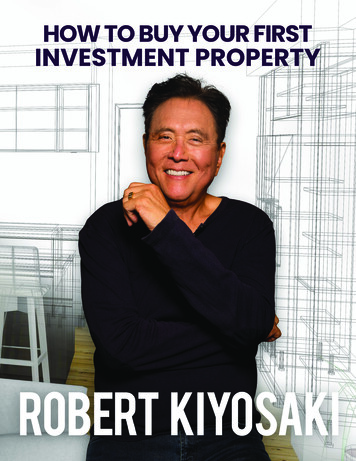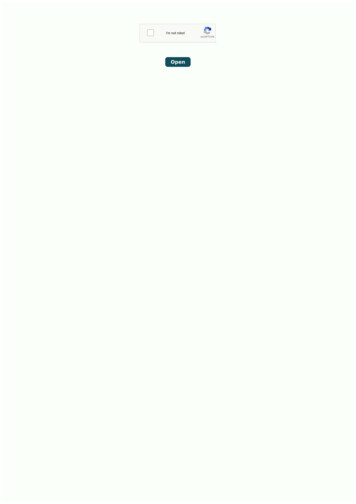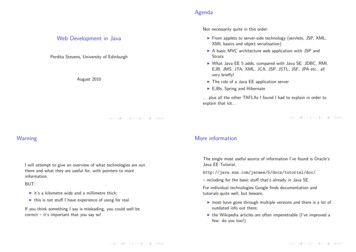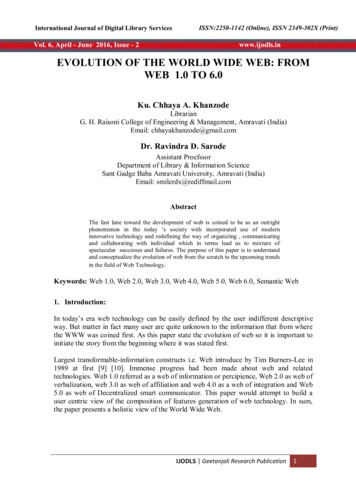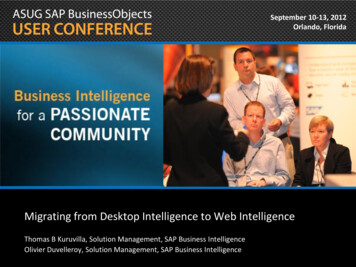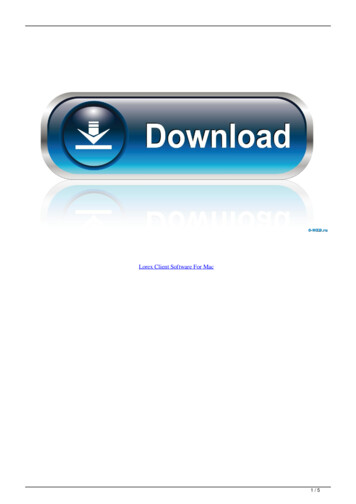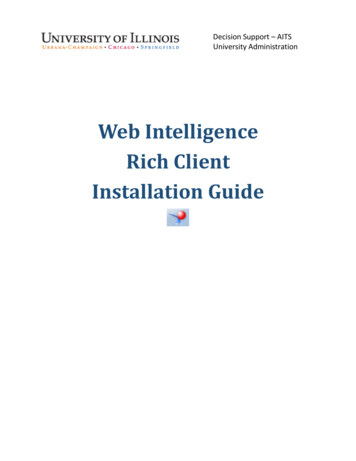
Transcription
Decision Support – AITSUniversity AdministrationWeb IntelligenceRich ClientInstallation Guide
Web Intelligence Rich Client Installation GuideContentsPurpose of this Document . 3Installing Web Intelligence Rich Client. 3Launching Web Intelligence Rich Client for the First Time . 14Opening Web Intelligence Rich Client from the Desktop . 162 Page
Web Intelligence Rich Client Installation GuidePurpose of this DocumentThis document will guide you through the process of installing Web Intelligence Rich Client. Theinstallation is started from the EDDIE Preferences page. (The screenshots are examples. The ServicePack (SP) may be different a different number).Installing Web Intelligence Rich Client1. Open the EDDIE login page: https://eddie.ds.uillinois.edu/2. Click thebutton.3. Enter your University NetID and Password.4. Click the LOG IN button.3 Page
Web Intelligence Rich Client Installation Guide5. Select Preferences in the upper right corner.6. Under Preferences – select Web Intelligence.7. Under Modify (creating, editing and analyzing documents), select Desktop (Rich Client,Windows only, installation required)4 Page
Web Intelligence Rich Client Installation Guide8. Click on the (installation required) link. (The link will look grayed out, but click it anyway)Note: If you do not see the Installation Required link, this indicates that you do not have DataWarehouse access. Have your USC submit an access request on the DS Security Application. Seehttps://www.aits.uillinois.edu/access/get access/get data warehouse access for moreinformation.Internet Explorer When prompted to either run or save the WebSetup.exe file from EDDIE. Click Save. The setup file will begin to download. There may be a delay before the next step appears.This is normal. When the download is complete you will be given the choice to Run, Openfolder, or View downloads. Select Open folder.5 Page
Web Intelligence Rich Client Installation GuideFirefox Click the Save File button. When the download is complete, click the blue arrow in the menu bar. Right-click WebSetup.exe and select Open Containing Folder from the pop-up menu.Chrome When the download is complete, click theleft corner.6 Pagebutton in the WebSetup.exe box in the lower
Web Intelligence Rich Client Installation Guide Select Show in folder from the pop-up menu.9. Right-click the WebSetup.exe file and select Run as administrator.If asked if you want to allow the SAP AG Program to make changes to this computer, select YesThe installer will start after it loads.7 Page
Web Intelligence Rich Client Installation Guide10. For setup language, Click OK11. If all prerequisties are met, click Next12. Click Next to run the setup8 Page
Web Intelligence Rich Client Installation Guide13. Select “I accept the License Agreement” and then click Next14. Click Next to accept the default destination folder information.9 Page
Web Intelligence Rich Client Installation GuideClick Next to select the default language package10 P a g e
Web Intelligence Rich Client Installation Guide15. Click Next to select the default features16. Click Next to start installation. (The screenshots are examples. The Service Pack (SP) may bedifferent a different number).11 P a g e
Web Intelligence Rich Client Installation GuideThe installation will start.17. When the installation is complete, click Finish to exit the installation.12 P a g e
Web Intelligence Rich Client Installation Guide18. When installation is complete, return to EDDIE preferences window. Click Save & Close to save yourselected preferences.19. The Preference Changed message is displayed. Click OK13 P a g e
Web Intelligence Rich Client Installation GuideLaunching Web Intelligence Rich Client for the First TimeThe Web Intelligence Rich Client must be started the first time from the EDDIE. When the program islaunched from EDDIE, a file will be downloaded to your computer. This file download is necessary inorder to log directly into the Web Intelligence Rich Client program directly from your desktop.1. From EDDIE home page My Applications menu, click the Web Intelligence icon.2. When prompted to Open or Save the file, Open the file.If using Internet Explorer: Click OPEN14 P a g e
Web Intelligence Rich Client Installation GuideIf using Mozilla Firefox: Select OPEN FROM, then click OK. (do not click Browse)3. Web Intelligence Rich Client opens and the home page is displayed:4. Exit the program by selecting Exit from the Web Intelligence drop-down menu, or by closing thewindow.15 P a g e
Web Intelligence Rich Client Installation GuideOpening Web Intelligence Rich Client from the DesktopOnce you have successfully launched Web Intelligence from EDDIE, you will be able to launch theprogram directly from your desktop.1.2.3.4.Click on your Window’s Start menuSelect ProgramsSelect the SAP Business Intelligence folderSelect the SAP BusinessObjects Web Intelligence sub-folder16 P a g e
Web Intelligence Rich Client Installation Guide5. Select SAP BusinessObjects Web Intelligence Rich Client programThe Web Intelligence Rich Client home page is displayed:17 P a g e
Web Intelligence Rich Client Installation GuideNote: You will be in the Web Intelligence program, but you are not yet connected to the server. Followthe additional steps here to connect to the server prior to trying to open or create new documents.6. Click the Web Intelligence menu in the upper-left corner of the window.7. Select Login asThe SAP BusinessObjects Web Intelligence User Identification window is displayed:18 P a g e
Web Intelligence Rich Client Installation Guide8. Enter the following credentials in the User Identification window:a. System:Do not change. Will default to correct system.b. User name:Enter your University NetIDc. Password:Enter your NetID Passwordd. Authentication:Select LDAP9. Click Log On button.19 P a g e
When the download is complete, click the button in the WebSetup.exe box in the lower left corner. Web Intelligence Rich Client Installation Guide 7 P a g e Select Show in folder from the pop-up menu. 9. Right-click the WebSetup.exe file and select Run as administrator. If asked if you want to allow the SAP AG Program to make changes to this computer, select Yes The installer will .