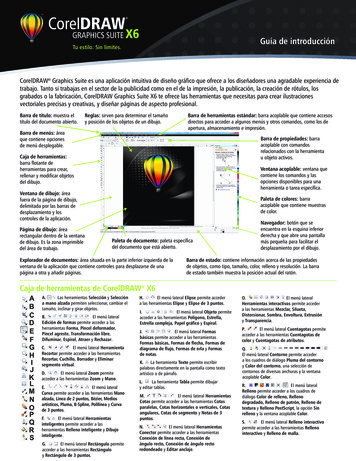
Transcription
Guía de introducciónTu estilo. Sin límites.CorelDRAW Graphics Suite es una aplicación intuitiva de diseño gráfico que ofrece a los diseñadores una agradable experiencia detrabajo. Tanto si trabajas en el sector de la publicidad como en el de la impresión, la publicación, la creación de rótulos, losgrabados o la fabricación, CorelDRAW Graphics Suite X6 te ofrece las herramientas que necesitas para crear ilustracionesvectoriales precisas y creativas, y diseñar páginas de aspecto profesional.Barra de título: muestra eltítulo del documento abierto.Reglas: sirven para determinar el tamañoy posición de los objetos de un dibujo.Barra de menús: áreaque contiene opcionesde menú desplegable.Barra de herramientas estándar: barra acoplable que contiene accesosdirectos para acceder a algunos menús y otros comandos, como los deapertura, almacenamiento e impresión.Barra de propiedades: barraacoplable con comandosrelacionados con la herramientau objeto activos.Caja de herramientas:barra flotante deherramientas para crear,rellenar y modificar objetosdel dibujo.Ventana acoplable: ventana quecontiene los comandos y lasopciones disponibles para unaherramienta o tarea específica.Ventana de dibujo: áreafuera de la página de dibujo,delimitada por las barras dedesplazamiento y loscontroles de la aplicación.Página de dibujo: árearectangular dentro de la ventanade dibujo. Es la zona imprimibledel área de trabajo.Paleta de colores: barraacoplable que contiene muestrasde color.Paleta de documento: paleta específicadel documento que está abierto.Explorador de documentos: área situada en la parte inferior izquierda de laventana de la aplicación que contiene controles para desplazarse de unapágina a otra y añadir páginas.Navegador: botón que seencuentra en la esquina inferiorderecha y que abre una pantallamás pequeña para facilitar eldesplazamiento por el dibujo.Barra de estado: contiene información acerca de las propiedadesde objetos, como tipo, tamaño, color, relleno y resolución. La barrade estado también muestra la posición actual del ratón.Caja de herramientas de CorelDRAW X6ABCDEFGHIJKLMNOPQRSA.Las herramientas Selección y Seleccióna mano alzada permiten seleccionar, cambiar eltamaño, inclinar y girar objetos.El menú lateralB.Edición de formas permite acceder a lasherramientas Forma, Pincel deformador,Pincel agreste, Transformación libre,Difuminar, Espiral, Atraer y Rechazar.C.El menú lateral HerramientaRecortar permite acceder a las herramientasRecortar, Cuchillo, Borrador y Eliminarsegmento virtual.D.El menú lateral Zoom permiteacceder a las herramientas Zoom y Mano.E.El menú lateralCurva permite acceder a las herramientas Manoalzada, Línea de 2 puntos, Bézier, Mediosartísticos, Pluma, B-Spline, Polilínea y Curvade 3 puntos.F.El menú lateral Herramientasinteligentes permite acceder a lasherramientas Relleno inteligente y Dibujointeligente.G.El menú lateral Rectángulo permiteacceder a las herramientas Rectánguloy Rectángulo de 3 puntos.H.El menú lateral Elipse permite accedera las herramientas Elipse y Elipse de 3 puntos.I.El menú lateral Objeto permiteacceder a las herramientas Polígono, Estrella,Estrella compleja, Papel gráfico y Espiral.J.El menú lateral Formasbásicas permite acceder a las herramientasFormas básicas, Formas de flecha, Formas dediagrama de flujo, Formas de orla y Formasde notas.K.La herramienta Texto permite escribirpalabras directamente en la pantalla como textoartístico o de párrafo.L.La herramienta Tabla permite dibujary editar tablas.M.El menú lateral HerramientasCotas permite acceder a las herramientas Cotasparalelas, Cotas horizontales o verticales, Cotasangulares, Cotas de segmento y Notas de 3puntos.N.El menú lateral HerramientasConector permite acceder a las herramientasConexión de línea recta, Conexión deángulo recto, Conexión de ángulo rectoredondeado y Editar anclaje.O.El menú lateralHerramientas interactivas permite accedera las herramientas Mezclar, Silueta,Distorsionar, Sombra, Envoltura, Extrusióny Transparencia.P.El menú lateral Cuentagotas permiteacceder a las herramientas Cuentagotas decolor y Cuentagotas de atributos.Q.El menú lateral Contorno permite accedera los cuadros de diálogo Pluma del contornoy Color del contorno, una selección decontornos de diversas anchuras y la ventanaacoplable Color.R.El menú lateralRelleno permite acceder a los cuadros dediálogo Color de relleno, Rellenodegradado, Relleno de patrón, Relleno detextura y Relleno PostScript, la opción Sinrelleno y la ventana acoplable Color.S.El menú lateral Relleno interactivopermite acceder a las herramientas Rellenointeractivo y Relleno de malla.
La Pantalla de inicioLa Pantalla de inicio ofrece a los usuarios una ubicación central desde la quepueden acceder a documentos recientes, plantillas y herramientas deaprendizaje, como Sugerencias y trucos y tutoriales en vídeo. La Pantalla deinicio también incluye una galería en la que se exhiben diseños creados porusuarios de CorelDRAW Graphics Suite de todas las partes del mundo.Inicia un nuevográfico con laplantillapredeterminadaactual.Abre archivosrecientes para quepuedas seguirtrabajando dondete detuviste.Inicia un nuevográfico con laplantilla queselecciones.Te permite abrir unarchivo existente.Operaciones con herramientas de diseñode páginaEs posible personalizar y visualizar las reglas, las cuadrículas y las líneas guíade la página para facilitar la organización y la ubicación exacta de los objetos.Para ver u ocultar las reglas, las cuadrículas y las líneas guía, abre el menú Very activa o desactiva la casilla situada junto a la opción que deseas ver u ocultar.Numeración de páginasLa numeración de páginas resulta más fácil que nunca. En el menú Diseño,elige Configuración de número de página. Puedes iniciar la numeración depáginas en un número específico o en una página determinada, y elegir entreformatos alfabéticos, numéricos o números romanos, así como mayúsculas ominúsculas.Operaciones con capasPlantillas y función de búsquedaAl iniciar un nuevo proyecto, resulta muy fácil encontrar laplantilla adecuada. Puedes explorar plantillas,previsualizarlas o buscarlas por nombre, categoría,palabras clave o notas. También puedes ver informaciónpráctica acerca de la plantilla, como categoría y estilo.ConceptShare Las capas se pueden editar de forma independiente encada página del documento. Se pueden añadir líneasguía locales independientes para cada página y líneasguía maestras para el documento entero.ObjetosagrupadosConceptShare es una herramienta de colaboración muy valiosa que te permitecompartir diseños e ideas y recibir comentarios de los clientes en tiempo real enun entorno basado en Web. Es posible crear varios espacios de trabajo, cargartus diseños e invitar a otros usuarios a que publiquen comentarios.Operaciones con páginasVisibleEditableImprimibleNombrede capaCapas maestrasGracias a la opción de Capas maestras para páginas impares, pares y todaslas páginas, resulta mucho más fácil crear diseños específicos de página paradocumentos compuestos de varias páginas, como folletos de 16 y 32páginas. Por ejemplo, cuando deseas que las páginas pares incorporen undiseño de cabecera o de pie de página distinto del de las páginas impares.Operaciones con páginasLa barra de propiedades de página permite ajustar opciones deconfiguración de página, como tamaño de página, dimensiones, orientación(horizontal o vertical), unidades de medida, distancia de desplazamientoy distancia de duplicado.Para acceder a la barra de propiedades de página, usa la herramientaSelección para hacer clic en la ventana de dibujo.Elige un tamañode páginapredefinido enel cuadro delista Tamaño depágina.Establece la orientación depágina en Horizontal o Vertical.Especifica dimensiones depágina personalizadas en loscuadros Anchura y Altura.Haz clic en el botón Páginaactual para ajustar laconfiguración de una solapágina de un documento devarias páginas.Página 1Elige unaunidad demedida en elcuadro de listaUnidades dedibujo.Página 2Página 3Página 4Calibración de las reglasPuedes determinar que un centímetro de la pantalla sea equivalente a uncentímetro de distancia “real”. Necesitarás una regla de plástico transparentepara comparar las distancias reales con las que se muestran en pantalla.1. Haz clic en Herramientas Opciones. En elcuadro de diálogo Opciones, haz clic en Espaciode trabajo, Caja de herramientasy, a continuación, en Herramienta Zoom,Panorámica.Desplazarse a lapágina anteriorDesplazarsea la primerapáginaAñadir unapágina nuevaAbre el cuadro dediálogo Ir a lapágina2. Haz clic en Calibrar reglas. Sitúa la regla deplástico transparente debajo de la reglahorizontal en pantalla.Haz clic en cualquier fichaPágina para ir a esa páginaDesplazarsea la páginasiguienteDesplazarse a laúltima páginaHaz clic con el botónsecundario en una ficha depágina para abrir el menúcontextual.3. Haz clic en las flechas Arriba o Abajo delcuadro Horizontal hasta que una unidad demedida de la regla en pantalla coincida con launidad de medida de la regla de plástico.4. Repite el paso 3 para la regla vertical y hazclic en Aceptar.Configuración de la cuadrículaLa cuadrícula se compone de una serie de líneas discontinuas o puntos quese cruzan. Sirve para alinear y colocar objetos con precisión en la ventanade dibujo. Para configurar las dimensiones de la cuadrícula, haz clic enVer Configuración Configuración de cuadrícula y regla.
Líneas guíaLas líneas guía son líneas que pueden situarse encualquier punto de la ventana de dibujo para facilitar lacolocación de objetos. Una vez añadida una línea guía,puedes seleccionarla, moverla, girarla, bloquearlao eliminarla.Para añadir líneas guía, arrastra desde la regla horizontalo vertical hacia la ventana de dibujo o haz clic en Ver Configuración Configuración de líneas guía.Guías dinámicasLas guías dinámicas te ayudan a mover, alinear y dibujar objetos con precisiónrespecto a otros objetos. Las guías dinámicas son líneas guía temporales quepuedes arrastrar desde puntos de encaje de objetos, como borde, nodo, centro,punto medio y cuadrante.Para activar las guías dinámicas, haz clic enVer Guías dinámicas. Para mostrar lasguías dinámicas, mueve el objeto sobre elpunto de encaje del objeto con el que loestás alineando.Encaje de objetosPuedes hacer que los objetos encajen en las líneas de cuadrícula, las líneasguía u otros objetos, de modo que, cuando se mueva un objeto cerca de unpunto de encaje, aparezca resaltado el destino y, al soltar el objeto, se ajusteal punto de encaje.Guías de alineaciónLas guías de alineación te ayudan a colocar objetos más rápido y aparecen deforma dinámica con sugerencias de alineación para los objetos existentes en lapágina. Estas guías temporales se muestran al crear objetos, al cambiarles eltamaño o al moverlos respecto al centro o a los bordes de otros objetoscercanos.Tienes la opción de modificar las opciones predeterminadas de las guías dealineación para adaptarlas a tus propias necesidades. Por ejemplo, si trabajascon un grupo de objetos, puedes mostrar guías de alineación para objetosindividuales del grupo o para la caja delimitadora del grupo completo.Lighthouse ElectricLighthouse ElectricPara seleccionar objetos en el orden en que se crearon, utiliza la tecla Tabulador.Operaciones con tablasLas tablas proporcionan un diseño estructurado que tepermite presentar texto o imágenes en un dibujo. Puedesdibujar tablas o crearlas a partir de texto de párrafo.Resulta muy fácil cambiar el aspecto de las tablasmodificando sus propiedades y su formato. Además,puesto que las tablas son objetos, se pueden manipular devarias formas distintas. También puedes importar tablasexistentes de archivos de texto o de hojas de cálculo.Para crear una tabla1. Haz clic en la herramienta Tabla.2. Escribe valores en los cuadros Filas y Columnas de la barra de propiedades.3. Arrastra en diagonal para dibujar la tabla.Marcos interactivosLos marcos interactivos te permiten generar maquetas de ideas de diseños.La nueva funcionalidad de marcos de PowerClip y de texto vacíos te permitellenar tus diseños con marcos de marcadores de texto y PowerClip.También puedes arrastrar contenido sobre un marco de PowerClip y, acontinuación, añadir el contenido al marco o sustituir el contenido existentedel marco. Los marcos de PowerClip te ofrecen, además, la opción de centrarcontenido dentro del marco o de cambiar proporcionalmente el tamaño delcontenido para adaptarlo al tamaño del marco.Crea un objeto que desees usar como marco de PowerClip.Crea un objeto que desees usar como marco de PowerClip.Haz clic con el botón secundario en el objeto, elige Tipo de marco yhaz clic en Crear un marco de PowerClip vacío.Para añadir contenido, basta con que arrastres un objeto al marco. Elmarco aparecerá resaltado cuando muevas el objeto sobre el marco.Para colocar el objeto en el marco, suelta el botón del ratón.Operaciones con objetosTexto de marcadorPara poder cambiar un objeto, primero debes seleccionarlo haciendo clic en élcon la herramienta Selección. Así se activan los tiradores de selección, quepuedes arrastrar para cambiar el tamaño de un objeto. Al hacer doble clic en unobjeto, se activan los tiradores de rotación, que puedes arrastrar hacia la derechao hacia la izquierda. Para seleccionar varios objetos, presiona Mayús y haz clicen cada objeto.Cuando se agrupan dos o más objetos, se tratan como una unidad. Al agruparobjetos, se puede aplicar el mismo formato, propiedades y otros cambios a todoslos objetos de ese grupo al mismo tiempo.El comando Insertar texto de marcador te permite hacer clic con el botónsecundario en cualquier marco y llenarlo inmediatamente con texto demarcador. Esto facilita la evaluación del aspecto del documento antes definalizar su contenido.Por comodidad y flexibilidad, también puedes emplear texto de marcadorpersonalizado en cualquier idioma compatible con CorelDRAW. Para ello,crea un archivo RTF con el texto que deseas usar, guárdalo en la carpetapredeterminada de texto de marcador y CorelDRAW utilizará ese texto cadavez que invoques el comando Insertar texto de marcador.Para colocar un objeto seleccionado, apunta a su centroy luego arrastra el cursor de posición a otra ubicación.Puedes presionar las teclas de flecha para desplazarobjetos una distancia preestablecida. Para desplazarlosuna fracción de la distancia preestablecida, manténpresionada la tecla Ctrl y presiona una tecla de flecha.Para desplazarlos un múltiplo de la distanciaSi arrastras cualquierapreestablecida, mantén presionada la tecla Mayús yde los tiradores depresiona una tecla de flecha.selección del medio,Lighthouse ElectricSi arrastras cualquiera de lospodrás cambiar lastiradores de rotación de losdimensiones delvértices, podrás rotar el objetoobjeto de formaen el sentido de las agujas delno proporcional. Si arrastras el tirador de centroreloj o en el sentido contrario.relativo (el círculo con el puntoSi arrastras cualquiera de losLighthouse Electricen el medio), podrás definir eltiradores de inclinación delcentro relativo del objeto.medio, podrás inclinar elobjeto de forma interactiva.Los objetos de un dibujo existen en un ordenSi arrastras cualquiera de lostiradores de selección de losvértices, podrás cambiar lasdimensiones del objetoproporcionalmente.de apilamiento, que se trata normalmente delorden en que se han creado o importado.Para cambiar el orden de los objetosseleccionados, haz clic en Organizar Orden y elige una opción del menú.Dibujo de líneasCorelDRAW proporciona numerosas herramientas que te permiten dibujarlíneas curvas y rectas, así como líneas que contienen tanto segmentoscurvos como rectos. Los segmentos de la línea están conectados por nodos,que se representan por medio de pequeños cuadrados. Puedes acceder a lasherramientas de línea a través del menú lateral Curva.Las herramientas Mano alzaday Polilíneadel menú lateral Curvate permiten dibujar líneas a mano alzada como si estuvieses haciendoesbozos en un cuaderno.Las herramientas Béziery Plumapermiten dibujar líneas segmento asegmento, colocando cada nodo conprecisión y controlando la forma de cadasegmento curvo.
Dibujo de formasAdaptación de texto a un trayectoCorelDRAW ofrece una amplia gama de herramientas para dibujar formas.Para adaptar texto a un trayecto, seleccionael texto y, a continuación, haz clic en Texto Adaptar texto a trayecto. Usa laprevisualización dinámica para colocar textoen el trayecto y haz clic para adjuntar eltexto al trayecto.RectángulosArrastrando diagonalmente con la herramienta Rectángulo,puedes dibujar un rectángulo o un cuadrado (si presionas latecla Ctrl al tiempo que arrastras).La herramienta Rectángulo de 3 puntosdibujar rectángulos sesgados rápidamente.te permiteElipsesPara dibujar una elipse (o un círculo si mantienes presionada la tecla Ctrlal tiempo que arrastras), arrastra diagonalmente con la herramientaElipse.Para dibujar un arco o un sector circular, haz clic en los botones Arco oSector circular de la barra de propiedades y arrastra.La herramienta Elipse de 3 puntoste permite crear rápidamente unaelipse a cualquier ángulo, sin necesidad de rotar la elipse.Formas complejasPuedes usar el menú lateral Objeto para dibujar polígonos, cuadrículas,espirales y dos tipos de estrellas: perfectas y complejas. Con la barra depropiedades de cada herramienta podrás cambiar el número de lados,puntos, columnas, filas y revoluciones.El menú lateral Herramienta Forma presenta las herramientas Difuminar,Espiral, Atraer y Rechazar. Estas herramientas te proporcionan nuevasopciones creativas para optimizar tus objetos vectoriales.Formas predefinidasEl menú lateral Formas básicas te permite dibujar Formas básicas, Formas deflecha, Formas de diagrama de flujo, Formas de orla y Formas de notas. Con elselector de tipo de forma de la barra de propiedades puedes seleccionar unaforma preestablecida de la categoría. También puedes arrastrar un glifoparamodificar el aspecto de algunas formas.Herramientas de dibujoEntre las herramientas de dibujo, figuran la herramienta B-Spline, laventana acoplable Coordenadas de objeto, puntas deflecha escalables, herramientas Conector y Cotas, y laherramienta Cotas de segmento. La herramientaB-Spline te permite crear curvas suaves con menosnodos que las dibujadas utilizando trayectos a manoB-Splinealzada. Para obtener una precisión máxima, la ventanaacoplable Coordenadas de objeto te permite especificar eltamaño de un objeto así como su posición en la página.Adición y formato de textoExisten dos tipos de texto que puedes añadir a los dibujos: texto artístico ytexto de párrafo. También puedes importar texto existente de un archivoexterno o pegarlo desde el Portapapeles de Windows.Texto artísticoEl texto artístico se puede usar para añadir líneas cortasde texto a las que se puede aplicar una amplia gama deefectos, como por ejemplo, sombras o envolturas.También puedes añadir texto artístico a lo largo de untrayecto abierto o cerrado.Sugerencia: haz clic en la herramientaTexto y apunta a un trayecto. Cuandoel cursor cambie a adaptar a trayecto,haz clic para añadir el texto.Identificación de fuentes sencillaPuedes identificar rápidamente la fuente deldiseño de un cliente si capturas una muestra yla envías a la página WhatTheFont del sitioweb MyFonts (disponible solo en inglés): www.myfonts.com/WhatTheFont/Texto de párrafoEl texto de párrafo resulta útil para textos largosque tengan más requisitos de formato. Para añadirun marco de párrafo, primero deberás arrastrar laherramienta Texto para crear un marco de texto.Sugerencia: haz clic en laherramienta Texto y coloca elcursor dentro del contorno dela forma. Cuando el cursorcambie al cursor de texto, hazclic para añadir el texto. Compatibilidad avanzada con OpenTypeEl motor de texto rediseñado te permite sacar mayor partido a lasfunciones tipográficas OpenType avanzadas, como alternativascontextuales y estilísticas, fracciones, ligaduras, ordinales, ornamentos,versalitas, florituras y muchas otras. Las fuentes OpenType están basadasen Unicode, lo que hace que resulten perfectas para diseños en diversasplataformas; además, los juegos de caracteres ampliados ofrecencompatibilidad con idiomas extraordinaria.Las funciones OpenType se encuentran accesibles en la ventana acoplablePropiedades de objeto y te permiten elegir aspectos alternativos paracaracteres individuales, o glifos, adaptándose así a tus preferenciasestilísticas, siempre y cuando la fuente sea compatible con OpenType. Porejemplo, puedes aplicar un glifo de número, fracción o ligadura paraobtener un aspecto específico para el texto. Además, CorelDRAW sugierefunciones OpenType que puedes aplicar al texto.
Asignación de forma a objetosConversión en curvas:Para empezar a cambiar la forma de un objeto, haz clic en el mismo con laherramienta Forma y se mostrarán sus nodos de edición. Cada tipo deobjeto proporciona una serie específica de métodos de asignación de forma.Los objetos creados con las herramientas de forma, como la herramientaRectángulo, deben convertirse en curvas para poder editar los nodosindividuales. La excepción a esta regla la constituyen los objetos creados conla herramienta Polígono.Los objetos creados con las herramientas Formas básicas, comoRectángulo, Elipse o Polígono, tienen métodos de asignación de formaexclusivos y, a menudo, ofrecen un glifo o nodo sobredimensionado quepermite ajustar sus propiedades específicas de forma.Rectángulos redondeadosPara convertir un objeto en curvas1. Selecciona un objeto con la herramienta Selección.2. Haz clic en Organizar Convertir a curvas o presiona Ctrl Q.Asignación de forma a líneas y curvasSelecciona el rectángulo con la herramienta Forma.Puedes dar forma a objetos de curvas y de líneas manipulando sus nodos ysegmentos, además de añadiendo y eliminando nodos.Haz clic en cualquier nodo de esquina y arrástralopara ajustar el nivel de redondeado.Añadir un nodoEsquinas redondeadasHaz doble clic en el trayecto para añadir un nuevo nodo o haz clic en eltrayecto y presiona el botón Añadir nodos de la barra de propiedades.Puedes crear esquinas biseladas, festoneadas oredondeadas con las opciones de la barra depropiedades de la herramienta Rectángulo. Al estirarun rectángulo, se mantienen las esquinasredondeadas sin sufrir ninguna distorsión y también semantiene el radio original de las esquinas al realizar elajuste a escala. Por otro lado, las esquinas se midenen unidades de radios reales, lo que facilita sumanipulación. Puedes estirar rectángulos con esquinasfestoneadas, biseladas y redondeadas sindistorsionarlas.Eliminar un nodoSelecciona los nodos que deseas eliminar y presiona Suprimir o seleccionalos nodos y presiona Eliminar nodos en la barra de propiedades.Reducir nodos1. Selecciona los nodos con un recuadro con la herramienta Forma.2. Haz clic en el botón Reducir nodos de la barra de propiedades.Asignación de forma a elipsesNodo final(indica la dirección de la curva)Nodo inicialPara crear una forma dividida ensectores a partir de una elipse, hazclic en un nodo y arrástralo manteniendoel puntero dentro de la elipse.Para crear un arco a partir de unaelipse, haz clic en un nodo y arrástralomanteniendo el puntero fuera de laelipse.NodoTirador de controlAsignación de forma a polígonos y estrellasPara dar forma a un polígono usando el método dereflejo, haz clic en un nodo y arrástralo en ladirección deseada.Arrastra hacia el centro para crear una forma de estrella.Si añades un nodo a un segmento de un polígono, CorelDRAW añadeautomáticamente un nodo a todos los segmentos en la misma posición.Herramientas de asignación de formaLas herramientas de asignación de forma te proporcionan opciones creativas paraoptimizar objetos vectoriales. La herramienta Difuminar te permite dar forma aun objeto añadiendo extensiones e indentaciones a lo largo de su contorno. Eltamaño de la plumilla y la opción Presión te permiten controlar la intensidad delefecto y puedes elegir entre curvas suavizadas o curvas con esquinas definidas.Con la herramienta Espiral podrás aplicar efectos de espiral a objetos. El tamañode la plumilla te permite determinar el tamaño de las espirales y con la opciónVelocidad puedes controlar la velocidad del efecto.Puedes emplear las herramientas Atraer y Rechazar para formar curvasatrayendo nodos o alejando nodos de otros nodos próximos.Punto de controlAdición de efectos tridimensionalesPuedes crear una ilusión óptica tridimensional en los objetos añadiendoefectos de silueta, perspectiva, extrusión, bisel o sombra.Silueta1. Haz clic en Ventana Ventanas acoplables Silueta para abrir la ventana acoplable Silueta.2. Selecciona un objeto, ajusta cualquiera delas opciones de la ventana acoplable Siluetay haz clic en Aplicar.SombraCrea un objeto y haz clic en la herramienta Difuminar.1. Abre el menú lateral Herramientas interactivasy haz clic en la herramienta Sombra.Para ajustar el radio de la plumilla, escribe un valoren el cuadro Radio de la plumilla de la barra depropiedades.2. Haz clic en un objeto.En la barra de propiedades, haz clic en el botónDifuminado uniforme o Difuminado anguloso.SPara ajustar el nivel de difuminado, escribe un valor en el cuadroPresión de la barra de propiedades.Haz clic dentro del objeto, cerca del borde, y arrastra hacia fuera.Dirección:Fuera, Descentrado: 0,03; Pasos: 33. Arrastra desde el centro o un lateral del objetohasta que la sombra adquiera el tamaño quedeseas, o selecciona una sombra preestablecida enla barra de propiedades.4. Especifica los atributos en la barra depropiedades.Cuando se añaden sombras, esposible cambiar su perspectivay ajustar atributos, como el color,la opacidad, el nivel de degradado,el ángulo y el fundido.
Estilos y armonías de colorEfecto biselAntesRelieveSuavizar bordeLos efectos de bisel contienen tantocolores directos como de cuatricromía(CMYK), de modo que resultan idealespara imprimir.Haz clic en Ventana Ventanas acoplables Bisel. Puedes seleccionar entre lossiguientes estilos de bisel:Suavizar borde: crea superficies biseladasque aparecen sombreadas en ciertas áreas.Relieve: hace que un objetoaparezca como un relieve.Herramienta Relleno de mallaLa nueva ventana acoplable Estilos de color te permiteañadir los colores empleados en un documento comoestilos de color. Para crear un estilo de color a partir de unobjeto, basta con arrastrar el objeto a la ventana acoplableEstilos de color. Si aplicas ese estilo de color a otrosobjetos, puedes cambiar el color rápidamente y aplicarlo alinstante a todos los objetos vinculados a él.La nueva funcionalidad Armonías de color te permiteagrupar los estilos de color del documento para quepuedas producir diseños repetidos con diversascombinaciones de colores muy rápida y fácilmente.Además, es posible crear un tipo especial de armonía de color denominadodegradado, que se compone de un estilo de color maestro y diversastonalidades de ese color.La herramienta Relleno de malla te permite diseñar objetosrellenos de varios colores con transiciones de color más fluidas.La opción Suavizar color de malla de la barra de propiedades,junto con el Cuentagotas y el Selector de color, te facilitan laselección o toma de muestras de color para la malla, con lo quepodrás obtener transiciones de color que conservarán la riquezade los colores originales.Paleta de documento y Paleta de imagenAplicación de relleno y contorno a objetosEn CorelDRAW X6 y Corel PHOTO-PAINT X6, se crea automáticamente y alinstante una paleta de colores personalizada para cada proyecto de diseño.La paleta se guarda con el archivo, lo que facilita el acceso a los colores delproyecto posteriormente.Puedes añadir rellenos decolor al interior de los objetoso a otras áreas delimitadas ytambién cambiar el color desus contornos.Sugerencia: haz clic ymantén presionado el botóndel ratón sobre un color dela paleta de colores para verlos diversos matices de esecolor.Ventana acoplable Propiedades de objetoLa ventana acoplable Propiedades de objeto presentaúnicamente opciones y propiedades de formatodependientes del objeto.Por ejemplo, si creas un rectángulo, la ventanaacoplable Propiedades de objeto presentaautomáticamente opciones de formato decontorno, relleno y esquinas, así como laspropiedades del rectángulo.Si creas un marco de texto, la ventana acoplable muestra alinstante opciones de formato de caracteres, párrafos ymarcos, junto con las propiedades del marco de texto.Selección de colores en la paletaPara rellenar un objeto cerrado seleccionado con un color uniforme, haz cliccon el botón principal en una muestra de color de la paleta de colores.Para cambiar el color del contorno, haz clic con el botón secundario en unamuestra de color.Para mezclar colores, selecciona un objeto, presiona Ctrl y haz clic en otrocolor de la paleta de colores.Haz clic en una muestra de color y mantén presionado el botón paraseleccionar un color adyacente.Arrastrar y colocar coloresPara cambiar el color de contorno, arrastra una muestra de coloral objeto y colócala cuando se muestre el cursor de contorno.Para cambiar el color de relleno de un objeto cerrado, arrastrauna muestra de color al objeto y colócala cuando se muestre elcursor de relleno.Cuadros de diálogo de coloresEn el menú lateral Pluma del contorno,haz clic en Pluma del contorno.En el menú lateral Herramienta Relleno,haz clic en Relleno uniforme o en Rellenodegradado.Herramienta CuentagotasLa toma de muestras de color con la herramientaCuentagotas de CorelDRAW X6 activa el modo Aplicarcolor automáticamente para permitirte aplicarinmediatamente el color muestreado.También se ha añadido la herramienta Cuentagotas avarios cuadros de diálogo para permitirte tomar muestrasy obtener coincidencias de colores de un documentofácilmente sin tener que cerrar el cuadro de diálogo.Corel CONNECT X6Corel CONNECT es un navegador a pantallacompleta que se sincroniza con CorelDRAW yCorel PHOTO-PAINT. Con Corel CONNECT, resultamuy fácil encontrar contenido en el equipo, lared local, el DVD de contenido de Corel yalgunos sitios web. Puedes e
ventana de la aplicación que contiene controles para desplazarse de una página a otra y añadir páginas. Barra de menús: área que contiene opciones de menú desplegable. Caja de herramientas: barra flotante de herramientas para crear, rellenar y modificar objetos del dibujo. Ventana de dibujo: área fuera de la página de dibujo, delimitada por las barras de desplazamiento y los controles .
