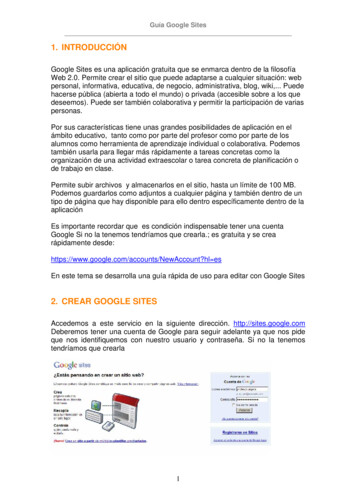
Transcription
Guía Google Sites1. INTRODUCCIÓNGoogle Sites es una aplicación gratuita que se enmarca dentro de la filosofíaWeb 2.0. Permite crear el sitio que puede adaptarse a cualquier situación: webpersonal, informativa, educativa, de negocio, administrativa, blog, wiki,. Puedehacerse pública (abierta a todo el mundo) o privada (accesible sobre a los quedeseemos). Puede ser también colaborativa y permitir la participación de variaspersonas.Por sus características tiene unas grandes posibilidades de aplicación en elámbito educativo, tanto como por parte del profesor como por parte de losalumnos como herramienta de aprendizaje individual o colaborativa. Podemostambién usarla para llegar más rápidamente a tareas concretas como laorganización de una actividad extraescolar o tarea concreta de planificación ode trabajo en clase.Permite subir archivos y almacenarlos en el sitio, hasta un límite de 100 MB.Podemos guardarlos como adjuntos a cualquier página y también dentro de untipo de página que hay disponible para ello dentro específicamente dentro de laaplicaciónEs importante recordar que es condición indispensable tener una cuentaGoogle Si no la tenemos tendríamos que crearla.; es gratuita y se crearápidamente l esEn este tema se desarrolla una guía rápida de uso para editar con Google Sites2. CREAR GOOGLE SITESAccedemos a este servicio en la siguiente dirección. http://sites.google.comDeberemos tener una cuenta de Google para seguir adelante ya que nos pideque nos identifiquemos con nuestro usuario y contraseña. Si no la tenemostendríamos que crearla1
Guía Google SitesAl acceder aparece esta pantalla. Clic en Crear SitioRellena los siguientes datos Escribimos el nombre con el que denominaremos nuestro sitio:Actividad Obligatoria Web 2.0 (por ejemplo). Este nombre apareceráen el marco superior de toda la web.Escribimos el nombre que queremos contenga la URL o ubicación paralocalizar el sitio. Teniendo esto en cuenta, la dirección de nuestra web,sería por esorargoteElige un tema desplegando Elegir tema. Seleccionamos por ejemploPizarra2
Guía Google Sites En Más opciones se completa (estas opciones se pueden completarmás adelante mediante la acción “Administrar sitio”.1. Descripción del sitio2. Compartir con: Todo el mundo puede ver este sitio. Solo las personasque especifique.3. Contenido de adultos Después de escribir el código mostrado pulsando Crear sitio tenemosel Google Site creado y puede verse en la siguiente rofeorargote/3
Guía Google Sites3. DISEÑO DE LAS PÁGINAS DEL SITIOUna vez creado el sitio veremos como se editan las páginas del sitio con eleditor de Google Sites.Lo primero que nos aparece es una barra de edición rápida, con la quepodemos poner: el tipo de letra y el tamaño, el formato y color de la fuente,enlaces, numeración, viñetas, sangrías y justificaciones, quitar el formato oeditar el HTML (si somos expertos)En la página de inicio empezamos escribiendo algún texto como saludo opresentación, lo marcamos con el ratón y le aplicamos algún formato. Elresultado podía ser como este (se ha insertado además una imagen):4
Guía Google SitesDisponemos de 4 menús desplegables que nos proporcionan la posibilidad deincluir muchos elementos, y posibilidades de configuración.1. Menú Insertar: Para insertar cualquier tipo de elemento2. Menú Formato: Cambia tamaños y pone algunos formatos especiales detexto3. Menú Tabla: Para insertar tablas4. Menú Diseño: A elegir entre páginas a 1 ó 2 columnasCualquier cambio que hagamos hay que aceptarlo con Guardar. Cancelamoshaciendo clic en Cancelar.3.1 Menú insertarEste menú permite insertar en la página1. Elementos simples como: Imágenes. Enlaces. Índice de contenidos. Líneahorizontal2. Servicios de Google: Calendario Documentos de texto Álbumes Web dePicasa Presentaciones Hojas de cálculo Formularios Videos (Youtube,Google Video).3. Gadgets de Google: Ultimas entradas o posts. Últimos archivosactualizados Listas actualizadas Cuadros de Texto4. Más: Añadir Gadgets a la página5
Guía Google SitesVeremos como ejemplo: Insertar una Imagen, Índice de contenidos eInsertar enlace, que son las más utilizadas3.1.1. Insertar una ImagenPara Insertar una Imagen si la imagen que queremos incluir está en nuestroequipo, solo tenemos que hacer clic en Examinar, localizarla y añadir. Enalguna ocasión nos puede interesar colocar una imagen de Internet. En estecaso se nos pedirá su ruta (URL). Para averiguarlo solo tendríamos que colocarel ratón sobre la imagen y con el botón derecho del ratón, señalar “copiar rutadel enlace” en el menú desplegable. En el siguiente ejemplo se ha añadido unafoto que ya habíamos subido:6
Guía Google SitesHaciendo clic en la imagen, podemos ver como lleva acompañada un menú deedición para adaptarla a nuestras necesidades de composición:1. Alinear L: Alinea a la izquierda2. Alinear C: Alinea al centro3. Alinear R: Alinea a la derecha4. Tamaño S: Tamaño pequeño5. Tamaño M: Tamaño mediano6. Tamaño L: Tamaño grande7. Original: Tamaño original8. Ajustar de: Contorno de texto9. Ajustar apagado: Sin contorno de texto10. Eliminar: Elimina la imagen3.1.2. Insertar índice de contenidosUn índice de contenidos es un índice que se corresponde con los distintosapartados o secciones que contiene un escrito o texto dentro de una página. Enocasiones puede resultar útil insertarlo para navegar más rápido.Solo se creará esta tabla si los distintos apartados o secciones del escritotienen estilo de encabezado.7
Guía Google Sites3.1.3. Insertar enlacesPreviamente a poner un enlace hemos tenido que marcar con el ratón unapalabra, frase o imagen donde quiero colocarlo.Hacer clic en Enlace. Tenemos 3 opciones de enlazar:1. A una página existente en el sitio: Marcaremos la página del listado que nosmuestra.2. A un sitio externo al sitio: Escribiremos la Dirección web completa.8
Guía Google Sites3. A una página nueva: Haciendo clic en Crear página nueva podemos crearsobre la marcha una página que todavía no existe. Esta utilidad es típica decualquier wiki.La página enlazada se puede abrir en la misma o en en una nueva ventana, elel caso de seleccionar esta opción marcar Abrir este enlace en nuevaventana9
Guía Google Sites3.1.3. Insertar videoDesde Insertar seleccionar Video. En el cuadro de diálogo Insertar Vídeo deYou Tube pegar la URL del video y GuardarY el video queda embebido en la página.10
Guía Google Sites4. CREAR UNA PÁGINA NUEVAPara crear una página nueva hacemos clic, arriba a la izquierda, en el botónCrear una página nuevaTenemos que seleccionar el tipo de página a crear, y ponerle un nombre. Ahorase nos pregunta si queremos colocarla en un nivel superior o clasificar lapágina dentro de la ya existente. Señalaremos la opción que nos interese.Haciendo clic en Seleccionar una ubicación diferente podemos elegir otracualquiera de las existentes en el sitio.En este ejemplo hemos creado la página de nivel superior “Recursos einstrumentos de evaluación”, colocada en la página Una experienciapedagógica con recursos didácticos Web 2.0 y ubicada ecursos-e-instrumentos-deevaluacionEl tipo de página que hemos seleccionada es Página web.11
Guía Google SitesLa página una vez editada (se han insertado dos enlaces a dos páginas) yguardada pude verse en la siguiente tos-de-evaluacionEl tipo de página que hemos creado una página web pero también tenemosotras opciones: Dos columnas: Preparada para insertar elementos y gadgets. Divididaen 2 columnas.12
Guía Google Sites Anuncios: Para poner novedades, informaciones de interés, diarios,anuncios, Archivador: Para guardar y organizar archivos. Listas: Para ordenar y organizar listados13
Guía Google Sites4.1. Más opciones de configuración páginaDesde el botón Más opciones accedemos por medio del menú desplegable alas siguientes: Historial de revisiones.Suscribirse a los cambio de página.Configuración de página.Imprimir página.Mover página.Suprimir página.Obtener vista previa de la página como lector.Guardar como plantilla página.Cambiar plantilla página.Suscribir a los cambios de sitio.Administrar sitio.Compartir este sitioVamos a detallar en este epígrafe solamente la opción configuración de lapágina. Desplegamos el menú Más opciones y seleccionamos la opción quequeremos, en este caso, Configuración de la página.14
Guía Google SitesAparece un cuadro de diálogoDesde este cuadro de diálogo se permite fijar las opciones: Mostrar el título de la página.Mostar enlaces a subpáginas.Permitir ficheros adjuntos.Permitir Comentarios.15
Guía Google Sites5. ADMINISTRAR Y COMPARTIR SITIODesde Más opciones también se puede acceder a Administrar sitio y aCompartir sitioDesde el menú de Administrar sitio el sito se accede a: Contenido del sitio desde donde se puede gestionar la Actividadreciente del sitio, Páginas, Archivos adjuntos y Plantillas de páginas. Configuración del sitio donde se puede gestionar las característicasgenerales, compartir, obtener ingresos y dirección web.En General se pueden modificar, entre otras características: el nombredel sitio, su descripción, contenido para adultos, página de destino,estadísticas, idioma de pantalla del sitio, configuración del sitio, ytambién se puede suprimir si de desea.16
Guía Google SitesDespués de realizar los cambios se deben de guardar los cambios Compartir sitio. Se puede acceder desde Configuración del sitio ytambién directamente desde Más AccionesCon esta opción se puede gestionar Invitar a usuarios al sitio como:propietarios, colaboradores o lectores solamente.Se añaden las direcciones de correo electrónico y se pulsa el botónInvitar a estos usuarios. En Apariencia del sitio se puede personalizar la página cambiando eldiseño, especificar el alto y el ancho de los componentes y añadir yorganizar elementos de la barra lateral.17
Guía Google Sites Desde Botón Cambiar el diseño del sitio se accede a un cuadro dediálogo en el que se pueden fijar el ancho de la página, la Cabecera yla Barra lateral Desde Cabecera se puede Cambiar el logotipo y la Alineación.Desde Navegación en Barra lateral se puede cofigurar la Navegación.Si no esta marcado Organizar automáticamente mi navegación sepuede ordenar manualmente el orden de las páginas en la barra denavegación18
Guía Google SitesPara guardar los cambios no olvidar clic sobre AceptarTambién se puede desde Apariencia del sitio se pueden modificar: Colores y Fuentes.19
Guía Google Sites Temas20
Guía Google SitesANEXO: ABRIR UNA CUENTA EN GMAILEscribimos en nuestro navegador la siguiente url: http://www.gmail.comAccedemos a la página principal de Gmail. Hacemos clic en Consigue unacuenta para poder registrarnos.Rellenamos el siguiente formulario:En el campo Nombre de registro se debe escribir el nombre de cuenta onombre de correo, para ello hay que evitar el escribir caracteres como la ñ o lascomillas. Si se va a registrar tu nombre y apellido no puedes separarlos con unespacio. Una vez elegido el nombre haremos Clic en Comprobar21
Guía Google Sitesdisponibilidad. Si el Nombre de registro está disponible seguiremosrellenando el formulario, en caso contrario debemos elegir otro nombre.Elección de contraseñaPara elegir una buena contraseña ha de combinar caracteres numéricos concaracteres alfanuméricos. Además Google nos exige una longitud mínima de 8caracteres. También se pueden combinar mayúsculas y minúsculas parafortalecerla aún más.Ejemplos de una contraseña óptima: comillas2010webwebcomillas20102010comilaswebSi la contraseña es lo suficientemente fuerte aparecerá la palabra Óptima en elaviso de fortaleza de contraseña. Si es menor de 8 caracteres apareceráDemasiado corta. Si es una contraseña fácil de adivinar aparecerá Débil.Volvemos a introducir la contraseña en el siguiente campo. Y deshabilitamos laopción recordar en este equipo para asegurarnos la privacidad de nuestrocorreo electrónico.Continuamos seleccionando la pregunta de seguridad, por si se nos olvida lacontraseña y escribimos la respuesta a esa pregunta.Elegimos la localización geográfica de nuestro PC para el idioma y laconfiguración de horario.22
Guía Google SitesCopiar los caracteres de la imagen. Este campo es obligatorio para evitar elregistro de cuentas masivo por programas externos.Aceptar y crear cuentaAceptar las condiciones del servicio Google si procede.Comenzar a utilizar GmailAparecerá una página nueva. Hacer clic en Estoy listo llévame a mi cuenta.Mensaje de bienvenidaInmediatamente después de hacer clic en Estoy listo, llévame a mi cuenta,accederemos a nuestra correo electrónico. Si todo ha ido bien deberíamostener nuestro primer email, un correo de bienvenida de Google.23
El tipo de página que hemos creado una página web pero también tenemos otras opciones: Dos columnas: Preparada para insertar elementos y gadgets. Dividida en 2 columnas. Guía Google Sites _ 13 Anuncios: Para poner novedades, informaciones de interés, diarios, anuncios, Archivador: Para guardar y organizar archivos. Listas: Para ordenar y organizar listados . Guía .
