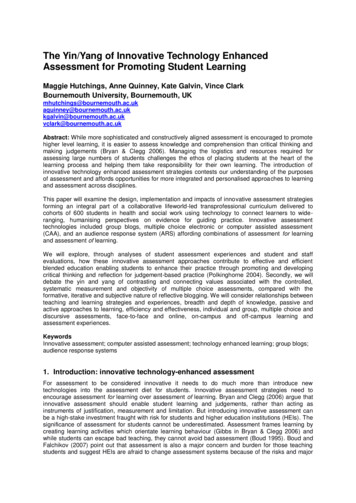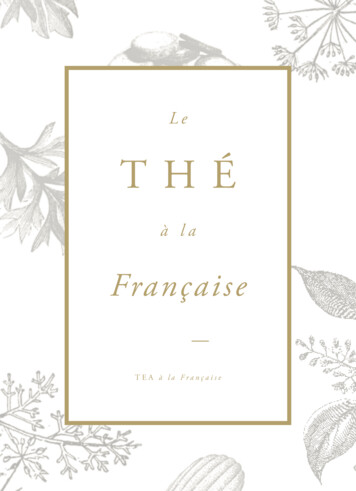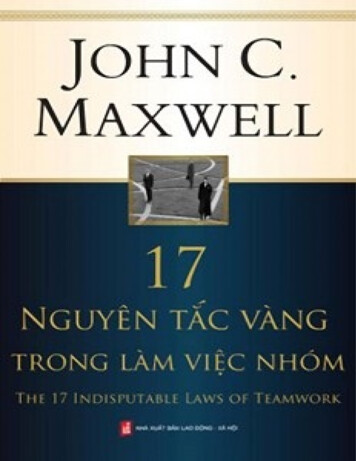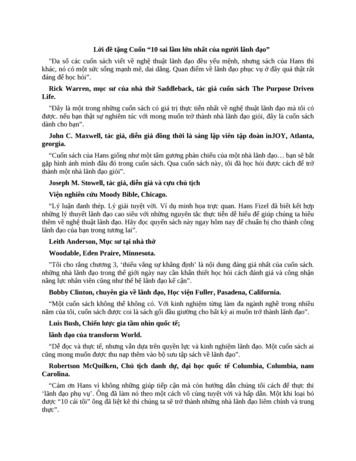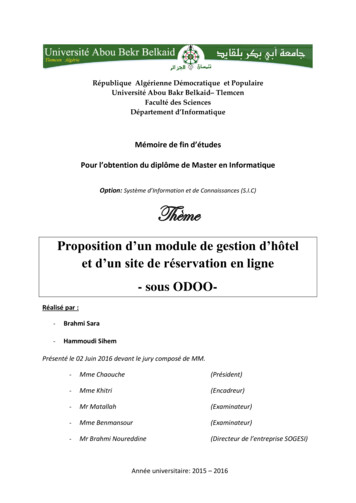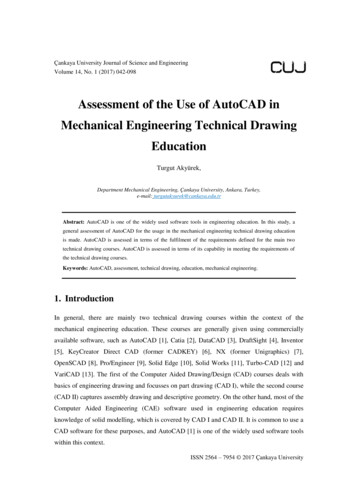
Transcription
Çankaya University Journal of Science and EngineeringVolume 14, No. 1 (2017) 042-098Assessment of the Use of AutoCAD inMechanical Engineering Technical DrawingEducationTurgut Akyürek,Department Mechanical Engineering, Çankaya University, Ankara, Turkey,e-mail: turgutakyurek@cankaya.edu.trAbstract: AutoCAD is one of the widely used software tools in engineering education. In this study, ageneral assessment of AutoCAD for the usage in the mechanical engineering technical drawing educationis made. AutoCAD is assessed in terms of the fulfilment of the requirements defined for the main twotechnical drawing courses. AutoCAD is assessed in terms of its capability in meeting the requirements ofthe technical drawing courses.Keywords: AutoCAD, assessment, technical drawing, education, mechanical engineering.1. IntroductionIn general, there are mainly two technical drawing courses within the context of themechanical engineering education. These courses are generally given using commerciallyavailable software, such as AutoCAD [1], Catia [2], DataCAD [3], DraftSight [4], Inventor[5], KeyCreator Direct CAD (former CADKEY) [6], NX (former Unigraphics) [7],OpenSCAD [8], Pro/Engineer [9], Solid Edge [10], Solid Works [11], Turbo-CAD [12] andVariCAD [13]. The first of the Computer Aided Drawing/Design (CAD) courses deals withbasics of engineering drawing and focusses on part drawing (CAD I), while the second course(CAD II) captures assembly drawing and descriptive geometry. On the other hand, most of theComputer Aided Engineering (CAE) software used in engineering education requiresknowledge of solid modelling, which is covered by CAD I and CAD II. It is common to use aCAD software for these purposes, and AutoCAD [1] is one of the widely used software toolswithin this context.ISSN 2564 – 7954 2017 Çankaya University
CUJSE 14, No. 1 (2017)43In this study, the AutoCAD Mechanical (2013) software – a version of AutoCAD with somefeatures specialized in mechanical engineering - is assessed for the use in mechanicalengineering technical drawing education. This study is not a benchmarking for comparingCAD software tools in mechanical engineering education, but focuses on the assessment ofthe usage of AutoCAD, which is considered as the most widely used software for engineeringeducation.2. MethodologyIn this study, a three-step approach has been used.Step 1 – Define contents of the CAD courses,Step 2 – Determine requirements for each content,Step 3 – Assess the capability of AutoCAD Mechanical in implementing each requirement.2.1. Step 1 – Defining Contents of the CAD CoursesIn defining the CAD I and CAD II course contents, contents of technical drawing coursesME113 Computer Aided Engineering Drawing I and ME114 Computer Aided EngineeringDrawing II that are given to mechanical engineering students of Çankaya University havebeen used as a basis. The contents are given in syllabi of the courses [14,15] and summarizedin TABLE 1.The CAD I and CAD II courses of Cankaya University were established in 2011, after acomprehensive survey of many international and national universities’ CAD courses. Acomparison of the course contents of some of the selected international and nationaluniversities is summarized inTable 2 and TABLE 3 for the CAD I and CAD II courses, respectively. Considering thecomparison tables, the contents could be regarded as a basis for the assessment study and assamples representing the general CAD I and CAD II course contents, rather than belonging tothe courses of a single university/department.TABLE 1. Contents of CAD I and CAD II CoursesNumber CAD ICAD II1Basics of engineering drawingIntroduction to solid modelling2Coordinate systemsConstruction of solid features3Basic geometric elementsTolerances, surface quality marks
44T. Akyürek4Drawing simple geometric objects andGeometric dimensioning and tolerancingediting5Solid modelling fundamentalsWorking drawing and assemblies6Projection theory/multi-views from 3-DThreaded fasteners7Projection of 3rd view from othersNon-threaded fasteners, springs8Pictorial projectionMechanisms9Section viewWelding10Dimensioning and tolerancingDescriptive geometry11Basics of assembly drawing12Presentation of engineeringdrawings/printingTABLE 2. A Comparison of the CAD I Course Contents of Some Universities.Course Content of the University’sNumber CAD I Course ContentMechanical Engineering Department1Basics of engineering drawing1* 2 3 4 5 6 7 8 9 10 2Coordinate systems 3Basic geometric elements 4Drawing simple geometric objects and editing 5Solid modelling fundamentals -- --- -6Projection theory/multi-views from 3-D 7Projection of 3rd view from others 8Pictorial projection 9Section view 10Dimensioning and tolerancing 11Basics of assembly drawing - -- -12Presentation of engineeringdrawings/printing *Numbers represent: 1- Cankaya, 2-UC, Berkeley, 3-Cambridge, 4-Carnegie Melon, 5-Gazi,6-ITU, 7-IYTE, 8-METU, 9-Stanford, 10-YTU universities.
CUJSE 14, No. 1 (2017)45TABLE 3. A Comparison of the CAD II Course Contents of Some Universities.Course Content of the University’sNumber CAD II Course ContentMechanical Engineering Department1Introduction to solid modelling1* 2 3 4 5 6 7 8 2Construction of solid features 3Tolerances, surface quality marks 4Geometric dimensioning andtolerancing 5Working drawing and assemblies 6Threaded fasteners 7Non-threaded fasteners, springs 8Mechanisms 9Welding 10Descriptive geometry -- -- -*Numbers represent: 1- Cankaya, 2-UC, Berkeley, 3-Carnegie Melon, 4-Gazi, 5-ITU, 6IYTE, 7-METU, 8-YTU universities.The contents of the courses are given at least in two levels. TABLE 1 shows only the first levelof contents. An example of the second level is given in TABLE 4 for ‘Drawing SimpleGeometric Objects and Editing’.TABLE 4. Second Level of Contents for Simple Geometric Objects and 124.134.144.154.164.17ContentDrawing a rectangleDrawing a circleDrawing tangent lines or arcsDrawing an arcDrawing an ellipseDrawing an involuteDrawing regular polygonsCreating a copy of an objectCreating a mirror copy of an objectCreating a resized copy of an object at a distanceTrimming unnecessary portions of a drawingExtending incomplete linesChanging size of an objectChamfering or filletingCreating array of an objectMoving and rotating an objectUndoing, re-doing, erasing, zooming
46T. Akyürek2.2. Step 2 – Determining Requirements for Contents of the CAD CoursesFor each content, the requirements that mechanical engineering students should achieve aredetermined. As an example, requirements for the content ‘simple geometric objects andediting’ in CAD I is given in TABLE 5.TABLE 5. Requirements for Simple Geometric Objects and Draw a rectangleDraw a circleDraw an arcDraw lines or arcs which are tangent to two circles or linesDraw an ellipseDraw an involuteDraw equilateral polygonsCreate a single or multiple copy of an objectCreate a mirror copy of an objectCreate a resized copy of an object at a defined distanceTrim unnecessary portions of a drawingExtend incomplete lines until a boundary itemChange size of an objectChamfer or fillet the sharp edges of an objectCreate array of an object in rectangular or polar formMove an object and rotate at an angleUndo, re-do, erase, zoomThere are 104 and 73 requirements for CAD I and CAD II, respectively.2.3. Step 3 – Assessing Capability of AutoCAD Mechanical in ImplementingEach RequirementAutoCAD Mechanical is assessed on a ‘1 or 0’ basis by reviewing whether it does or does notmeet each requirement. If the assessment is partial ‘1’ and partial ‘0’, the requirement isfragmented so that the result is either ‘1’ or ‘0’.For example, in assessing AutoCAD Mechanical for the requirements of unit system, therequirement ‘Metric, US Customary or any other unit for length and angle can be defined orbe changed at any time’ is rated as 1, which indicates that AutoCAD Mechanical meets therequirement. The assessment is not the subjective view of the assessor. It shows only whetherstudents can or cannot implement the requirement by using AutoCAD Mechanical.The assessment of AutoCAD Mechanical is done for the CAD I and CAD II coursesseparately.
CUJSE 14, No. 1 (2017)473. Results and Discussion3.1. Assessment of AutoCAD Mechanical in Terms of Fulfillment of theRequirements of a CAD I courseThe main subjects of the course, the requirements, and assessment of AutoCAD Mechanicalin meeting the requirements are given below. Numbered items define the main subjects of thecourse, while R and A stand for the requirements in that area and assessment of AutoCADMechanical in fulfilling the requirement, respectively. The score ‘1 or 0’ is given at the end ofeach assessment. The score ‘1 and 0’ imply that AutoCAD Mechanical does or does not fulfilthe requirement.3.1.1. Basics of Engineering DrawingR1.1. Determine units for drawingA1.1. Metric, US Customary or any other unit for length and angle can be defined or bechanged at any time. In AutoCAD, there are three ways to implement a drawing action,namely writing a command, selecting a menu item or clicking on the related toolbar icon, andthen following instructions of the program (1).R1.2. Establish a layout pageA1.2. Layout page is required to take a printout of the drawing. For each drawing in the modelspace, many layout pages with different paper sizes, units, scales and title blocks can becreated using the templates of AutoCAD or established by the user.R1.2.1. Determine paper sizeA1.2.1. The paper size may change with the units used, complexity of the drawing, and thestandards adopted. Templates can be prepared for different purposes and paper sizes, and thena convenient template can be selected for a new layout (1).R1.2.2. Determine drawing scaleA1.2.2. The scale used in the model space is 1:1. A different scale may be used to fit thedrawing in the layout page. The scale will change with the page size (1).R1.2.3. Develop title blockA1.2.3. AutoCAD has some title block templates. These templates are not proper forprofessional use. However, users can create their own title block templates which will be inline with ISO, ANSI or any international standard (1).
48T. AkyürekR1.3 Prepare a templateA1.3. AutoCAD has many templates for different uses. Any available template can also beused or new templates can be created with a previously defined setup. All the parameters suchas unit, limits of drawing area, grid size, snap spacing, layout templates can be defined in thetemplates (1).3.1.2. Coordinate SystemsR2.1. Define a coordinate systemA2.1. A cartesian or polar coordinate system can be used in the world coordinate system oruser (local) coordinate system. Depending on the information available, absolute or relativecoordinate values can be used. Relative coordinates are very practical, and can be used witheither Cartesian or Polar coordinates.R2.1.1. Locate a point by using Cartesian absolute coordinate valuesA2.1.1. A point can be located by inputting absolute Cartesian coordinate values in the worldor local coordinate system (1).R2.1.2. Locate a point by using Cartesian relative coordinate valuesA2.1.2. A point can be located by inputting relative Cartesian coordinate values in the worldor local coordinate system (1).R2.1.3. Locate a point by using polar absolute coordinate valuesA2.1.3. A point can be located by inputting absolute polar coordinate values in the world orlocal coordinate system (1).R2.1.4. Locate a point by using polar relative coordinate valuesA2.1.4. A point can be located by inputting relative polar coordinate values in the world orlocal coordinate system (1).3.1.3. Basic Geometric ElementsR3.1. Draw a pointA3.1. Point command, clicking on point icon or selecting the point menu item requirescoordinates of the point, inputting the coordinates through writing coordinate values orclicking on the desired location (1).
CUJSE 14, No. 1 (2017)49R3.2. Create a grid systemA3.2. The grid system of pattern of dots is easy to create. It helps the user in aligning objectsand measuring the distances between the grid dots. Grid spacing can be changed. The gridsystem can be turned on or off. Grid snapping is a very useful tool in drawing a defined sizedelement. Snapping restricts the motion of the cross hair to the defined grid spacing intervals.The orientation of the grid axes can be rotated (1).R3.3. Draw a lineA3.3. A line can be drawn easily using different ways. It may be a finite line, ray or infiniteline. Line conditions such as being parallel, perpendicular, tangent or intersecting is easy todefine. Basic types of lines such as visible line, hidden line, center line, dimension line,extension line, cutting-plane line, phantom line can be drawn easily with AutoCAD,especially with AutoCAD Mechanical. Basic types of lines are shown in FIGURE 1.FIGURE 1. Basic line types.R3.3.1. Draw a line by using Cartesian coordinate systemA3.3.1. Using a relative coordinate system is easier and more practical than an absolutecoordinate system. After inputting the starting point coordinate values, the line can be drawn
50T. Akyürekby inputting 𝛥x, 𝛥y, 𝛥z values of the next point with respect to the previous point (1).R3.3.2. Draw a line by using the polar coordinate systemA3.3.2. The polar relative coordinate system is default in AutoCAD Mechanical. Afterclicking on the first point location, the line is drawn by inputting distance and angle of thesecond point with respect to the first (1).R3.4. Arrange precedence of linesA3.4. Lines which are at the same location can be arranged in the order as visible line, hiddenline and center line (1).R3.5. Draw polylines in different formsA3.5. The polyline tool is a very flexible and useful tool combining different portions of linesas a single object, which can be split later. Changing width and shape of the line is possible asshown in FIGURE 2. Line types can be changed with the ‘pedit’ command. There is a mix ofsome line definitions: AutoCAD has two options for spline, namely ‘spline-fit points’ which isidentical to mathematical spline, and ‘spline-control vertices’ which is similar to a Beziercurve.FIGURE 2. Polyline example.R3.5.1. Draw a line as a polylineA3.5.1. It is the same as drawing a line. The difference is that all the lines in polyline aretreated as a single object, and there is no need to use the ‘region’ command to create a surfacebefore creating a 3-D model (1).R3.5.2. Draw an arc as a polylineA3.5.2. It is the same as drawing an arc. In polyline, arc is a part of polyline and treated as asingle object (1).
CUJSE 14, No. 1 (2017)513.1.4. Drawing Simple Geometric Objects and EditingR4.1. Draw a rectangleA4.1. Rectangles can be drawn with various line widths, with normal, chamfered or filletedcorners as shown in FIGURE 3 (1).FIGURE 3. Rectangle types.R4.2. Draw a circleA4.2. Drawing a circle by using different ways depending on the available data is possible. Itmight be circumscribed about or inscribed in a polygon. It might be concentric or eccentric.AutoCAD provides six options to draw a circle: center point-radius, center point-diameter, 2point, 3 point, tangent-tangent-radius, and tangent-tangent-tangent. An example of tangenttangent-radius circle application is given in FIGURE 4 (1).FIGURE 4. Tangent-tangent-radius circle application.R4.3. Draw an arcA4.3. Arcs can be drawn using different combinations of center, end point, start point, radius,angle, length, and direction data (1).
52T. AkyürekR4.4. Draw lines or arcs which are tangent to two circles or linesA4.4. AutoCAD provides convenient object snap for finding tangency so that drawing a linetangent to two circles, an arc tangent to one or two lines or arcs is a simple process.R4.4.1. Draw a line which is tangent to an arc or circleA4.4.1. A tangent line is drawn by inputting the first point location, then going over the circleor arc, and clicking at the location where the tangency sign appears (1).R4.4.2. Draw an arc or circle which is tangent to the other two circles or arcsA4.4.2. It can be drawn by for example drawing a circle using tangent-tangent-radius option(1).R4.5. Draw an ellipseA4.5. There are three options in drawing an ellipse, namely axis end point, center, and arc. Anexample with center option is shown in FIGURE 5 (1).FIGURE 5. An ellipse with center option.R4.6. Draw an involuteA4.6. Involute – the path of a point on a string as the string unwinds from a line, polygon, orcircle as shown in FIGURE 6- can be drawn using tangencies and snapping (1).FIGURE 6. Involute examples.
CUJSE 14, No. 1 (2017)53R4.7. Draw equilateral polygonsA4.7. Regular polygons such as the ones given in FIGURE 7 can easily be drawn using theoptions of center or edge, and inscribed in or circumscribed about a circle (1).FIGURE 7. Regular polygons.R4.8. Create a single or multiple copy of an objectA4.8. Objects can be copied as many as required at the desired locations (1).R4.9. Create a mirror copy of an objectA4.9. An object having symmetry can be created through mirror copying of its quarter or halfas shown in FIGURE 8 (1).FIGURE 8. Mirror copying example.R4.10. Create a resized copy of an object at a defined distanceA4.10. AutoCAD creates the resized copies at the defined distance easily using ‘offset’command as shown in FIGURE 9 (1).
54T. AkyürekFIGURE 9. Offset examples.R4.11. Trim unnecessary portions of a drawingA4.11. Trimming and deleting unrequired portions of a drawing can easily be done as shownin FIGURE 10 (1).FIGURE 10. An example of trimming.R4.12. Extend incomplete lines until a boundary itemA4.12. Lines can be extended up to a defined object feature using ‘extend’ command asshown in FIGURE 11 (1).
CUJSE 14, No. 1 (2017)55FIGURE 11. An example of extend.R4.13. Change size of an objectA4.13. There are many ways to change the size, such as changing the value in the propertiestable, using ‘lengthen’ or ‘stretch’ command, or changing scale with a scale factor (1).R4.14. Chamfer or fillet the sharp edges of an objectA4.14. Sharp corners can be truncated or rounded.R4.14.1. Chamfer the sharp verticesA4.14.1. Chamfering can be done using ‘two distances’ or ‘a distance and angle’ options (1).R4.14.2. Round the sharp verticesA4.14.2. By using ‘fillet’ command and defining a radius, a sharp edge can be rounded easily(1).R4.15. Create array of an object in rectangular or polar form or along a pathA4.15. Multiple copies of an object can be created using rectangular or polar array commandsas shown in FIGURE 12. It is also possible to multiply an object along a curved path. Basicfeatures can be arranged and be changed at any time.
56T. AkyürekFIGURE 12. Example of rectangular and polar arrays.R4.15.1. Create an array of an object in rectangular formA4.15.1. After creating a base view to be multiplied, it can be arranged in linear array form bydefining the number of rows, distance between rows, number of columns and the distancebetween the columns (1).R4.15.2. Create an array of an object in polar formA4.15.2. After creating a base view to be multiplied, it can be arranged in polar array form bydefining the center of array, number of items and angle of rotation (1).R4.15.3. Create an array of an object about a curved pathA4.15.3. After creating a base view to be multiplied, it can be multiplied about a curved path.Number of objects and distances between the array elements can be defined (1).R4.16. Move an object and rotate at an angleA4.16. Objects can be moved to a desired location and be rotated about a point at a definedangle in counter clockwise or clockwise direction like the one given in FIGURE 13 (1).FIGURE 13. Rotating an object at an angle.
CUJSE 14, No. 1 (2017)57R4.17. Undo, re-do, erase, zoomA4.17. By using the basic handling tools, any number of actions can be taken back or redone,view of the drawing can be zoomed in or out. Any portion of the drawing can easily bedeleted (1).3.1.5. Solid Modeling FundamentalsR5.1. Create primitive solid modelsA5.1. Primitive solids such as box, cone, cylinder, torus, wedge, pyramid, and sphere can becreated easily by inputting the required data (1).R5.2. Create a complex solid by using extrusion technique.A5.2. Extrude tool can be used along a complex path, or perpendicular/inclined line at anangle path. An example is given in FIGURE 14 (1).FIGURE 14. Use of extrude tool.R5.3. Create a complex solid by using revolving techniqueA5.3. Revolve tool can be used in creating objects with axial symmetry. An example drawingis shown in FIGURE 15 (1).
58T. AkyürekFIGURE 15. Use of revolve tool [16].R5.4. Create a complex solid by using sweeping techniqueA5.4. The sweep tool can used to create complex solid models. For example, sweeping adefined profile along a helix may create a spring model or teeth model of a bolt or screw. Anexample is shown in FIGURE 16 (1).FIGURE 16. Use of sweep tool.R5.5. Create a complex solid by using lofting techniqueA5.5. Loft tool can be used to draw very complex solid models. An example is given inFIGURE 17 (1).
CUJSE 14, No. 1 (2017)59FIGURE 17. Use of loft tool.R5.6. Create a solid model by Constructive Geometry Solid ModellingA5.6. Solid models of complex geometric objects can be created using basic geometric formsand Boolean operators. An example showing the steps of creating the object is given inFIGURE 18 (1).FIGURE 18. Constructive Geometry Solid Modelling Example.R5.7. Create solid model of an object using Boolean operatorsA5.7. Boolean operators, namely union, subtraction, and intersection, can be effectively usedin creating new complex objects from comparatively simple objects like the one shown inFIGURE 19. Exclusive-or (XOR) option is not available in AutoCAD.
60T. AkyürekFIGURE 19. Use of Boolean operators [17].R5.7.1. Create solid model by using Boolean ‘union’ operationA5.7.1. A new complex model can be created from two separate parts by adding the parts,using union command (1).R5.7.2. Create solid model by using Boolean ‘subtraction’ operationA5.7.2. A new complex model can be created from two separate parts by subtracting one fromthe other, using subtract command (1).R5.7.3. Create solid model by using Boolean ‘intersection’ operationA5.7.3. A new complex model can be created from two separate parts by keeping intersectingportions, using intersect command (1).R5.7.4. Create solid model by using Boolean ‘Exclusive or (XOR)’ operationA5.7.4. XOR is a combination of Boolean operations ‘union’ and intersection. In theintersection operation common portions of the two parts are reserved. In XOR operation, thedeleted portion of the two parts after application of intersection operation is reserved. It is theunion minus the intersection of two parts. That command is not available with AutoCAD (0).R5.8. Create Constraint Based solid modelsA5.8. Constraint based (parametric) modelling in 2-D can be used effectively. Changing theparameters changes the drawing automatically while keeping the constraints. Two examplesare given in FIGURE 20. Parametric modelling in 3-D is not possible.
CUJSE 14, No. 1 (2017)61FIGURE 20. Constraint based modelling example for 2-D.R5.8.1. Create solid models by using parametric 2-D modelsA5.8.1. AutoCAD is very flexible in defining parametric constrains on any plane.After changing the parameters, new sketch file to be used in creating solid model isgenerated automatically without a need to redraw the 2-D profile (1).R5.8.2. Create solid models by using parametric 2-D modelsA5.8.2. AutoCAD is not intended for 3-D modelling, and Autodesk, who is the ownerof AutoCAD provides the software Inventor for this purpose. AutoCAD does not keepthe sketch which is used to create a 3-D model. When the 3-D model is created, thesketch is converted to 3-D model and no sketch is contained in the 3-D model data,but it is kept in the 3-D model data by the solid modelling software such as Inventorof Autodesk. For example, the 3-D parametric design shown in FIGURE 21 is notpossible with AutoCAD, since AutoCAD provides only 2-D parametric capability.Any feature in the 3rd dimension cannot be defined as a parameter of the featurescreated in the 2-D sketch plane. After generating a 3-D model, the defined parametersare cancelled and the parametric model is converted to a 3-D model which has noparametric data. A standard part or assembly in different sizes is easy with 3-Dparametric design, which can be created by changing only the values of theparameters. In AutoCAD a different size of a product should be re-drawn. This featureis more important in mating parts of an assembly, since any configuration change inone part requires related changes in the other parts. This can be achieved easilythrough 3-D parametric modelling. Absence of this feature is a deficiency ofAutoCAD (0).
62T. AkyürekFIGURE 21: Parametric modeling in 3-D [18].R5.9. Create 3-D models by using sweeping techniquesA5.9. Sweeping a plane (generatrix) along a path (diretrix) creates complex solid geometries,and using Boolean operations may yield to the desired very complex solid model. An exampleis given in FIGURE 22. Before creating the solid model, the generatrix should be drawn on theproper working plane. Working plane can be defined using different techniques such as usinguser coordinate system or object snapping utility. Setting UCSFOLLOW to 1 providesworking in 2-D instead of 3-D space (1).FIGURE 22. Steps of creating a solid model using sweeping and Boolean operations [19].
CUJSE 14, No. 1 (2017)63R5.10. Duplicate solid part features.A5.10. Solid parts can be duplicated using linear and radial arrays like the one given inFIGURE 23. Creating array of holes requires subtracting (1).FIGURE 23. Linear and polar array application [20].R5.11. Obtain volume related properties from the drawingA5.11. Volume related properties such as volume, mass, moments of inertia, and centroidcannot be obtained from the solid model (0).R5.12. Use different options for rendering a modelA5.12. AutoCAD has many options in rendering a model, such as 2D wireframe, conceptual,hidden, realistic, shaded, shaded with edges, shades of grades, sketchy, wireframe, and x-ray.Some rendering options are shown in FIGURE 24 (1).FIGURE 24. Rendering options.R5.13. Get the solid models of standard parts from the content libraryA5.13. AutoCAD is not intended to create solid models although it has basic tools for creatingsolid geometries. AutoCAD has 2-D multi-views of standard parts. However, a library of solidmodels of standard parts with optional sizes is not available (0).3.1.6. Projection Theory/Projection of Multi-views from 3-D ModelsR6.1. Create multi-views from 3-D model and keep them associativeA6.1. Creating multi-views from 3-D model is possible. Changes in the model are reflected tolayout page automatically, but reverse is not possible, i.e. model-multiview data associativityis unidirectional as shown in FIGURE 25.
64T. AkyürekFIGURE 25. Model-data associativity [19].R6.1.1. Create multi-views from 3-D model and keep solid model-drawing data associativeA6.1.1. Creating multi-views from 3-D model is possible. Any change in solid model isautomatically reflected to multi-views created in layout page (1).R6.1.2. Keep drawing data - model associativeA6.1.2. After creating multi-views from 3-D model, changing the solid model throughmodifying multi-views in layout page is not possible with AutoCAD Mechanical (0).R6.2. Create perspective and isometric projectionsA6.2. One-point perspective, and isometric projection can be obtained from 3-D modelautomatically. Principal views can be obtained for both third-angle projection and first-angleprojection as shown in FIGURE 26 (1).FIGURE 26. Third-angle projection and first-angle projection [21].3.1.7. Projection of Third Principal View from Other Views/Auxiliary ViewR7.1. Align the principal viewsA7.1. Three principal views can be aligned by using object snapping, miter line andconstruction lines as shown in FIGURE 27 (1).
CUJSE 14, No. 1 (2017)65FIGURE 27. Alignment of principal views.R7.2. Complete the missing linesA7.2. Students should do exercises to improve their visualization capabilities. Someincomplete drawings with missing lines are given and the students are expected to completethe missing lines. AutoCAD is a flexible tool in such exercises like the one given in FIGURE28 (1).FIGURE 28. Missing line exercise.R7.3. Draw the missing viewA7.3. Multi-view drawings with a missing view are given to the students and they areexpected to draw the missing view like the one shown in FIGURE 29 (1).FIGURE 29. Missing view exercise.
66T. AkyürekR7.4. Create auxiliary viewsA7.4. An auxiliary view from a solid model can be easily created by looking at the inclined oroblique face of model at right angle. When the multi-views are used; primary, secondary,tertiary auxiliary view can be drawn by aligning coordinate axes parallel and perpendicular tothe related edge view, using object snapping, and measuring and locating the distances of therelated features from the fold lines. An example is given in FIGURE 30 (1).FIGURE 30. Auxiliary views [22].R7.5. Draw a point view of a lineA7.5. The point view of a line can easily be drawn with solid models by looking at the modelin the direction of the line. In the case of multi-views, the view can be obtained in two steps:first drawing primary auxiliary view by looking at the line at right angle, then drawingsecondary auxiliary view through looking at the line of primary auxiliary view in the directionof the line (1).R7.6. Measure a dihedral angleA7.6. Keeping the line of sight parallel to the edges of the angular surfaces, and then drawingthe primary auxiliary view giv
CUJSE 14, No. 1 (2017) 43 In this study, the AutoCAD Mechanical (2013) software - a version of AutoCAD with some features specialized in mechanical engineering - is assessed for the use in mechanical engineering technical drawing education. This study is not a benchmarking for comparing