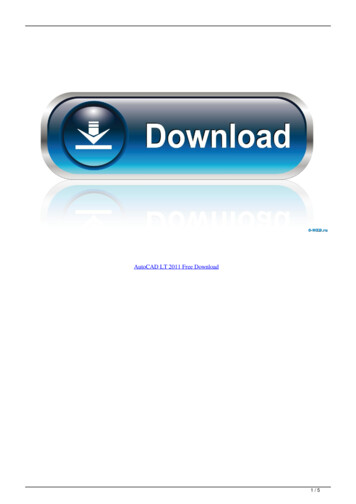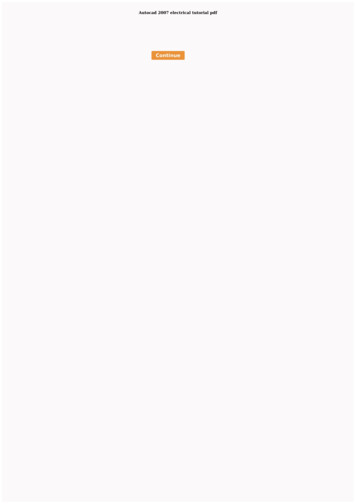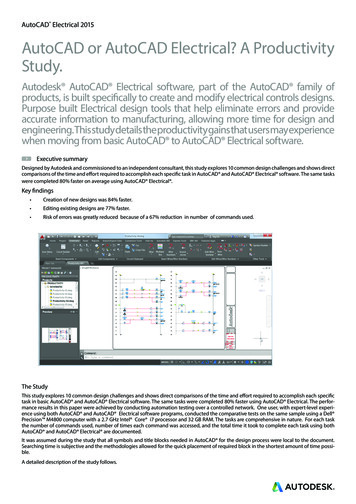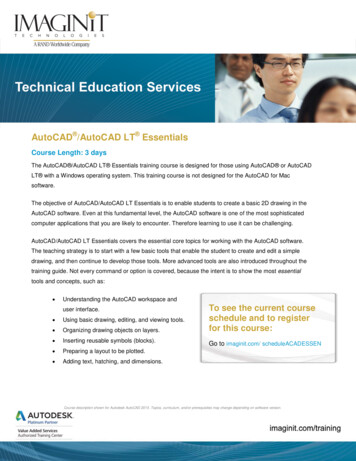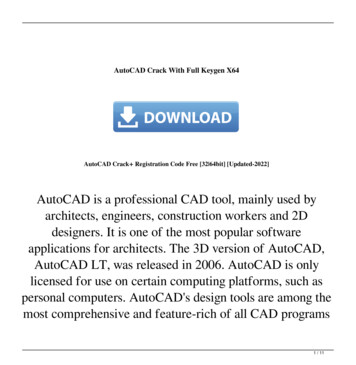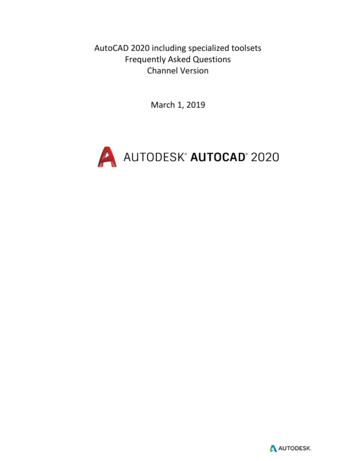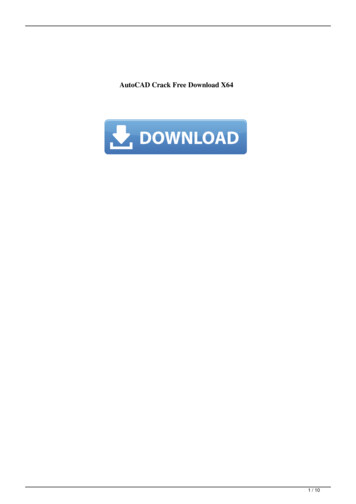Transcription
CursoFundamentosAutoCAD Electrical2017Dibujo Arquitectónico por Computadora S.A. de C.V.Ejército Nacional 373-403 Col. GranadaCiudad de México - CP 11520Tel/Fax ( 5255) 5545-35501DERECHOS RESERVADOS DARCO S.A. DE C.V. 2017www.darconline.com.mx
ContenidoCapítulo I: Introducción . 3¿Qué es AutoCAD Electrical? . 3¿En qué están respaldados los símbolos en AutoCAD Electrical? . 3¿De qué bibliotecas disponemos en AutoCAD Electrical? . 3¿Qué tipo se archivos se ocuparán en Electrical? . 3¿Cuál es el flujo de trabajo en AutoCAD Electrical? . 4¿Qué tipo de dibujos se pueden hacer en AutoCAD Electrical? . 4Interfaz. 5Capítulo II: Proyectos . 6Administrador de proyectos . 6Creación de un proyecto. . 6Creación de subcarpetas en un proyecto. . 7Creación de un dibujo dentro de un proyecto. . 8Agregar un dibujo existente dentro de un proyecto nuevo. . 8Administración de capas en un proyecto . 9Capas para diagrama esquemático. . 9Capítulo III: Simbología en AutoCAD Electrical. . 12Introducción . 12Significado de los diferentes campos de un símbolo en AutoCAD Electrical . 13Capítulo IV: Cables. . 18Configuración de capas para cableado en diagramas esquemáticos. . 18Herramientas para la manipulación e identificación de cables dentro de un diagrama. 18Capítulo V: Elaboración de Diagramas . 21Agregar símbolos utilizando Menú de Iconos (Icon Menu) y Catálogo (Catálog Browser) . 22Construcción de símbolos personalizados mediante Symbol Builder y Icon Menu Wizard. . 24Herramientas para modificación de diagramas. . 28Diagramas de tablero . 29Capítulo VI: Trabajo con PLC’s . 31Capítulo VII: Reportes. . 332DERECHOS RESERVADOS DARCO S.A. DE C.V. 2017www.darconline.com.mx
Capítulo I: Introducción¿Qué es AutoCAD Electrical?AutoCAD Electrical es la herramienta desarrollada por Autodesk con base en el entorno de AutoCADque le permitirá a ingenieros eléctricos, electrónicos, en control y diseñadores de circuitos en generalrealizar de forma más eficiente el trazado de diagramas eléctricos, electrónicos, neumáticos y hastahidráulicos.El método que ayudará al desarrollo de proyectos eléctricos completos está basado en una serie deherramientas y módulos especializados en la rama que a su vez están normalizados respecto aestándares internacionales, así como la simbología de la misma para así trabajar con elementosreales.¿En qué están respaldados los símbolos en AutoCAD Electrical?La simbología incluida en Electrical está basada en los estándares de: IEEE, IEC, NFPA.Particularmente: IEEE 315/315A: Símbolos gráficos para diagramas eléctricos y electrónicos/ Suplemento desímbolos gráficos para diagramas eléctricos y electrónicos. IEC 60617: Símbolos gráficos para esquemas. NFPA 79: Normas eléctricas para maquinaria industrial.Esto hace que el trabajo en Electrical sea de nivel profesional y altamente especializado.¿De qué bibliotecas disponemos en AutoCAD Electrical?JIC1/JIC125IEC2/IEC4/IEC 60617JIS2Joint Industrial Council (pulgadas)International Electrotechnical Commission (milímetros)Japanese Industrial Standards Committee (milímetros)GB2AS2IEEE 315/315ANFPAChinese National Standards (milímetros)PanelBloques de elementos físicos en paneles eléctricos (pulgadas)Panel mmBloques de elementos físicos en paneles eléctricos (milímetros)HYD ISO125Simbología para esquemas hidráulicos (pulgadas)PNEU ISO125Simbología para esquemas neumáticos (pulgadas)PIDSimbología para esquemas de tuberías e instrumentación (pulgadas)Australian Standard (milímetros)Institute of Electrical and Electronics Engineers (milímetros)National Fire Protection Association (pulgadas)¿Qué tipo se archivos se ocuparán en Electrical?Los mismos que AutoCAD, es decir: DWG, DWT y DWF.3DERECHOS RESERVADOS DARCO S.A. DE C.V. 2017www.darconline.com.mx
¿Cuál es el flujo de trabajo en AutoCAD Electrical?Iniciar AutoCADElectricalCrear carpeta del proyecto conlos ajustes correspondientes.Creación (opcional) desubcarpetas para categorizaciónCreación de dibujos o planosdentro del proyecto.Recolección de información encada plano.Generación de reporte¿Qué tipo de dibujos se pueden hacer en AutoCAD Electrical?Existen dos tipos principales de dibujos que se pueden realizar en la herramienta:Esquemáticos: Este tipo de dibujo se refiere a aquellos diagramas que van a representar elfuncionamiento de todo un sistema mediante la unión de componentes por un cable o línea, ejemplosde este tipo de diagrama son: Diagramas de cableado y Diagramas de circuito.Panel: Este tipo de dibujo representará la distribución de pulsadores, palancas, medidores, etc. Enel equipo de control como un gabinete o armario.Más adelante se profundizará en el desarrollo de cada uno de estos diagramas.4DERECHOS RESERVADOS DARCO S.A. DE C.V. 2017www.darconline.com.mx
InterfazLa interfaz de Electrical es similar a la de AutoCAD ya conocida, sin embargo, se tendrán algunaspestañas adicionales que serán con las que se trabajen en adición a las herramientas tradicionalesde AutoCAD. A continuación, una breve descripción de estas pestañas adicionales.23411.2.3.4.5.5Área de gestión de proyectos.Herramientas para la configuración de proyectos.Herramientas para el trabajo de diagramas esquemáticos.Herramientas para el trabajo de diagramas de gabinete o armario.Herramientas para la realización de reportes en Electrical.5DERECHOS RESERVADOS DARCO S.A. DE C.V. 2017www.darconline.com.mx
Capítulo II: ProyectosLa forma como Electrical organiza el trabajo está basado en una entidad llamada “Proyectos”, sonuna serie de carpetas con propiedades específicas que servirán para tener una clasificación muchomás funcional de las partes que componen a un proyecto completo.Administrador de proyectosPara organizar estos proyectos, Electrical cuenta con un palette especial donde podremos dar dealta y establecer: la configuración, bibliotecas, las carpetas y subcarpetas con las que contará elproyecto completo. Esta es una forma bastante eficiente de trabajar ya que cada dibujo va a lacarpeta correspondiente con base en un esquema de organización determinado por el usuario.Creación de un proyecto.Para habilitar el administrador de proyectos hay que dar clic en el icono “Manager” de la pestaña“Project”.Una vez dado clic debe de aparecer el palette “Project Manager”, en este palette tendremos unaserie de herramientas que nos ayudarán en la creación y administración del proyecto total.Para empezar a generar proyectos tenemos que dar clic en elsegundo icono llamado “New Project” del palette, a continuación seabrirá una nueva ventana donde le daremos nombre y ubicación anuestro proyecto, el archivo que se generará será con terminación“.wdp”, el cual servirá como registro de todo lo que se le agregue ylas propiedades que tendrá el proyecto según el usuario.---Nota: Se recomienda que la ubicación del proyecto sea unaconocida y específica para todos los proyectos que se vayan adesarrollar con Electrical. En su defecto, dejar la ubicación actual.6DERECHOS RESERVADOS DARCO S.A. DE C.V. 2017www.darconline.com.mx
Una vez puesto el nombre del proyectodaremos clic en “Ok-Properties”, así se verá enel Project Manager que hay una nueva carpetacon el nombre que se le haya asignado, para elcaso de esta guía será “Nuevo ProyectoElectrical” y se abrirá una nueva ventana(Project Properties) donde podremos dar de altalas bibliotecas con las que trabajaremosdurante el proyecto y los símbolos a los que sepodrán acceder en el área de Schematic yPanel en dado momento como se verá másadelante.Es importante destacar que los apartados quecontrolan los símbolos que se mostrarán tantoen trazado de esquemas como de gabinetesson los que se llaman Schematic Icon Menu Filey Panel Icon Menu File, respectivamente.Creación de subcarpetas en un proyecto.Una vez creado el proyecto en el que se trabajará, podemos agregar subcarpetas así como accesara las propiedades del mismo, dando clic derecho sobre el proyecto activo (en negritas) en la opción:Add Subfolders.7DERECHOS RESERVADOS DARCO S.A. DE C.V. 2017www.darconline.com.mx
Creación de un dibujo dentro de un proyecto.Para agregar nuevos dibujos al proyecto activo se tiene que dar clic al iconode proyectos. A continuación, se mostrará la siguiente ventana:en el administradorEn esta ventana se podrá especificar las propiedades del dibujo que se agregará, entre ellas: El nombre del nuevo archivo.El template (plantilla) que se ocupará para el plano.Una descripción que se verá reflejada en los reportes.En caso de tenerlo, el código con el que se vinculará el plano.La referencia cruzada con otros planos respecto al código.Configuración de las hojas y orden que tendrá el plano dentro de un set de hojas.Agregar un dibujo existente dentro de un proyecto nuevo.En caso de que existan planos que se quieran agregar al proyecto, basta con dar nuevamente clicderecho al proyecto y dar clic en la opción: Add Drawings, y ahora formarán parte del proyecto en elque se está trabajando.8DERECHOS RESERVADOS DARCO S.A. DE C.V. 2017www.darconline.com.mx
Administración de capas en un proyectoLas capas en un proyecto en AutoCAD Electrical son parte importante del mismo, por lo que vienenpre configuradas con nombres, colores, tipos de línea y escala de línea, sin embargo, estaconfiguración se puede modificar a deseo del usuario y posteriormente ocuparse en otros planospara así agilizar el proceso de diseño y modificación.Capas para diagrama esquemático.Debido al alto nivel de organización al que se puede llegar Electrical previo mientras se trabaja, elesquema de capas de un diagrama esquemático se configurará en momentos diferentes respecto aldiagrama de tablero. Para el esquema de capas en un diagrama esquemático tendremos dosdivisiones:Capas para componente.Las capas para componente son aquellas que afectarán directamente al componente queagreguemos a nuestro diagrama, estas capas tienen una función específica dependiendo del atributoal que sean vinculadas. Para acceder a la configuración de este “esquema de capas de componente”en el dibujo se tendrá ir de nuevo a las propiedades del proyecto como se mostró con anterioridad yse buscará la pestaña Drawing Format y luego el apartado Layers Define.9DERECHOS RESERVADOS DARCO S.A. DE C.V. 2017www.darconline.com.mx
Se muestra la siguiente ventanaLa flecha azul indica el atributo dentro del símbolo y la flecha roja indica el nombre de la capa a laque está asignado ese atributo, este nombre se puede cambiar a juicio del dibujante y afectarádirectamente al esquema de capas de los símbolos.Las propiedades de capa podrán ser modificadas desde el administrador de propiedadesla pestaña de HOME.enDonde:Non-text GraphicsNombre de capa para todos los gráficos que no seanatributos en un símboloComponent TagsNombre de capa para todas las etiquetas de nombre decomponente principal y secundario (por ejemplo: "CR101")Fixed TagsNombre de capa para etiquetas de componentes que sonfijas y no variarán si el comando para volver a etiquetar lasprocesa.DescriptionNombre de capa para el texto de descripción funcional deprincipal (ejemplo: "RELÉ PRINCIPAL")Description (Child)Nombre de capa para el texto de descripción funcional decontacto secundario (copia de la descripción del principal)Cross-referenceNombre de capa para el texto de referencia cruzada deprincipalCross-reference (Child)Nombre de capa para el texto de referencia cruzada desecundarioPin NumbersNombre de capa para el texto del número de polo de borneInstallation/LocationNombre de capa para el texto del código de instalación yposición opcional10DERECHOS RESERVADOS DARCO S.A. DE C.V. 2017www.darconline.com.mx
PositionsNombre de capa para el texto de posición de interruptorMiscellaneous TextNombre de capa para el resto de anotaciones decomponenteDashed Link LinesNombre de capa para las líneas de trazos que puedeninsertarse para mostrar varios componentes entrelazadosLocation BoxNombre de capa para los cuadros de posiciónFreezeSi un nombre de capa determinado ya existe, utilice estaopción (Inutilizar/reutilizar) para ocultar (inutilizar) todos losatributos de la capa. Por ejemplo, para ocultar todo el textode referencia cruzada de secundario, seleccione Inutilizarjunto al cuadro de edición Referencia cruzada(secundario). También puede utilizar el comando CAPA deAutoCAD para realizar esta operación.Apply to entities on layer "0" onlyCuando AutoCAD Electrical inserta un componente,desplaza las piezas del símbolo a las capas de categoríade la lista de este cuadro de diálogo. Si desea que unatributo o los gráficos de un bloque de símbolos eléctricosespecífico no se desplacen a las capas definidas deAutoCAD Electrical, cree su propio símbolo con los objetosde alguna capa que no sea la 0 y, a continuación,seleccione este cambio.Capas de números de cableEstas capas no afectarán al color, tipo de línea o escala de línea de los cables de conexión sino alas etiquetas de estos.Wire NumbersNombre de capa para los números de cable normalesWire CopiesNombre de capa para copias de número de cableadicionalesFixed NumbersNombre de capa para números de cable fijos que no varíanal renumerar otros cablesTerminal/SignalNombre de capa para copias de números de cable queforman parte de un símbolo de flecha de señal o determinal11DERECHOS RESERVADOS DARCO S.A. DE C.V. 2017www.darconline.com.mx
Capítulo III: Simbología en AutoCAD Electrical.IntroducciónLa simbología en AutoCAD Electrical está basada en las normas más importantes dentro de laindustria de la electricidad y la electrónica por lo que la simbología y método de trabajo estánenteramente ligadas a dichas normas.Como se mencionó con anterioridad, en el momento que se da de alta un proyecto con laconfiguración requerida también se tiene que elegir bajo qué norma se trabajará dicho proyecto, estotiene como consecuencia los símbolos que van a estar disponibles dentro del catálogo decomponentes tanto esquemáticos como de tablero.AutoCAD Electrical proporciona al usuario los símbolos de biblioteca que cumplen con la normativa: IEEE 315/315AIEC-60617NFPALos símbolos de las bibliotecas IEEE y IEC están en sistema métrico. Para ajustar la escala de lossímbolos al sistema imperial, use la utilidad Modificar biblioteca de símbolos, que se encuentra en lainstalación del programa. Los símbolos de la biblioteca NFPA están en sistema inglés.La norma JIC ya no se actualiza y está incorporada en las normas NFPA 79. La norma NFPA indicaque los símbolos de la biblioteca están de acuerdo con la norma IEEE 315/315A. No obstante,AutoCAD Electrical sigue proporcionando las antiguas bibliotecas de símbolos JIC e IEC de soportede versiones anteriores o antiguas.Existen dos formas principalmente de agregar símbolos al plano en el que se está trabajando, lasdos son igual de eficientes y quedan a disposición del dibujante para que elija la que más le acomode.Sin embargo, es probable que cuando queramos comenzar a insertar bloques aparezca la siguienteadvertencia.Donde el bloque “WD M” es un elemento invisible y que se agrega automáticamente en el origen decada dibujo y contiene una serie de atributos que le sirven al sistema como referencia para si mismo.Una vez agregado el bloque WD M ya se podrá comenzar a insertar bloques con sus propiedadesy atributos.Sin embargo, antes de continuar vale la pena mencionar que los símbolos en AutoCAD Electricalson bloques con atributos altamente especializados que tienen características predefinidas basadasen las necesidades de la industria, es decir, los símbolos son elementos que contienen12DERECHOS RESERVADOS DARCO S.A. DE C.V. 2017www.darconline.com.mx
características propias que ayudarán al diseñador a trabajar de una forma más completa y eficienterespecto a un bloque con atributos común.Significado de los diferentes campos de un símbolo en AutoCAD ElectricalPara el caso de símbolos en diagramas esquemáticos la siguiente ventana será recurrente almomento de insertar componentes, por lo que aquí se da una descripción de la misma.Donde se verán una serie de campos que corresponderán a la información o característicasinherentes al elemento que se está integrando y en consecuencia afectarán al diagrama completo.Entre estas características se encuentran:Component TagTodas las etiquetas existentes aparecen en el cuadro de edición. Para definir la etiqueta delcomponente, edite la etiqueta existente o escriba una etiqueta específica en el cuadro de edición.Seleccione Fija si no desea que esta etiqueta se actualice al volver a etiquetar.Si se introduce una etiqueta de componente existente durante el proceso de inserción/edición,aparecerá un cuadro de diálogo de advertencia. (Desactive la advertencia en el cuadro de diálogoPropiedades del proyectoParámetros del proyecto. Ficha Parámetros del proyectoOpcionesComprobación de errores en tiempo real). De este modo, se advierte de la duplicacióny se sugieren nombres de etiquetas alternativos en función del formato definido por el usuario. Tienela opción de utilizar la etiqueta duplicada o la etiqueta nueva sugerida (o puede escribir una etiquetanueva).Nota: Tanto si se selecciona mostrar el cuadro de diálogo de advertencia en tiempo real como si no,se creará un archivo de registro de errores para cada proyecto. La advertencia en tiempo real seguarda en el archivo de registro denominado " nombre proyecto error.log" y se guarda en elsubdirectorio de usuario.13DERECHOS RESERVADOS DARCO S.A. DE C.V. 2017www.darconline.com.mx
UseAddressPLC Permite buscar una conexión de cables a una dirección E/S de PLC cercana y,si se encuentra, utilizar el número de dirección de PLC en el nombre de etiquetadel componente.TagsUsed: Muestra los nombres de etiqueta de los componentes utilizados. Seleccione deSchematicla lista una etiqueta que desee copiar o incrementar para este nuevocomponente. Inicialmente, la lista incluye componentes principales del esquemade la misma familia que el componente actual. Seleccione si desea incluir loscomponentes secundarios, todas las familias, los componentes del armario ylos componentes unifilares en la lista.Si lo desea, seleccione otros valores para copiar del componente seleccionadoen el cuadro de diálogo Etiquetas en uso:DescripcionesValores de d: Muestra los nombres de etiqueta de los componentes de armario utilizados.Seleccione una etiqueta de la lista para copiar en este nuevo componente. Una“x” delante de la etiqueta indica que existe un componente del esquema yainsertado. Una “o” delante de la etiqueta indica que existe un componente delesquema pero que falta una coincidencia en los valores de catálogo y fabricanteentre ambos.External ListPermite asignar una etiqueta a partir de un archivo de lista externo. Puede hacerreferencia a un archivo de texto ASCII en formato delimitado por comas oespacios para anotar la descripción, la etiqueta, el catálogo y otra informacióndel componente.OptionsPermite sustituir una cadena de texto fija para la sección %F del formato deetiqueta. Especifique una anulación de formato de etiqueta en el cuadro deedición. La opción Volver a etiquetar componente utilizará este valor de formatode modificación para calcular una nueva etiqueta para el componenteseleccionado.Catalog DataPermite realizar un listado para todo el dibujo o todo el proyecto de componentes similares con susasignaciones de catálogo. Durante la sesión de edición, se recuerda la última asignación de MFG /CAT / ASSYCODE para cada componente que inserte en el diagrama de cables. Cuando se insertaotro componente del mismo tipo, la asignación de catálogo anterior del componente se establececomo el valor por defecto (siempre que se haya realizado una anterior durante la sesión de ediciónactual).ManufacturerIndica el número de fabricante del componente. Introduzca un valor o haga clicen Búsqueda y seleccione un valor del Explorador de catálogos.CatalogIndica el número de catálogo del componente. Introduzca un valor o haga clicen Búsqueda y seleccione un valor del Explorador de catálogos.AssemblyIndica el código de ensamblaje del componente. El código de ensamblaje seutiliza para enlazar varios números de pieza.ItemIndica el número de elemento del componente. Los componentes con el mismocatálogo reciben el mismo número de elemento.14DERECHOS RESERVADOS DARCO S.A. DE C.V. 2017www.darconline.com.mx
NextPermite buscar el siguiente número de elemento disponible.CountPermite especificar la cantidad de piezas (en blanco 1). Este valor se insertaen la columna SUBCTDAD del informe de la lista de materiales.LookupAbre el Explorador de catálogos, que permite seleccionar el valor del catálogo.Busque un elemento de catálogo especifico en la base de datos para asignarloal componente seleccionado.PreviousPermite examinar el proyecto anterior en búsqueda de un ejemplar delcomponente seleccionado y devuelve los valores del componente. Para realizarla asignación del catálogo, seleccione los elementos de la lista del cuadro dediálogo.DrawingMuestra los números de pieza utilizados para componentes similares del dibujoactual.ProjectProporciona una lista de los números de pieza que se utilizan para componentessimilares en el proyecto. Puede realizar una búsqueda en el active project,another project, o un archivo externo.Active project: se examinan todos los dibujos del proyecto actual y losresultados se muestran en un cuadro de diálogo.Otro proyecto: se analizan todos los dibujos del proyecto seleccionado y losresultados se muestran en un cuadro de diálogo.Archivo externo: se selecciona de una lista de asignaciones de catálogoincluida en un archivo de texto. Asigne un valor a la categoría correspondiente.Multiple Catalog Permite insertar o editar números de pieza adicionales del catálogo delcomponente seleccionado. Estos números de pieza de lista de materialesmúltiple aparecen como números de pieza de subensamblaje del número depieza de catálogo principal en los distintos informes de la lista de materiales.Catalog CheckMuestra cómo aparece el elemento seleccionado en una plantilla de lista demateriales.RatingsEspecifica valores para cada atributo de valores. Utilice la opción Show All Ratings para introducirhasta 12 atributos de valores en un componente. Seleccione Valores por defecto para seleccionarlosde una lista de valores por defecto.Nota: Si la opción Valores no está disponible, el componente que se está editando no contieneatributos de valores.15DERECHOS RESERVADOS DARCO S.A. DE C.V. 2017www.darconline.com.mx
DescripciónPuede escribir un máximo de tres líneas de texto para la descripción del atributo.DrawingMuestra una lista de descripciones encontradas en el dibujo actual para quepueda designar descripciones similares para editarlas.ProjectMuestra una lista de descripciones encontradas en el proyecto para que puedadesignar descripciones similares para editarlas.DefaultsPermite abrir un archivo de texto ASCII del que puede designar descripcionesestándar.PickPermite seleccionar una descripción de un componente del dibujo actual.Si un símbolo no dispone de atributos DESC1-3, los cuadros de edición de la descripción no estarándisponibles. Para incluir descripciones en los símbolos de fusible (o en otros símbolos sin estosatributos), abra los símbolos de la biblioteca de fusibles en AutoCAD Electrical y añada lasdefiniciones de atributo DESC1, DESC2 y DESC3. Los nombres de archivo de los símbolos de fusibleson HFU*.dwg y VFU*.dwg.Referencia cruzadaComponentoverridePermite modificar los parámetros del bloque WD M del dibujo con parámetros dereferencia cruzada específicos del componente.Haga clic en Configurar para editar manualmente los parámetros de referenciacruzada del componente.Reference NO/ Al añadirse un número de pieza o modificarse un número de pieza existente enReference NC un símbolo principal, se consulta una tabla de base de datos de listas de polos.Si en la tabla de base de datos se encuentra una coincidencia de los valores defabricante, catálogo y ensamblaje del número de pieza, se recuperará lainformación de número de contactos asociados y de número de polos y secolocará en el componente principal.Haga clic en NO/NC Setup para visualizar o editar manualmente los valores dedatos de lista de polos.16DERECHOS RESERVADOS DARCO S.A. DE C.V. 2017www.darconline.com.mx
NO/NC SetupDefina o edite lo siguiente:Número máximo de contactos NONúmero máximo de contactos NCNúmero máximo de contactos NO/NCNúmero máximo de contactos de tipo "4" no definidoNota: Si se inserta un contacto que supera el valor máximo para ese tipo decontacto, aparece una advertencia.Recuperar de igual: seleccione un componente del dibujo activo y copie su listade polos en el componente que se está editando.Nota: no se utiliza ni se crea ninguna relación igual.Lista de polos: define los valores de polo o borna para los distintos tipos decontacto. La lista de polos utiliza el formato: tipo,polo,polo;tipo,polo,polo;.Nota: El orden de los polos del contacto conmutado es: común, NO, NC.Tipo 1 NO, 2 NC, 0 convertible, 3 Contacto conmutado, 4 Otro.Ejemplo 1: 2 contactos NO con polos 2,3 y 4,5 y 1 contacto NC con polos 6,8tendrían una lista de polos:1,2,3;1,4,5;2,6,8Ejemplo 2: 2 contactos conmutados con polos 7 (común), 4 (NO), 1 (NC) y 8(común), 5 (NO), 2 (NC) tendrían una lista de polos:3,7,4,1;3,8,5,2Nota: Esta información se puede asociar a un número de catálogo y asignarcuando el número de catálogo se asigne a un componente. Consulte los temasUso de listas de polos y Creación de asignaciones de polos automáticas.Código de instalaciónPermite cambiar los códigos de instalación. Puede buscar códigos de instalación en el dibujo actualo en todo el proyecto. Se realizará una lectura rápida de todos los archivos de dibujo actuales oseleccionados y se devolverá una lista de los códigos de instalación que se han utilizado hasta elmomento. Seleccione una opción en la lista para actualizar automáticamente el componente con elcódigo de instalación.Asigne códigos de instalación cortos a componentes como "PNL" y "CAMPO" para poder crear másadelante listas de materiales y de componentes específicas de la instalación.Código de posiciónPermite cambiar los códigos de posición. Puede buscar códigos de posición en el dibujo actual o entodo el proyecto. Se realiza una lectura rápida de todos los archivos de dibujo actuales o delseleccionado y se obtiene una lista de códigos de posición utilizados hasta el momento. Seleccioneuna opción en la lista para actualizar automáticamente el componente con el código de posición.Asigne códigos de posición cortos a componentes como "PNL" o "CAMPO" para poder extraerposteriormente informes de mangueras desde/hasta e informes de listas de materiales específicasde la posición. (Por ejemplo, lista de materiales de todas las mangueras de campo, lista de materialesde todas las mangueras PNL.)Mostrar/editar atributos generalesPermite ver o editar todos los atributos que no son atributos predefinidos de AutoCAD Electrical.PolosPermite asignar números de polo a los polos ubicados físicamente en el módulo.17DERECHOS RESERVADOS DARCO S.A. DE C.V. 2017www.darconline.com.mx
Capítulo IV: Cables.Configuración de capas para cableado en diagramas esquemáticos.Al contrario de las capas anteriores para cableado, estas afectarán cómo se muestran las líneasunión entre componentes y las encontraremos una vez iniciado un dibujo en:Schematic Edit Wires/ Wire Numbers En la ventana Create/Edit Wire Type aparecen las capas de cable válidas definidas para el dibujoactivo. En la rejilla aparecen el nombre de la capa de cable y las propiedades del cable como el color,el tamaño y las propiedades definidas por el usuario.Una vez dadas de al
La interfaz de Electrical es similar a la de AutoCAD ya conocida, sin embargo, se tendrán algunas pestañas adicionales que serán con las que se trabajen en adición a las herramientas tradicionales de AutoCAD. A continuación, una breve descripción de estas pestañas adicionales. 1. Área de gestión de proyectos. 2.
![AutoCAD Free [Updated] 2022 - Só EPI não basta](/img/61/autocad-16.jpg)