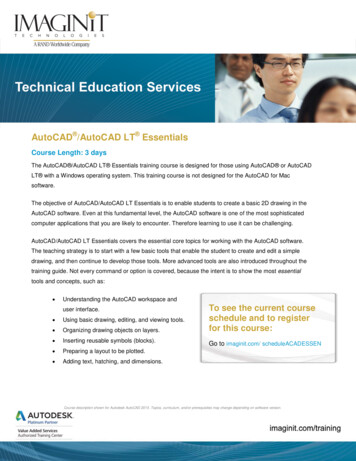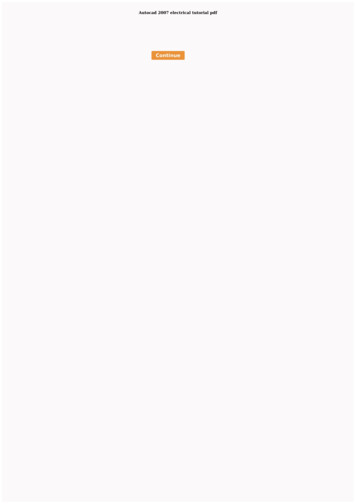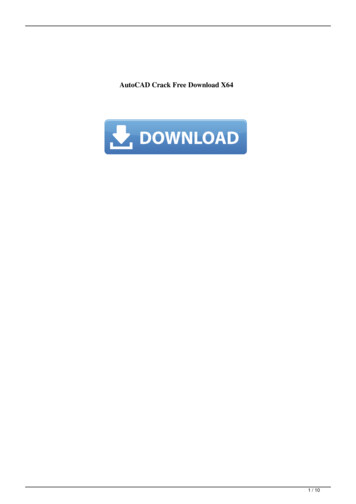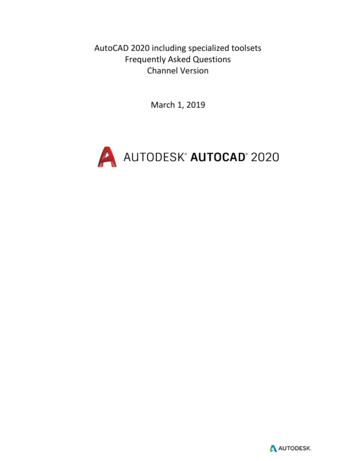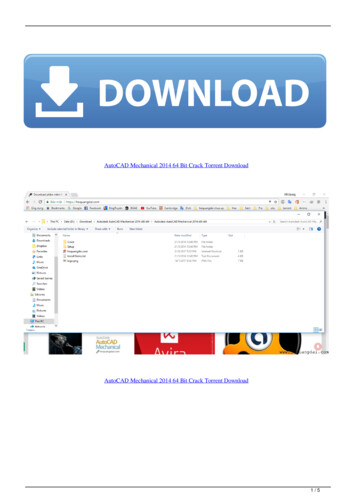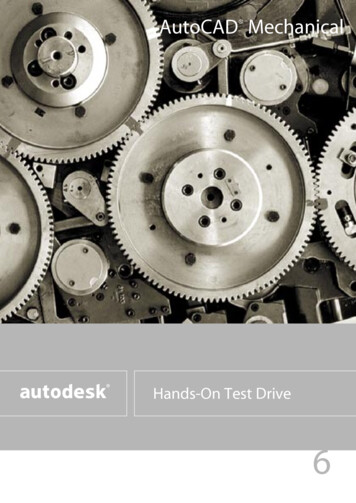
Transcription
AutoCAD MechanicalHands-On Test Drive6
AutoCAD MechanicalHands-On Test Drive
www.autodesk.ptwww.micrograf.ptÍndiceTire o máximo partido da sua versão de teste de 15 dias . . . . . . . . . . . . . . . . . . . . . . 4Iniciar o AutoCAD Mechanical . . . . . . . . . . . . . . . . . . . . . . . . . . . . . . . . . . . . . . . . . . . . . . . . 6O nosso exemplo – um projecto real . . . . . . . . . . . . . . . . . . . . . . . . . . . . . . . . . . . . . . . . . 8Vamos começar a projectar . . . . . . . . . . . . . . . . . . . . . . . . . . . . . . . . . . . . . . . . . . . . . . . . . 10Peças adquiridas:é tão simples como cortar e colar do catálogo para o seu desenho . . . . . . . . . . . 17Construir elementos mecânicos de forma rápida e fácil . . . . . . . . . . . . . . . . . . . . . . 21Os benefícios do trabalho orientado por objectos. . . . . . . . . . . . . . . . . . . . . . . . . . . . 26Outros elementos mecânicos: transmissões de correia e corrente . . . . . . . . . . . . 28Vista lateral da correia. . . . . . . . . . . . . . . . . . . . . . . . . . . . . . . . . . . . . . . . . . . . . . . . . . . . . . . 34Arestas Invisíveis, plano superior e fundo . . . . . . . . . . . . . . . . . . . . . . . . . . . . . . . . . . . . 35A chapa de ligação entre o troço e o veio oco . . . . . . . . . . . . . . . . . . . . . . . . . . . . . . . 37Mais peças standard: ligações aparafusadas . . . . . . . . . . . . . . . . . . . . . . . . . . . . . . . . . 42Construir o aperto do motor . . . . . . . . . . . . . . . . . . . . . . . . . . . . . . . . . . . . . . . . . . . . . . . . 45Esquadria de desenho e legenda . . . . . . . . . . . . . . . . . . . . . . . . . . . . . . . . . . . . . . . . . . . 50Extrair o desenho de uma única peça. . . . . . . . . . . . . . . . . . . . . . . . . . . . . . . . . . . . . . . . 51Balões e folhas de materiais . . . . . . . . . . . . . . . . . . . . . . . . . . . . . . . . . . . . . . . . . . . . . . . . . 55O Autodesk Inventor Series mostra o caminho – em direcção ao 3D . . . . . . . . . . 581
AutoCAD MechanicalOs Super comandos do AutoCAD MechanicalNesta página encontrará uma explicação dos comandos mais importantes do AutoCADMechanical, para uma referência mais fácil.Power Edit (Super Edição)Utilize o comando Super Edição (Power Edit) para editar tudo. Quer seleccione uma linha, querum parafuso, o AutoCAD Mechanical encontra automaticamente o modo de edição correcto. Podeiniciar este comando com um duplo clique sobre o respectivo elemento.Power Erase (Super Apagar)Utilize o comando Super Apagar (Power Erase) para apagar os elementos e objectos seleccionados e restaurar correctamente as propriedades originais do objecto(s) de fundo. Por exemplo,restaura correctamente o plano de fundo da chapa escondido, após ter apagado um parafuso comeste comando.Power Copy (Super Cópia)Utilize o comando Super Cópia (Power Copy) para copiar os elementos e objectos seleccionados etodas as propriedades dos objectos. O plano de fundo de um furo será escondido automaticamente quando copiar uma ligação aparafusada.Power Recall (Super Chamada)Utilize o comando Super Chamada (Power Recall) para invocar directamente um comando quetenha sido utilizado para criar um elemento específico num desenho. Se num desenho tiver seleccionado um rolamento, o comando Rolamento (Bearing) é activado. Não é necessário ter já utilizado este comando na sessão actual; basta que o objecto exista no desenho. Assim, não é necessárioter de procurar comandos específicos no menu, especialmente quando começar a trabalhar coma aplicação.2
www.autodesk.ptwww.micrograf.ptVersão de teste do AutoCAD MechanicalCaro engenheiro de projecto,Obrigado pelo seu interesse no AutoCAD Mechanical. Criámos esta versão gratuita deteste por 15 dias do AutoCAD Mechanical para lhe permitir descobrir, por si próprio,como hoje em dia é fácil e prático trabalhar em CAD 2D.O AutoCAD é um standard para a produção de desenhos em CAD na engenhariamecânica. Inúmeras sondagens recentes efectuadas junto das mais diversas indústriase negócios, desde pequenas empresas de engenharia até grupos internacionais confirmaram a Autodesk como líder de mercado em engenharia mecânica.Qualquer software da Autodesk é um standard da indústria que lhe oferece os maisdiversos benefícios. Agora, é fácil, rápido e conveniente substituir desenhos com oAutodesk Standard. E se necessitar de capacidade de projecto adicional, isso deixa deser um problema – muitas são já as empresas de engenharia que trabalham com software Autodesk. E o mais importante de tudo, o seu investimento está salvaguardado:o número elevado de utilizadores garante que o software da Autodesk continuará aevoluir no sentido de uma maior perfeição.Na engenharia mecânica, o número de engenheiros e projectistas a trabalhar emAutoCAD Mechanical é muito significativo. E isso deve-se ao facto do AutoCADMechanical ser o AutoCAD para a engenharia mecânica. Nesta indústria, escolher oAutoCAD Mechanical significa poupar tempo precioso para outras actividades.O AutoCAD Mechanical é um componente essencial das soluções de engenhariamecânica da Autodesk. E se pretender trabalhar em 3D, temos a ferramenta adequadapara si: o Autodesk Inventor – um sistema 3D moderno, potente e fácil de operar. OAutoCAD Mechanical e o Autodesk Inventor são inter-operáveis.Este manual ajudá-lo-á a iniciar-se na solução AutoCAD Mechanical. Escolhemos umexemplo prático, um dispositivo de teste. Preparámos também alguns desenhos queo ajudarão a poupar tempo. Para poder utilizá-los, basta copiar para o seu sistemaalguns ficheiros do CD-ROM, que lhe foi, fornecido, e ler as instruções abaixo.O manual destina-se a engenheiros de projecto já com alguma experiência em trabalho com AutoCAD, para além de pressupormos que possui conhecimentos básicos detrabalho em ambiente Windows. Se necessitar de mais informação, por favor contacteo seu representante de vendas da Autodesk.Mais uma vez, obrigado pelo seu interesse, e divirta-se a descobrir o AutoCADMechanical. Preocupe-se apenas com o projecto - o AutoCAD Mechanical tratará detodos os detalhes.Atentamente,A sua equipa de AutoCAD Mechanical3
Tire o máximo partido da sua versão de teste de 15 diasTire o máximo partido da sua versão de testede 15 diasRequisitos mínimos do sistema para a versão de teste doAutoCAD Mechanical.Nota: é possível operaro AutoCAD Mechanical6 em sistemas comcaracterísticas maisbaixas (Pentium II a266 MHz); no entanto, odesempenho do sistemanão será o ideal. PC de base Intel Pentium II ou AMD Athlon, com processador a 450MHz ou superior (versões actuais dos processadores recomendado) Microsoft Windows XP Professional, Microsoft Windows NT 4 (SP6a ou superior), Windows 2000 Professional, Windows 98 SE, ouWindows Me Microsoft Internet Explorer 5 ou superior 128 MB RAM mínimo (256 MB recomendado)Instalação do software e dos ficheiros dos exercíciosPara instalar a sua versão de teste do AutoCAD Mechanical e copiar osficheiros dos exercícios para o seu disco rígido: Encerre todas as aplicações activas. Coloque o CD na drive de CD ROM. Se o programa de setup não iniciar automaticamente, vá a “d:\testdrive.exe,” em que “d” corresponde à letra associada à drive de CDROM, e faça um duplo clique no ficheiro testdrive.exe. Seleccione a opção de instalação teste do software por 15 dias.Instalação da versão de teste de 15 diasClique na opção Instalar versão de 15 dias. Aparece o Assistentede Instalação do AutoCAD Mechanical 6, e abre-se a caixa de diálogo Acordo de Licença de Software.Insira o Número de Série e o CD key. O número de série é 00000000000, e CD key é 7re927.Em seguida, aparece a caixa de diálogo com informação parao utilizador. Na caixa de diálogo seguinte (confirmação doproduto), certifique-se que seleccionou as opções AutoCADMechanical 6 e AutoCAD Mechanical 6 Power Pack. Receberáem seguida a indicação para escolher a pasta de destino. Pordefeito, o software é instalado na diretoria C:\Program Files\Acadm 6. Seleccione o tipo de instalação Typical (Típica).Este tipo de instalação instala os componentes normalizados segundoas normas DIN, ISO, e ANSI. É possível anular a selecção das normasANSI e ISO, uma vez que na versão de teste necessitará apenas danorma DIN. Clique sobre o ícone da respectiva norma (ISO, por exem4
www.autodesk.ptwww.micrograf.ptplo) e seleccione a opção Standard will be unavailable(Norma indisponível). A norma é assinalada na caixa dediálogo com um X vermelho.Este tipo de instalação fornece apenas peças segundoa norma DIN. As outras normas podem ser instaladas mais tarde. Pordefeito, o desenho é definido para DIN. Se desejar verificar as definições, seleccione do menu Assist / Mechanical Options.A caixa de diálogo seguinte inicia o processo de setup. A instalaçãodemora alguns minutos. Em seguida é instalada o utilitário MigrationUtility. O Migration Utility é utilizado para actualizar dados de componentes de versões anteriores do AutoCAD Mechanical. Clique em Yes(Sim). Após confirmar é apresentada outra caixa de diálogo, o Acordode Licença do Migration Utility. Aparece uma caixa de diálogo de informação, após o que o utilitário é instalado.Finalmente, uma mensagem informa que o setup está completo. Podeagora optar por abrir o ficheiro Readme (Leiame) ou clicar em Finish(Terminar) para completar a instalação. Deverá reiniciar o seu computador.Por favor, note que omecanismo de segurança impede a reinstalação do software de testeapós o período de testede 15 dias ter expirado.Microsoft Internet ExplorerNo capítulo “Inserir peças adquiridas”, são introduzidas peças de umcatálogo Internet. Esta função requer o Microsoft Internet Explorer5 ou superior. Se não possuir este software instalado, ou não desejarinstalá-lo no seu computador, pode saltar a segunda parte do capítulo“Inserir peças adquiridas “.Copiar ficheiros do exercícioApós instalar o AutoCAD Mechanical, é necessário copiar os ficheirosdo exercício para o seu disco rígido. Por favor, seleccione a opçãoCopiar ficheiros do exercício. Receberá a instrução para indicar a diretoria para onde deseja copiar os ficheiros do exercício.Por defeito, os ficheiros são instalados na diretoria C:\Program Files\Acadm 6\acadm\Tutorial.Ver o manualUtilize esta opção para ler a versão electrónica deste manual. Vainecessitar do software Adobe Acrobat Reader, que poderá descarregargratuitamente a partir de www.adobe.com.5
Iniciar o AutoCAD MechanicalIniciar o AutoCAD MechanicalPara iniciar o AutoCAD Mechanical, faça um duplo clique sobre o íconeAutoCAD Mechanical 6 Power Packno seu desktop.Aparece a caixa de diálogo Código de Autorização. A partesuperior da caixa de diálogo relembra-lhe quantos dias restamde utilização do AutoCAD Mechanical. Seleccione Run AutoCADMechanical 6 Power Pack, e clique em Next (Seguinte).São abertas duas janelas: a janela AutoCAD Mechanical sobreposta pela janela AutoCAD Mechanical Power Pack Today. Asecção superior da janela mostra a área de trabalho no seu computador. Aqui poderá encontrar modelos de desenhos e bibliotecas de ícones de diversas indústrias, e pode localizar e abrir osúltimos desenhos editados.A secção inferior é a sua ligação ao PointA, o portal Internet gratuito daAutodesk. Este portal oferece-lhe suporte de produtos, notícias e informação sobre a indústria e permite-lhe descarregar catálogos de peças.Poderá explorar mais tarde as diversas opções oferecidas pelo PointA.Para fechar a janela, clique sobre o ícone Fechar (Close)no cantosuperior direito da janela.A interface do utilizador - optimizada paraengenharia mecânicaAssim que o setup estiver completo, as barrasde ícones aparecem dispostas como na figura àesquerda.Para tornar mais fácil o seu trabalho de produção de desenhos e realizar as alterações, é aconselhável adicionar barras de ícones separadaspara os comandos de desenhar e alterar. Cliquesobre as duas entradas superiores na barra deícones da esquerda para abrir estas duas barrasde ícones separadas.Agora, é necessário arrastar estas duas barras de6
ícones para a segunda fila das barras deícones horizontais. Em primeiro lugar,faça um clique e agarre o titulo da barrade ícones com fundo azul e, em seguidadesloque a barra de ícones para a posiçãodesejada. O resultado é o da figura.Deverá também activar a barra de íconesView (Vistas), uma vez que esta contémoutros comandos úteis que poderá utilizar, como por exemplo, comutar entrediferentes vistas.Com um clique direito do rato na barra de ícones superior(a área cinzenta vazia), seleccione a barra de ícones View nomenu AMACAD. Coloque também esta barra de ícones nasegunda fila de barra de ícones.A opção Customize (Personalizar) no menu dinâmico abreuma caixa de diálogo que lhe permite abrir ou fechar barrasde ícones de outros grupos de menus. Esta opção permite-lhe personalizar a sua área de trabalho do AutoCADMechanical.Agora, já tem tudo o que necessita para iniciar o seu projecto.7
O nosso exemplo – um projecto realO nosso exemplo – um projecto realAs vantagens do AutoCADMechanical podem sermelhor ilustradas se utilizarmos um exemplo deprojecto bastante usual.Seleccionámos um exemplotípico de projecto 2D: peçasde uma linha de montagem.O travão de estacionamento de um Veículo Todo Terreno é montadonuma linha de montagem. O travão de estacionamento funciona daseguinte forma:Discos ranhuradosPosição destravadoPosição travadoO espaço entre as pastilhas de travão deve ser diminuto para produzirum efeito de travagem. Para tal, gira-se um dos discos contra o outroatravés de uma alavanca. Os dois discos possuem ranhuras que recebem esferas. Ao rodar o disco, as esferas saem das ranhuras, provocando uma deslocação axial, que movimenta a pastilha do travão.Mecanismo de ajuste para o travãode estacionamento com a pastilhade travão esquerda8
O travão de estacionamento pode ser calibrado manualmente para assegurar uma potência de travagemadequada no seu curto trajecto. O parafuso com molade re-ajuste na ponta do travão é utilizado para regularadequadamente todo o mecanismo de ajuste.Ajuste manual do travão de estacionamentoNa última parte da linha de montagem efectua-se um teste funcionalcom medição de força e ângulo de rotação. Existem especificações eum esboço para esta parte da linha de montagem.A unidade de teste deve funcionar da seguinte forma:A unidade desloca-se para baixo de modo a que um eixo fique ligadoà alavanca do travão. O eixo é empurrado por um veio oco onde seencontra uma anilha ranhurada, movida por um motor com sensorde rotação. O sensor de pressão pesquisa o êmbolo a partir de cima,através do veio oco e mede a força de travagem.Nos exercícios seguintes, poderá aprender como é fácil pôr este conceito em prática no projecto, utilizando o AutoCAD Mechanical.Todas as peças adquiridas (sensores de medição, motores, ) sãodisponibilizadas pelos fornecedores como desenhos AutoCAD em formato DWG.9
Vamos começar a projectarVamos começar a projectarNeste primeiro capítulo, vamos desenhar o eixo que move omecanismo de travagem. Para além de alguns comandos importantes,começará a ficar familiarizado com a filosofia de trabalho do AutoCADMechanical.1. Abrir o desenho inicialAbra o desenho Test device.dwg. Clique em Open (Abrir)e váà diretoria na qual guardou os seus desenhos, ou seja, C:\ProgramFiles\Acadm 6\acadm\Tutorial\Test device. Seleccione o desenho Testdevice.dwg; do lado direito, poderá pré-visualizar o desenho. Agora,clique no botão Open (Abrir), no canto inferior direito. Clique em Yes(Sim) para confirmar que este é um ficheiro só de leitura, o que evita aintrodução acidental de modificações no desenho. Se desejar guardaro desenho mais tarde, poderá fazê-lo, dando-lhe um novo nome.Amplie (Zoom) a área mostrada. Clique no ícone Zoom Window(Ampliar Janela)na barra de ícones Zoom (Ampliar), situada na barra de caixa de ferramentas horizontal superior, e emseguida clique uma vez acima e à esquerda e a seguir abaixo e à direitada área pretendida. Se não conseguir seleccionar correctamente a áreana primeira vez, anule o comando, seleccionado Undo (Anular).First zoom2. O ProblemaA alavanca (ver seta) deve ser girada para actuar o travão de estacionamento. O excêntrico desloca o êmbolo numa direcção axial.3. Ainda algumas preferênciasOs pontos notáveis (osnaps) são definidos antes de iniciar o trabalho.Os pontos notáveis ajudam-no a projectar com maior precisão, por10
exemplo, quando tem de desenhar linhas perpendiculares, etc.Para além dos pontos notáveis normais em AutoCAD, tal como extremo, centro, etc., o AutoCAD Mechanical oferece capacidades de pontosnotáveis adicionais. Para além disso, o AutoCAD Mechanical permitelhe trabalhar com preferências múltiplas. Poderá também, durante afase de projecto, fazer com que os pontos notáveis mudem automaticamente com alguns comandos.Seleccione Power-Snap (Super Snap), clique no separador Settings1 (Definições 1) e aceite as definições mostradas na figura para predefinir os pontos notáveis essenciais a capturar do objecto.Obviamente que pode utilizar, quando necessário, pontos notáveisespecíficos (p. ex. Seguinte) ao executar qualquer comando. Esta função será explicada posteriormente com maior detalhe. Clique em OKpara fechar a caixa de diálogo.4. Layers predefinidosOs utilizadores de AutoCAD estão habituadosa definir os seus próprios layers. O AutoCADMechanical também lhe permite efectuar estaoperação, apesar de não ser necessário. Todos oslayers são predefinidos e os elementos que criarserão colocados automaticamente nos layers correctos.Isto significa que os contornos são desenhados no layer AM 0, aslinhas de eixo no AM 7, os tracejados no AM 8, os contornos das peçasnormalizadas no AM 0N, apenas para dar alguns exemplos. E o melhor:ao trabalhar com o AutoCAD Mechanical, não necessita de se preocupar com este detalhe.Para além disso, os elementos de cada layer são “inteligentes”. Porexemplo, quando o utilizador cria um tracejado, a linha de eixo não éidentificada como linha de fronteira, excepto se assim for especificado.Pode observar o layer actual no canto superior esquerdoda barra de menu na janela. A definição por defeito é AM0, ou seja, o layer onde desenha os contornos exteriores.5. Desenhar linhas de construçãoEm primeiro lugar, é necessário construir uma geometria auxiliar, é11
Vamos começar a projectaraqui que irá aplicar as linhas de construção. Para conseguir uma vistamelhor, pode utilizar o comando Zoom Window (Ampliar Janela)novamente para ampliar a parte do desenho a editar.Clique no ícone Construction Lines (Linhas Construção), e mantenha o botão do rato premido. Abre-se um submenu. Desloque o ratopara baixo e solte o botão quando chegar ao segundo ícone a contarde cima. É activado o comando Vertical Construction Line (LinhaConstrução Vertical). Desenhe uma linha de construção vertical atravésdo furo da alavanca de travão. Desloque o rato para a aresta verticaldo furo. Quando alcançar o centro da linha, é mostrado um símbolotriangular. Clique uma vez para criar uma linha de construção vertical.Repita este passos para a outra aresta do furo.Pode ver como as linhas vermelhas de construção foram desenhadas. O AutoCAD Mechanicaldefine automaticamente o layerpara as linhas de construção.6. Linhas de Construção paralelasAgora é necessário definir asdimensões do eixo. Vá novamente ao ícone Construction Lines (Linhas Construção)e mantenhao botão do rato premido. É mostrado um submenu. Solte o botãoquando estiver sobre o ícone Parallel with full Distance (Paralela comdistância completa).Seleccione a aresta inferior furo do eixo.12
Agora, insira a distância 10 com o teclado. Pode ver este númeroaparecer na linha de comando. Prima a tecla Return para completar aentrada. Pode criar múltiplas linhas de construção de uma só vez, utilizando distâncias diferentes (10 20 30).Clique em qualquer ponto abaixo da alavanca para definir o lado dasparalelas e a linha de construção será desenhada.O eixo deverá ter um comprimento de 110 mm. O comando ainda estáactivo; seleccione novamente a mesma aresta, insira uma distância de100 com o teclado, prima a tecla Return e clique uma vez por cima daalavanca.Se não conseguir visualizar a segunda linha, isto pode dever-se à áreade visualização definida. Se o seu rato possuir uma roda, pode alteraro zoom, bastando girar a roda. Se o rato não possuir qualquer roda,pode utilizar o comando Zoom Realtime (Ampliar Tempo Real). Cliquesobre o respectivo íconena barra de ícones que contém os comandos de zoom. Agora é possível diminuir a imagem premindo o botãoesquerdo do rato e simultaneamente movendo o rato. Prima ESC paraterminar o comando.Se tiver criado demasiadas linhas de construção, pode apagá-las utilizando o comando Undo (Anular).7. Desenhar o eixo – um rectânguloAgora desenhe um rectângulo nas arestas de intersecção criadas pelaslinhas de construção. Seleccione o comando Rectangle (Rectângulo), e desloque o rato para a intersecção de duas linhas de construção. Aparece uma cruz quando o rato é colocado sobre a intersecção,e passado algum tempo, é mostrado a dica de Intersecção. Clique edesloque o rato para a intersecção diagonalmente oposta, e cliquenovamente.O seu desenho deve ser parecido com o da figura da direita.8. Apagar linhas de construçãoAs linhas de construção já não são necessárias. Apague-as utilizando ocomando Erase all C-Lines (Apagar todas Linhas -C). É o segundocomando abaixo do ícone Construction Edit (Editar Construção).13
Vamos começar a projectar9. Adicionar linha de eixoNeste passo, é necessário desenhar uma linha de simetria para o eixo.Active o comando Centerline (Linha de Eixo), e seleccione o centro dalinha superior e inferior do rectângulo. Os símbolos de triângulo indicam que está sobre o centro.A linha de eixo está completa. O AutoCAD Mechanicalcolocou-a no layer indicado e ainda deu a extensãocorrecta.10. Aplicar um chanfroO eixo tem de ser chanfrado de modo a que possa ser introduzido facilmente no furo da alavanca de travagem. Inicie o comando Chamfer(Chanfro), e prima a tecla Return. É mostrada a caixa de diálogo.Seleccione as distâncias 20, na janela da esquerda, e 1,na janela da direita, e clique em OK para fechar a caixade diálogo.Clique primeiramente sobre a linha vertical esquerda, eem seguida sobre a linha horizontal inferior do rectângulo. É gerado o chanfro. Agora, clique sobre a linha vertical direita esobre a linha horizontal inferior do rectângulo para gerar o segundochanfro.11. Desenhar uma aresta de silhuetaFinalmente, desenhe a aresta de silhueta criada pelochanfro. Para alterar a área de visualização da imagem,prima a roda ou o botão central do rato e desloque orato. Também pode utilizar o comando Pan Realtime(Pan Tempo Real)na barra de ícones que contém oscomandos de ampliar (zoom). Quando obtiver a vistadesejada, prima a tecla ESC para terminar o comando.Inicie o comando Line (Linha), e clique sobre osextremos dochanfro. Depoisde desenhar alinha, prima a tecla Return para terminar o comando.14
O resultado deverá ser semelhante ao da imagem à direita.12. Esconder linhas invisíveisAgora, os únicos elementos a interferir deverão ser as linhas do travão,que na verdade deveriam estar escondidas atrás do eixo.Utilize o cálculo plano superior/fundo 2D Hide (2D Esconder)do AutoCAD Mechanical. Pode encontrar este ícone na barra demenu do lado esquerdo.Seleccione todos os elementos do eixo. Não importa seseleccionou ou não a linha de simetria do eixo. O AutoCADMechanical sabe que, por defeito, as linhas de eixo nãodevem estar escondidas.Prima Return para confirmar a selecção. Aparece uma caixa de diálogo.Este processo ilustra claramente a filosofia de funcionamento doAutoCAD Mechanical. O sistema oferece diversas opções avançadas,mas se desejar alcançar os seus objectivos rapidamente e utilizar asopções standard, basta chamar o comando, clicando em OK.O mesmo se aplica aqui. Clique em OK, eo resultado será o da imagem da direita.Pode com certeza continuar a editar os elementos no fundo e no planosuperior, em qualquer altura, ou pode representar arestas invisíveiscomo linhas interrompidas.13. Vista de cima do eixoAgora, é necessário desenhar uma vista de cima do eixo. Em primeirolugar, deve-se ampliar uma das vistas nomeadas. Existem duas vistasnomeadas, Vista de Cima e Vista de Lado, que simplificam a ampliaçãoentre a vista de cima e a vista lateral. Inicie ocomando Named Views (Vistas Nomeadas).15
Vamos começar a projectarSeleccione Top View (Vista de Cima) e clique em Set Current(Actual). Ou pode também fazer um duplo clique na vista TopView (Vista de Cima). Clique OK para ampliar a vista de cima.14. Desenhar um círculoCrie um círculo no centro do furo do eixo. Inicie o comando CircleCenter Radius (Círculo Centro Raio). Desloque o rato para o centrodo furo até ser mostrado o ícone Centro. Clique para definir o centro.Agora, desloque o rato para a direita do ponto onde ocírculo intersecta a linha horizontal. É mostrado o íconeIntersecção. Clique para seleccionar o mesmo raio queo furo.15. Parabéns!Completou com sucesso o primeiro capítulo.Agora já sabe como o AutoCAD Mechanical simplifica o trabalho epoupa o seu tempo, graças às suas diversas características, tal comogestão de layers, desenho de linhas de eixo, e opções inteligentes depontos notáveis.16
Peças adquiridas:é tão simples como cortar e colar do catálogo para o seu desenhoPeças adquiridas: é tão simples como cortar ecolar do catálogo para o seu desenhoAs peças normalizadas e as peças adquiridas desempenham umaimportante função nos projectos de engenharia mecânica. Em média,estes componentes formam 70 por cento de um projecto. Se projectaros seus modelos com o AutoCAD Mechanical, pode obter as peçasdesejadas de uma forma simples e conveniente. Os diversos portais demecânica (por ex. www.web2cad.de, a que também pode aceder a partir do portal Autodesk PointA) oferecem peças de fabricantes em formato AutoCAD e com a convenção de layers do AutoCAD Mechanical.Alguns fabricantes oferecem as suas peças directamente em CD ROMou através da Internet. E pode gerir estas peças através da bibliotecado AutoCAD Mechanical ou a partir do AutoCAD Design Center, sempre que quiser.Nota: se não completouo capítulo anterior,pode começar com odesenho Test devicechapter2.dwg.Para este capítulo, é necessário o Internet Explorer 5 (consulte o capítulo “Tire o máximo partido da sua versão gratuita de teste por 15 dias “).Se não possuir este software instalado, ou não desejar instalá-lo, ignoreo presente capítulo a partir do ponto 2.1. Bem organizado: o AutoCAD DesignCenterAltere a vista nomeadanovamente para Side View (Vista lateral),conforme descrito no capítulo anterior.Para iniciar o AutoCAD DesignCenter, clique sobre o ícone.ODesignCenter é aberto na parte esquerda do seu ecrã e oferece-lheuma excelente visão geral de desenhos, símbolos, etc. E, mais importante, permite-lhe olhar para dentro dos desenhos, e examinar cadaum dos layers, blocos, estilos de cotagem, etc., do próprio desenho.Para além disso, é possível recuperar dados específicos, tal como blocos de desenhos, e colá-los noutros desenhos.Em DesignCenter, clique sobre o ícone Desktopno canto superior esquerdo. O DesignCenter é subdividido. No lado esquerdo,verá o mesmo display do Explorador do Windows. Se estas janelasforem demasiado pequenas, pode aumentá-las, arrastando os cantos. Agora, pesquise a directoria de instalação da versão de teste(p. ex. C:\Program Files\Acadm 6\acadm\Tutorial). Na subdirectoriaPurchased Parts (Peças Adquiridas), encontrará o desenho motor17
Peças adquiridas:é tão simples como cortar e colar do catálogo para o seu desenhowith sensor.dwg. Clique sobre o sinal ‘ ’ ao lado do nome do desenho. É mostrada uma lista de todos os elementos, tal como estilos decotagem, grupos de layers, e blocos. Blocos são grupos de elementosque incluem uma unidade lógica, tal como uma vista específica de umcomponente. Agora clique no ícone Blocks (Blocos)para abrir duaspré-visualizações do motor na secção superior direita do DesignCenter.O nome completo torna-se visível quando se desloca o rato sobre umadas pré-visualizações.2. Inserir uma vista lateralSeleccione motor with sensor sv, e arraste o bloco para dentro do desenho, mantendo premido o botão esquerdo do rato.O bloco possui um ponto deinserção para uma colocaçãomais precisa. Desloque o ratopara a extremidade inferioresquerda da aresta inclinadado suporte de montagemna vista lateral. Solte o botão dorato quando o sistema mostrar umaopção de ponto notável de extremo.Acabou de colocar a vista lateral domotor.3. Mais duas linhas de construçãoPara posicionar a vista de cima, é necessário inseriroutra Vertical construction line (Linha de ConstruçãoVertical)no mesmo ponto de inserção. Certifique-seque faz a inserção no ponto correcto, ou seja, o centroda linha de eixo do motor. Para cancelar este comando, prima a teclaESC. É cancelado automaticamente quando chamar um novo comando.Amplie (Zoom) a vista de cima.Coloque uma Horizontal construction line (Linha deConstrução Horizontal)através do centro do travão.Prima ESC para cancelar o comando.4. Inserir uma vista de cimaArraste a vista de cima motor with sensor tv doAutoCAD DesignCenter para a intersecção das duaslinhas de construção.18
Graças ao DesignCenter, bastou usar a funcionalidade arrastar e largarpara aplicar dados de construção existentes ao seu desenho. Este processo poupa muito tempo.Para fechar o AutoCAD DesignCenter, chame novamente o comandoou clique sobre o ícone Fechar no canto superior direito do DesignCenter.5. Inserir peças a partir de um catálogo InternetO DesignCenter é apenas um modo de aceder a peças pré-desenhadas. Se a sua empresa criar os seus catálogos para utilização interna,também pode trabalhar com catálogos em Internet ou Intranet noAutoCAD Mechanical. Tudo o que necessita é do Microsoft InternetExplorer, e pode criar os seus próprios catálogos utilizando um assistente. Pode utilizar as
Mechanical AutoCAD de equipa sua A Mechanical AutoCAD do teste de Versão . 4 5 www.autodesk.pt www.micrograf.pt dias 15 de teste de versão sua da partido máximo o Tire do teste de versão a para sistema do mínimos Requisitos Mechanical. AutoCAD 450 a processador com Athlon, AMD ou II Pentium Intel base de PC .
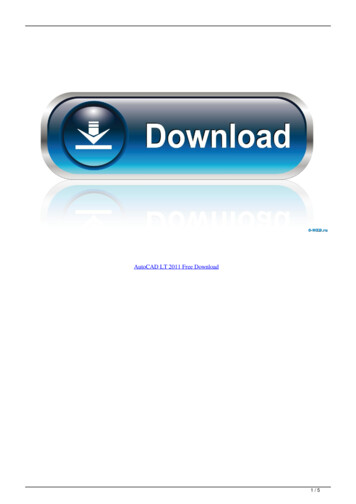
![AutoCAD Free [Updated] 2022 - Só EPI não basta](/img/61/autocad-16.jpg)