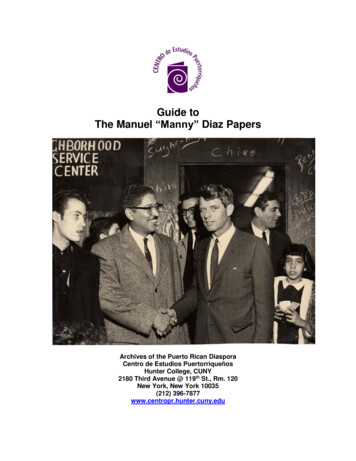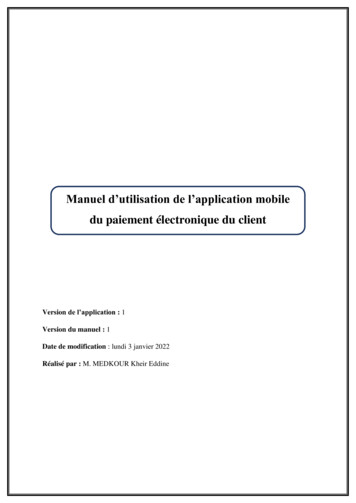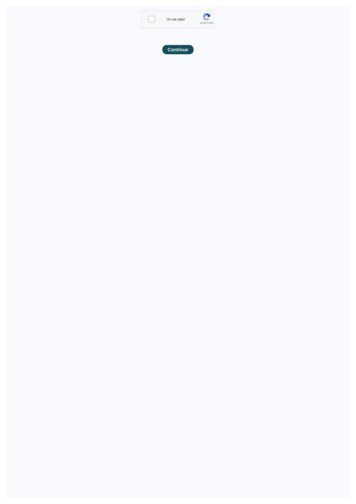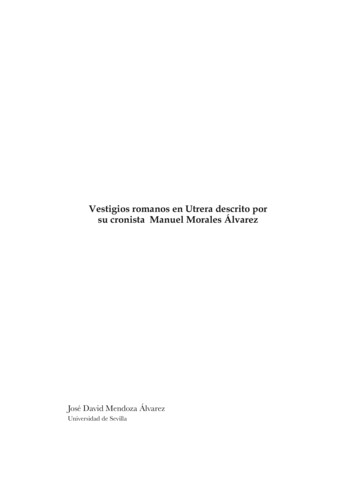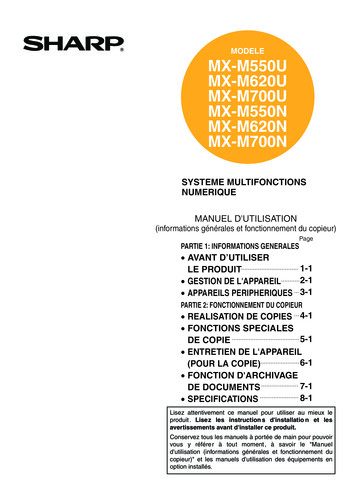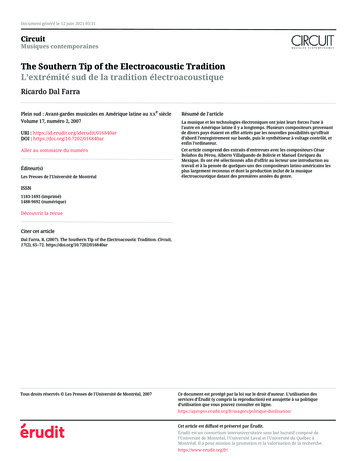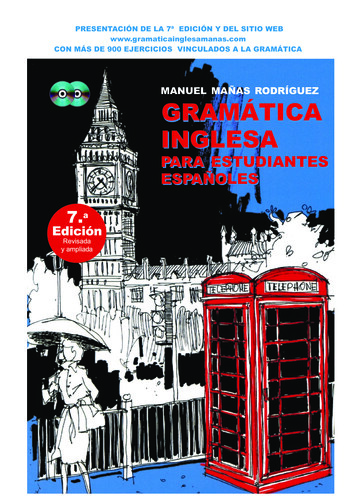Transcription
Introdução ao AutoCADCapitulo I: Iniciação ao AutoCADJoão Manuel R. S. TavaresJoaquim O. Fonseca
Introdução ao AutoCAD @2021 JST/JOFCapitulo I: Iniciação ao AutoCAD2 Bibliografia AutoCAD 2015 & AutoCAD LT 2015 - Curso Comp.José GarciaFCA AutoCAD 2012 & 2011 - Guia de Consulta RápidaJoão SantosFCA Mechanical Desktop 4João Silva, Vítor Freitas, João Ribeiro, Pedro MartinsFCA AutoCAD 3D 2013 - Curso CompletoJoão SantosFCA
Introdução ao AutoCAD @2021 JST/JOFCapitulo I: Iniciação ao AutoCAD3 Objetivos Identificar as áreas da interface do AutoCAD;Localizar e utilizar as teclas de funções;Introduzir os comandos de diferentes maneiras;Gerir os tabs, panels e as barras de ferramentas;Iniciar um novo desenho utilizando o assistente deinício; Localizar e abrir um desenho existente; Criar uma reta utilizando diferentes técnicas;
Introdução ao AutoCAD @2021 JST/JOFCapitulo I: Iniciação ao AutoCAD4 Objetivos Definir pontos de atração de objetos (osnap); Utilizar coordenadas polares para definir uma reta; Combinar a atração de pontos notáveis de objetos ecoordenadas polares para localizar pontos específicos; Criar circunferências; Apagar objetos; Gravar desenhos; Sair de uma sessão do AutoCAD.
Introdução ao AutoCAD @2021 JST/JOFCapitulo I: Iniciação ao AutoCAD5 Interface do AutoCAD Área gráfica;Menus TAB e Panels;Menus “de queda”;Janela de texto para introdução de comandos;Barra de estados;Barras de ferramentas;Panels e barras de ferramentas de desenho e deedição.
Introdução ao AutoCAD @2021 JST/JOFCapitulo I: Iniciação ao AutoCAD6MenusTABPaneis de ferramentas standard e depropriedades de objetosPanel de ediçãoPanel dedesenhoÁREAGRÁFICAÁrea de texto paraintrodução de comandosBarra de estadosDynamic InputPara mostrar /esconderbotões
Introdução ao AutoCAD @2021 JST/JOFCapitulo I: Iniciação ao AutoCAD7 Teclas de funções F1 – Janela de ajuda do AutoCAD; F2 – Comuta entre a janela de texto e a janela dedesenho; F3 – Ativa/desativa o Osnap (atração para pontosnotáveis de objetos); F4 – Ativa/desativa Osnap 3D do AutoCAD; F5 – Comuta entre plano isométrico de topo, dadireita e da esquerda (para Isometric Grid);
Introdução ao AutoCAD @2021 JST/JOFCapitulo I: Iniciação ao AutoCAD Teclas de funções 8F6 – Ativa/desativa o UCS dinâmico;F7 – Ativa/desativa a grelha auxiliar de pontos (Grid);F8 – Ativa/desativa o modo ortogonal;F9 – Ativa/desativa o modo Snap (atração para pontosda grelha imaginária que pode ou não coincidir com aGrid); F10 – Ativa/desativa o modo polar do AutoTracking; F11 – Ativa/desativa o modo de visualização dedeterminados pontos, combinando coordenadas depontos notáveis (selecionados) de objetos (Object SnapTracking); F12 – Ativa/desativa a Dynamic Input.
Introdução ao AutoCAD @2021 JST/JOFCapitulo I: Iniciação ao AutoCAD9 Seleção dos comandos no AutoCAD Métodos de seleção: Botões dos Panels associados aos menus de TAB (nazona superior: Home, ). Escolha nos menus “de queda” através da ativação doMenu Bar; Escolha nos menus de atalho (botão direito do rato); Digitalização do comando na janela de texto de introduçãode comandos, pelo nome total ou letra(s) de atalho; Botões de barras de ferramentas (se ativas).
Introdução ao AutoCAD @2021 JST/JOFCapitulo I: Iniciação ao AutoCAD10 Seleção dos comandos no AutoCAD Ativar a barra de menus: Na barra de acesso rápido,clicar para modificar; Ativar/desativar a barrade menus.Barra de acesso rápido
Introdução ao AutoCAD @2021 JST/JOFCapitulo I: Iniciação ao AutoCAD11 Seleção dos comandos no AutoCAD Ativar barras de ferramentas: No menu Tools (se ativo), escolher Toolbars e Autocad.
Introdução ao AutoCAD @2021 JST/JOFCapitulo I: Iniciação ao AutoCAD12 Menus “de queda” Selecionam-se através daativação da Menu Bar; Para escolher um comando,move-se o rato e clica-se no botãoesquerdo, sobre o nome do comando.
Introdução ao AutoCAD @2021 JST/JOFCapitulo I: Iniciação ao AutoCAD13 Seleção nos Panels dos TABs Utilizar o rato para selecionar sobre o Panel aimagem do botão desejado; Clicar no botão esquerdodo rato para executar ocomando associado. Onde aparece um triângulo ,significa que existe outras opções.Deixando o cursor parado sobre umbotão, aparece uma mensagem de ajuda.
Introdução ao AutoCAD @2021 JST/JOFCapitulo I: Iniciação ao AutoCAD14 Linha de comandos Localiza-se (por defeito) na parte inferior do ecrã; Clicar no botão esquerdo do rato na janela decomandos e/ou digitar o comando desejado; Carregar tecla Enter (ou barra de espaços – fazquase sempre de Enter) para validar o comando. Pode-se utilizar Dynamic Input (prompt aparecejunto ao cursor) [dynpicoords 0 - relativo / dynpicoords 1 - absoluto].
Introdução ao AutoCAD @2021 JST/JOFCapitulo I: Iniciação ao AutoCAD15 Barra de estados Localiza-se na parte inferior da interface; Contém informação e botões de acesso frequente(utilitários)Para configurar o comando associadoBotão dir. ratoControlar Espessura da linha On/Off
Introdução ao AutoCAD @2021 JST/JOFCapitulo I: Iniciação ao AutoCAD16 Ativar Panels e TABs Clicar no botão direito dorato sobre um qualquerPanel (aparecerá o menude ativação dos Panelse dos Tabs); Selecionar Panel/Tabdesejado no menu para aativar/desativar.Tab activo
Introdução ao AutoCAD @2021 JST/JOFCapitulo I: Iniciação ao AutoCAD17 Clique no botão direito do rato Menus com comandos específicosaparecem quando se clica nobotão direito na área gráfica(menu de atalho); O menu que aparece por defeito,está visível na imagem da direita,sendo a parte superiordependente do comandoanterior.
Introdução ao AutoCAD @2021 JST/JOFCapitulo I: Iniciação ao AutoCAD18 Menus de clique nobotão direito do rato Menus de atalho relacionadoscom o actual comandoaparecem ao clicar no botãodireito na área gráfica (paratodos os comandos).Menus de atalho paraPolyline e CircleOpções
Introdução ao AutoCAD @2021 JST/JOFCapitulo I: Iniciação ao AutoCAD19 Menus de ícones Utilizados para seleção de objetos gráficos.Exemplo: Selecionar opadrão de preenchimento.
Introdução ao AutoCAD @2021 JST/JOFCapitulo I: Iniciação ao AutoCAD20 Atalhos de comandos (Aliases) Destinados a utilizadores mais experientes porrazões de rapidez e memorização dos atalhos(L line, A arc, C circle, E erase, Z zoom, PL polyline, U undo, ). Elimina a necessidade de lembrar e digitar todo onome do comando. Mais de 75 atalhos de comandos podem serintroduzidos na linha de comando. Podem ser configurados para adicionar ou modificarcomandos.
Introdução ao AutoCAD @2021 JST/JOFCapitulo I: Iniciação ao AutoCAD21 Iniciar um novo desenho Caixa de diálogo New Drawing: No início de uma sessão do AutoCAD;Selecionar NEW no Menu Browser A ouSTARTUP 1na barra de acesso rápido. Quatro opções:1.Abrir um desenho existente;2.Iniciar a partir de umrascunho;3.Utilizar um modelo(template);4.Utilizar um assistente.(STARTUP por defeito 3)STARTUP 0
Introdução ao AutoCAD @2021 JST/JOFCapitulo I: Iniciação ao AutoCAD22 Abrir um desenho existente Escolher OPEN no menu Menu Browser A, ou nabarra de acesso rápido ou utilizar opening anexisting drawing no diálogo inicial. Ficheiros de desenho têm a extensão .dwg.
Introdução ao AutoCAD @2021 JST/JOFCapitulo I: Iniciação ao AutoCAD23 Localizar um ficheiro (Caixa deprocura) Selecionar em Tools,Find no diálogoOpen Drawing; Permite a seleção deum ficheiro a partir departe do nome ou datade alteração.
Introdução ao AutoCAD @2021 JST/JOFCapitulo I: Iniciação ao AutoCAD24 Comando Line Escolher comando Line no Panel Home/Draw; Ou escolher comando Line no menu Draw (se activo); Ou escrever Line ou L na linha de comando; Ou carregar no botão correspondente na barra dedesenho (se ativa); Definir pontos extremos: Utilizar o botão esquerdo do rato para definir os pontos; Dynamic Input
Introdução ao AutoCAD @2021 JST/JOFCapitulo I: Iniciação ao AutoCAD25 Comando Line Utilizar o botão direito do rato ou carregar na teclaEnter para parar o desenho de linhas. A opção Close cria uma linha entre segmentosativos (liga 1º ponto do comando com o actual). Apenas funciona com 2 ou mais segmentos ativos. Escrevendo um “U” (ou “u”), enquanto o comandoline está ativo, pode-se ir retirando o último ponto/segmento desenhado até chegar ao 1º ponto(undo).
Introdução ao AutoCAD @2021 JST/JOFCapitulo I: Iniciação ao AutoCAD26 Comando Line Desenhar linhas com distâncias precisas: Modo direto de distância (localizar o ponto eselecionar). Orientar a “cruz” do cursor na direção desejada edigitalizar a distância pretendida. Introduzir coordenadas. Utilizar opções interativas com outros pontos (modosOsnap).
Introdução ao AutoCAD @2021 JST/JOFCapitulo I: Iniciação ao AutoCAD27 Atração para pontos notáveis deobjetos (OSNAP – Object Snap) Utiliza geometria para localizar posiçõesespecíficas de pontos particulares deobjetos desenhados. Ativar a atração (temporária):– Escrever as primeiras 3 letras do nome da atraçãodesejada (durante um comando);– Selecionar a atração desejada na barra Object Snap;– Carregar na tecla shift enquanto se clica no botãodireito do rato na área gráfica (durante um comando).
Introdução ao AutoCAD @2021 JST/JOFCapitulo I: Iniciação ao AutoCAD28 Atração para pontos notáveis de objetos(OSNAP) Tipos de atração: Center– Centro de uma circunferência, arco ou elipse. Endpoint– Extremidades de entidades. Extension– Define ponto no prolongamento temporário de linhas e arcos. From– Dever ser utilizado com um outro modo de atração para estabelecerum ponto de referência (ponto de salto em coordenadas relativas).
Introdução ao AutoCAD @2021 JST/JOFCapitulo I: Iniciação ao AutoCAD29 Atração para pontos notáveis de objetos(OSNAP) Insert– Localizar o ponto de inserção de um objeto (bloco/texto). Intersection– Determina o ponto de interceção de 2 entidades. Extended Intersection– Localiza a interceção de entidades que não se tocam. Midpoint– Localiza o ponto médio de linhas e arcos desenhados. Node– Atração para a posição de uma entidade point.
Introdução ao AutoCAD @2021 JST/JOFCapitulo I: Iniciação ao AutoCAD30 Atração para pontos notáveis de objetos(OSNAP) Parallel– Auxilia a construção de uma linha paralela a uma outra. Perpendicular– Atração para um ângulo normal com a entidade selecionada. Quadrant– Procura as localizações 0º, 90º, 180º e 270º sobre um círculo, arco ouelipse, relativamente ao centro. Tangent– Auxilia a construção de linhas ou círculos tangentes a uma outraentidade. Point Filters– Para combinar as coordenadas X, Y, Z de diferentes pontos paraespecificar um determinado ponto (seleção: X, Y, Z, XY, XZ, YZ).
Introdução ao AutoCAD @2021 JST/JOFCapitulo I: Iniciação ao AutoCAD31 Atração para pontos notáveis deobjetos (OSNAP) Object Snap Tracking– Permite ao utilizador, aquando da especificação de umponto, visualizar, linhas de referência imaginárias combase noutros pontos críticos de objetos.[ex. Utilizado para encontrar o centrode um retângulo num lado com outroponto do outro lado.]
Introdução ao AutoCAD @2021 JST/JOFCapitulo I: Iniciação ao AutoCAD Atração para pontosnotáveis de objetos (OSNAP)(ativação temporária)(tecla shift botão direito do rato)32
Introdução ao AutoCAD @2021 JST/JOFCapitulo I: Iniciação ao AutoCAD33NEArest ObjectSnapENDpoint ObjectSnap
Introdução ao AutoCAD @2021 JST/JOFCapitulo I: Iniciação ao AutoCAD34MIDpoint ObjectSnapTANgent ObjectSnap
Introdução ao AutoCAD @2021 JST/JOFCapitulo I: Iniciação ao AutoCAD35CENter ObjectSnapINTersectionObject Snap
Introdução ao AutoCAD @2021 JST/JOFCapitulo I: Iniciação ao AutoCAD36QUAdrant ObjectSnapPERpendicularObject Snap
Introdução ao AutoCAD @2021 JST/JOFCapitulo I: Iniciação ao AutoCAD37NODe Object SnapINSertion ObjectSnap
Introdução ao AutoCAD @2021 JST/JOFCapitulo I: Iniciação ao AutoCAD38NONe Object Snap(OSNAP desativo)From Object Snap@1.5,2.5APParentIntersection ObjectSnap
Introdução ao AutoCAD @2021 JST/JOFCapitulo I: Iniciação ao AutoCAD39PARallel Object SnapEXTension ObjectSnap
Introdução ao AutoCAD @2021 JST/JOFCapitulo I: Iniciação ao AutoCAD40 Utilização da atração para pontosnotáveis de objetos(atração permanente) Ativação residente daatração: Ativação em Drafting Settingsno menu Tools (se ativo); Ou clique no botão direito dorato no botão OSNAP dabarra de estado, Settings; Ativo/desativo no botãoOSNAP da barra de estado.
Introdução ao AutoCAD @2021 JST/JOFCapitulo I: Iniciação ao AutoCAD41 Localização polar Auxilia a criação de linhas com o cursor segundoângulos específicos (múltiplos do ângulo definido). Definida em DraftingSettings existente nomenu TOOLS (se ativo); Ativa/desativa no botãoPOLAR da barra de estado.
Introdução ao AutoCAD @2021 JST/JOFCapitulo I: Iniciação ao AutoCAD42 Localização polar & Pontos de localização Define o ângulo a ser considerado e desenha uma linha. Uma caixa de texto auxiliar aparece indicando o comprimento e oângulo da linha (só visível quando a linha está de acordo com oângulo definido). OSNAP utilizado em conjunto com otracking de pontos notáveis de objetos Cria pontos de localização temporários; Ferramenta muito poderosa; Colocar o cursor durante alguns instantes sobre o ponto pretendidode um objeto para definir um ponto de localização.– Para remover um ponto selecionado, passar o cursor em forma decruz sobre ele.
Introdução ao AutoCAD @2021 JST/JOFCapitulo I: Iniciação ao AutoCAD43 Pontos de localização- Object Snap Tracking)Pontos delocalizaçãodefinidos com aatração para oponto médio deobjetos.(TRACKPATHInformação doponto deinterceção delinhasassociadas a 2pontos delocalização.
Introdução ao AutoCAD @2021 JST/JOFCapitulo I: Iniciação ao AutoCAD44 Outros métodos de definição precisa Coordenadas cartesianas: Semelhante, e em tudo igual, à definição matemática. Introduzidas em coordenadas absolutas ou relativas:– Absolutas: X,Y– Relativas: @dx,dyIdentificador decoordenadas relativas Coordenadas polares: Utilizadas para definir uma distância e um ângulo deorientação (relativo a X ). Formato absolutas: Distance Anglerelativas: @Distance Angle
Introdução ao AutoCAD @2021 JST/JOFCapitulo I: Iniciação ao AutoCAD45 Outros métodos de definição precisaSintaxea seguir a:início coordenadaou distância, coordenada ânguloParte a vermelhoapenas para 3D.(Não pode conterespaços.)CoordenadasRelativasAbsolutas ao pt. ant.Cartesianasx,y,zCilíndricas R y,zEsféricasR α β@ x, y, z@R α, z@R α β
Introdução ao AutoCAD @2021 JST/JOFCapitulo I: Iniciação ao AutoCAD46 Outros métodos de definição precisa Coordenadas polares: Para desenhar uma linha de um ponto, com 20 mm decomprimento e fazendo um ângulo de 45º com o eixoX , as coordenadas polares para o ponto final são:@20 45(o ângulo dá a direção e o sentido, tipo ponteiro relativo às 3 horas) Durante a definição de um desenho podem serutilizados diferentes métodos de definição dascoordenadas.
Introdução ao AutoCAD @2021 JST/JOFCapitulo I: Iniciação ao AutoCAD47Exemplo (comando Line - L): Command: LINESpecify first point: 3,1(Start point)Specify next point or [Undo]: 3,66 Specify next point or [Undo]: 4,6Specify next point or [Close/Undo]: 4,2Specify next point or [Close/Undo]: 5,2Specify next point or [Close/Undo]: 6,3Specify next point or [Close/Undo]: 7,3Specify next point or [Close/Undo]: 7,1Specify next point or [Close/Undo]: 3,1Specify next point or [Close/Undo]: Enter 7
Introdução ao AutoCAD @2021 JST/JOFCapitulo I: Iniciação ao AutoCAD48Exemplo (comando Line - L): Command: LINESpecify next point or [Undo]: 3,1Specify next point or [Undo]: @4,0Specify next point or [Close/Undo]: @0,1Specify next point or [Close/Undo]: @-1,0Specify next point or [Close/Undo]: @1,1Specify next point or [Close/Undo]: @0,2Specify next point or [Close/Undo]: @-1,0Specify next point or [Close/Undo]: @-1,-1Specify next point or [Close/Undo]: @-1,1Specify next point or [Close/Undo]: @-1,0Specify next point or [Close/Undo]: @0,-2Specify next point or [Close/Undo]: @1,-1 Specify next point or[Close/Undo]: @-1,0Specify next point or[Close/Undo]: @0,-1Specify next point or[Close/Undo]: Enter
Introdução ao AutoCAD @2021 JST/JOFCapitulo I: Iniciação ao AutoCAD49Exemplo (comando Line - L): Command: LINESpecify first point: 1.5,1.75Specify next point or [Undo]: @1 90Specify next point or [Undo]: @2.0 0Specify next point or [Close/Undo]: @2 30Specify next point or [Close/Undo]: @0.75 0Specify next point or [Close/Undo]: @1.25 -90Specify next point or [Close/Undo]: @1.0 180Specify next point or [Close/Undo]: @0.5 270Specify next point or [Close/Undo]: @1.0 0Specify next point or [Close/Undo]: @1.25 270Specify next point or [Close/Undo]: @0.75 180Specify next point or [Close/Undo]: @2.0 150Specify next point or [Close/Undo]: C
Introdução ao AutoCAD @2021 JST/JOFCapitulo I: Iniciação ao AutoCAD50 Comando Circle - c Ativado a partir do Panel Draw. Opções múltiplas para criar um círculo:– Center, Radius (Centro, Raio);– Center, Diameter (Centro, Diâmetro);– Outras opções (2 pontos, 3 pontos,Tangente). No mínimo são necessários 2 pontos para criar umcírculo (a opção “2 pontos” define um diâmetro):– Selecionar o ponto do centro;– Introduzir o raio ou o diâmetro (pode ser com um 2º ponto).
Introdução ao AutoCAD @2021 JST/JOFCapitulo I: Iniciação ao AutoCAD51 Apagar objetos - e Remover objetos de um desenho. Ativar a partir do Panel Modify a opção Erase:– Aparecerá um Prompt para selecionar os objetos;– O cursor muda para caixa de seleção. Maneiras de selecionar os objetos a apagar:– Selecionar com a caixa de seleção objeto a objeto;– Criar uma janela para selecionar múltiplos objetos:» Janela standard (objetos devem estar no interior);» Janela de cruzamento (objetos podem cruzar ou estar nointerior da janela).– Escrever ALL para selecionar tudo o que está visível no ecrã.
Introdução ao AutoCAD @2021 JST/JOFCapitulo I: Iniciação ao AutoCAD52 Apagar objetos - eCaixa de seleçãoPonto 1Ponto 1Ponto 2Janela standard(a traço contínuo)Ponto 2Janela de cruzamento(a traço descontínuo) Janelas standard são definidas escolhendo pontos da esquerda paraa direita (indiferente ser para cima ou para baixo). Janelas de cruzamento são definidas escolhendo pontos da direitapara a esquerda (indiferente ser para cima ou para baixo).
Introdução ao AutoCAD @2021 JST/JOFCapitulo I: Iniciação ao AutoCAD53 Gravar um desenho Save Gravar o desenho com o nome corrente e na pastaatual (Quick save).– Permite a designação do nome do ficheiro e da pasta no casode ser a primeira gravação. Save as Permite sempre a definição donome do ficheiro e da pasta. Possibilita gravação em versão diferente:– AutoCAD 201X, ., R14, R13, R12 (*.dwg), DXF;– Modelo (template) de desenho (*.dwt).
Introdução ao AutoCAD @2021 JST/JOFCapitulo I: Iniciação ao AutoCAD54 Ajuda Ativada a partir do menu Help (se ativo), a tecla F1ou da barra rápida de ajuda. Existem 3 áreas:– Conteúdo (“contents”);– Índice (“index”, por defeito);– Procurar (“search”). Escrever o tópico ou comando no índice para localizara ajuda relacionada (por exemplo, Arc enter F1). Se um comando estiver ativo, salta automaticamentepara a ajuda desse comando na chamada do “Help”/F1.
Introdução ao AutoCAD @2021 JST/JOFCapitulo I: Iniciação ao AutoCAD55 Sair de uma sessão do AutoCAD Menu File (se ativo), Exit– Fecha o desenho e encerra o programa. Close– Fecha o desenho mas não encerra oprograma. Ambas as opções, oferecem uma última opção degravar o desenho, se a versão atual ainda não estágravada. Close no Menu Browser A.
-Localizar o ponto de inserção de um objeto (bloco/texto). Intersection -Determina o ponto de interceção de 2 entidades. ExtendedIntersection -Localiza a interceção de entidades que não se tocam. Midpoint -Localiza o ponto médio de linhas e arcos desenhados. Node -Atração para a posição de uma entidade point.