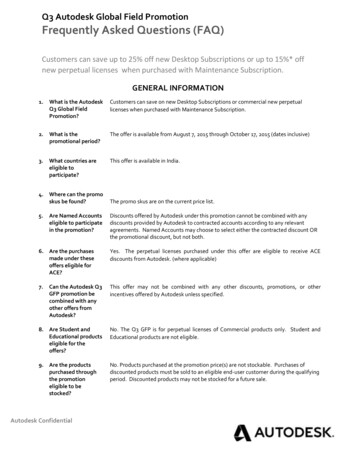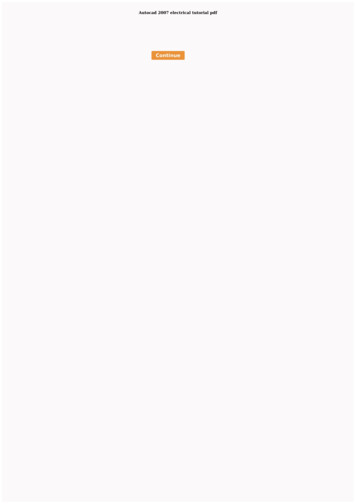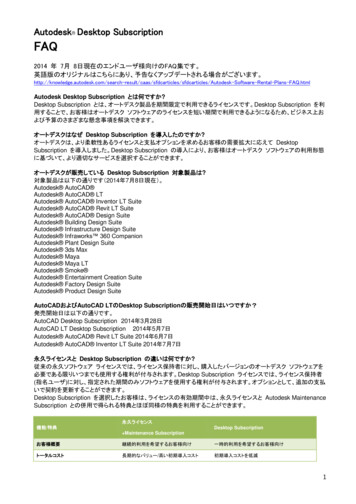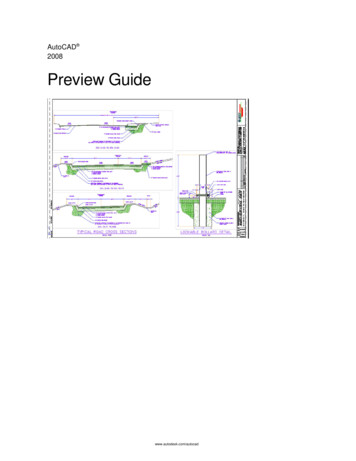
Transcription
AutoCAD 2008Preview Guidewww.autodesk.com/autocad
AUTOCAD 2008 PREVIEW GUIDEContentsIntroduction . 3Configuration. 3Installing AutoCAD. 3Participating in the Customer Involvement Program. 5Specifying Hardware Acceleration . 5User Interface . 6Managing Workspaces . 6Using the Dashboard . 6Working with Palettes . 7Customizing the User Interface . 8Drawing Management . 9Working with DGN files. 9Working with DWF Files . 11Working with Xref files . 11Working with Blocks. 11Recovering drawing files. 12Managing Layers . 12Managing Layouts and Sheets . 16Drawing Annotation . 18Controlling Annotation Scale . 18Using Multiple Leaders . 23Working with Text . 25Creating Dimensions . 28Working with Table Data. 31Visualization . 37Managing Materials . 37Applying Photometric Data . 39Previewing Autodesk Impression. 39www.autodesk.com/autocad2
AUTOCAD 2008 PREVIEW GUIDEIntroductionMake efficiency a daily part of the job with AutoCAD 2008 software. The drafting, detailing, and conceptualdesign leader is showing the way once again. Meticulously refined with the drafter in mind, AutoCAD 2008propels day-to-day drafting forward with features that increase speed and accuracy while saving time.Annotation scaling and layer properties per viewport minimize workarounds, while text and table enhancementsand multiple leaders help deliver an unmatched level of aesthetic precision and professionalism. Alwaysinnovative, the existing AutoCAD tools for conceptual design and visualization work with a new toolset to delivervirtually instant productivity, making efficiency a daily part of the job.ConfigurationInstalling AutoCADA new AutoCAD Installation Wizard replaces the previous interface for installing AutoCAD. It has beenstreamlined to simplify the installation process enabling you to Install Products, Create Deployments, or InstallTools and Utilities from a single, consistent user interface.Figure 1. Installation Wizard.When you choose to Install Products, the Wizard leads you through the default install options, requiring a minimalamount of knowledge of the various install components and options. Installable applications are displayed and selected in the application list. Required applications, such as the Autodesk DWF Viewer, cannot be deselected.A simplified personalization page requires information that is common to all applications which might be installedfrom this Wizard. After entering the personalization information, you can choose to install without specifying furtheroptions. Accepting the default installation options will install a typical set of tools that is optimized for most users.However, you can choose to customize the installation by selecting the Configure button before continuing with theinstall. For example, you can specify the default text editor (Notepad or Wordpad), the type of license (Stand-aloneor Network), installation type (Typical or Custom), and optional tools (Express Tools or Material Library). When theinstall begins, AutoCAD displays a list of the install components including icons indicating the status of eachcomponent. Each of components will be checked off as it successfully completes its install.Figure 2. Product Installation.www.autodesk.com/autocad3
AUTOCAD 2008 PREVIEW GUIDEThe Create Deployments option enables you to create pre-configured deployments for installing products onclient workstations. The process for creating deployments is similar to that of installing products.Figure 3. Deployment Wizard.The Install Tools and Utilities option enables you to install network license utilities as well as administrative andreporting tools.Figure 4. Tools and Utilities.www.autodesk.com/autocad4
AUTOCAD 2008 PREVIEW GUIDEParticipating in the Customer Involvement ProgramAs a beginner, expert, or someone in between, you can play a key role in helping Autodesk design software tomeet your needs and exacting standards. AutoCAD 2008 includes new automated functionality that enablesyou to contribute to the future development of AutoCAD without doing a thing! When you participate in theCustomer Involvement Program, Autodesk automatically collects anonymous information about your systemconfiguration and how you use the software. Periodically, this information will be sent to Autodesk. However, nopersonal information will be collected and no one will contact you.Figure 5. Customer Involvement Program.Specifying Hardware AccelerationAutoCAD 2008 includes support for Microsoft Direct3D hardware acceleration providing more flexibility for video cards. You can specify Direct3D or OpenGL hardware acceleration in the Manual Performance Tuningdialog box which is accessible using the 3DCONFIG command. Regardless of which option you select forhardware acceleration, new texture compression enhancements will require less video memory and improveperformance when display images and textures.Figure 6. Hardware acceleration.www.autodesk.com/autocad5
AUTOCAD 2008 PREVIEW GUIDEUser InterfaceAutoCAD 2008 offers many enhancements that enable you to create a user interface that maximizes thedrawing area while still providing easy access to the tools you need most!Managing WorkspacesA new 2D Drafting and Annotation workspace has been added to the list of predefined workspaces. Selectingone of the predefined workspaces automatically displays the appropriate menus, toolbars, tool palettes, anddashboard panels for performing 3D modeling or 2D drafting and annotation.Figure 7. Workspaces.Using the DashboardThe Dashboard, which was first introduced in AutoCAD 2007, has been significantly enhanced in AutoCAD2008. It includes nine new panels that offer easy access to a variety of controls for Layers, Annotation Scaling,Text, Dimensions, multiple leaders, Tables, 2D Navigate, Object Properties, and Block Attributes.Figure 8. New Dashboard Panels.In addition to the new Dashboard panels, improvements have been made to existing panels and you can nowuse the Customize User Interface (CUI) tool to customize Dashboard panels. To further automate the userinterface, when you select a tool from the Dashboard the corresponding tool palettes automatically display. Forexample, if you adjust a visual style property on the Dashboard, the Visual Styles palette group willautomatically display.www.autodesk.com/autocad6
AUTOCAD 2008 PREVIEW GUIDEWorking with PalettesIn AutoCAD 2008, you can easily create new tool palette tools based on existing drawing geometry even if the toolpalette to which you wish to add the tool is not initially active. When you drag an object from the drawing to aninactive tool palette, AutoCAD automatically activates it enabling you to drop the object to the proper location.You can customize the icons associated with tools on the tool palette using the new Specify Image menu optionavailable when you right-click on a tool. If you no longer wish to use the selected image, an additional right-clickmenu option enables you to remove it, automatically restoring the default image.Figure 9. Specify Image menu optionYou can quickly update a block definition in the current drawing to match a block on the tool palette by selectingthe new Redefine option from the right-click menu of a block tool.Figure 10. Redefine drawing block with tool palette block definitionWhen you modify the location of tools on a tool palette, their order is maintained in the tool catalog (unless thecatalog file is read-only) as well as in the profile. This enables you to share your tool palettes without having tomanually reorganize the tools.The new TPNAVIGATE command enables you to set a tool palette or tool palette group current using thecommand line interface.www.autodesk.com/autocad7
AUTOCAD 2008 PREVIEW GUIDECustomizing the User InterfaceThe Customize User Interface (CUI) dialog box has been updated, making it more powerful and easier to use.Enhancements to pane headers, borders, splitter bars, buttons, and tool tips make it easier for you tounderstand and manipulate the controls and data in the CUI dialog box. With the CUI dialog box open, you candrag and drop buttons directly on a toolbar to rearrange or remove them. In addition, you can Copy and Pasteor Duplicate CUI elements such as commands, menus, toolbars from within the CUI dialog box.The Command List pane includes a new search tool that enables you to filter command names as you type.You can view the macro associated with a command by simply passing your cursor over the command nameand you can drag and drop commands from the Command List directly onto a toolbar.The CUI customization tree enables you to create a new toolbar based on an existing menu. If you drag anddrop a menu element to the top level of the Toolbars node, AutoCAD creates a new toolbar; if you drop it ontoanother toolbar, AutoCAD creates a flyout.A new Dashboard node enables you to customize panels in the AutoCAD Dashboard. Customizing aDashboard panel is very similar to customizing toolbars, both within the CUI dialog box and on the Dashboarditself. In addition, you can create a new row of tools in a dashboard panel by dragging a toolbar from theToolbar node to the Dashboard node.When you select a toolbar or dashboard from the customization tree, a preview pane displays a customizablerepresentation of the selected element. You can drag commands from the customization tree or command listdirectly into the toolbar/panel preview. And you can drag and drop tools in the preview pane to rearrange or removethem. When you select a tool in the preview pane, the corresponding tool is automatically selected in thecustomization tree and command list. Likewise, selecting a tool from the customization tree automatically highlightsit within the preview pane and the command list. The Button Image pane displays the name of the image file belowthe icon preview and a tooltip displays the name of each button icon as you pass your cursor over the image.Figure 11. Customize User Interface dialog box.When you access the CUI dialog box by choosing Customize from the right-click menu of a toolbar, tool palette,or dashboard panel, it opens in a simplified state with only the Command List displayed. You can also accessthe CUI in this simplified state using the new QUICKCUI command.www.autodesk.com/autocad8
AUTOCAD 2008 PREVIEW GUIDEDrawing ManagementAutoCAD 2008 offers new and enhanced functionality for managing the data within your drawings as well as formanaging externally referenced drawing data.Working with DGN filesAutoCAD 2008 enables you to attach Bentley’s MicroStation V8 DGN files to your AutoCAD drawings andmanage them as externally referenced underlays or import DGN data directly into an AutoCAD drawing. Youcan also export DWG files to V8 DGN format.You can use the new DGNATTACH command to attach a DGN file to your AutoCAD drawing as an externallyreferenced underlay. When you attach a DGN file, it is displayed in the External Reference palette along withother externally referenced files such as images, DWG xrefs, and DWF underlays. You can clip the displayarea of a DGN underlay using the new DGNCLIP command and you can adjust its properties, includingcontrast, fade, and monochrome, using the Properties palette or through the DGNADJUST command.Figure 12. External References dialog box and Properties palette.You can import V8 DGN data into your AutoCAD session as a new DWG file using the new DGNIMPORT andDGNEXPORT commands. The V8 DGN file format has also been added to the list of supported file types in theIMPORT and EXPORT commands.After selecting a DGN file to import, AutoCAD displays the Import DGN Settings dialog box. Using this dialogbox, you can specify how DGN references should import into the AutoCAD drawing. You can choose to ignoreexternal references, translate reference data into the drawing file, or create a DGN underlay. In addition, youcan choose to explode text node to text elements (this option maintains the shape of text created along a path)and you can choose to convert the DGN file to AutoCAD units using the DGN file’s Master or Sub units.www.autodesk.com/autocad9
AUTOCAD 2008 PREVIEW GUIDEFigure 13. Import DGN Settings dialog box.When you export an AutoCAD drawing to DGN file format, AutoCAD displays the Export DGN Settings dialogbox. You can choose to translate all DWG references to DGN files, bind all DWG references into one DGN file,or ignore DWG references. You have the option to export externally referenced DGN files (underlays) and youcan specify a seed file and units (master or sub). Specifying a seed file allows you to choose to export the dataas a 2D or 3D file using imperial or metric units and master or sub units.Figure 14. Export DGN Settings dialog box.www.autodesk.com/autocad10
AUTOCAD 2008 PREVIEW GUIDEWorking with DWF FilesBeginning in AutoCAD 2007, you could attach a DWF file as an underlay in your drawing enabling you to view,measure, and snap to the vector-based data without being able to edit it. The DWF underlay functionality isenhanced in AutoCAD 2008 giving you the ability to control the visibility of layers in the DWF file. You cancontrol layer visibility by selecting the DWF Layers option from the right-click menu with a DWF file selected, orby using the DWFLAYER command.Figure 15. DWF Layer control.Working with Xref filesA new option in the XCLIP command enables you to clip the inverse of a selected boundary. For example, ifyou select the Invert Clip option and then specify a rectangular boundary, everything within the rectangle isremoved from the display.Figure 16. Inverted Xref ClipWorking with BlocksUsing dynamic blocks is more intuitive with new grip tips! When you hover the cursor over a dynamic blockgrip, the associated parameter description is displayed as a tooltip.Figure 17. Dynamic Block Grip Tooltipswww.autodesk.com/autocad11
AUTOCAD 2008 PREVIEW GUIDERecovering drawing filesEnhanced drawing recover functionality enables you to select a corrupted drawing (DWG) file and automaticallyrun the recover processes on it and all of its xref files. You can access the new recover functionality byselecting Drawing Utilities Recover drawings and xrefs from the Files menu or by launching the RECOVERALLcommand.Figure 18. Drawing Recovery.Managing LayersThe Layer Properties Manager and the new Layer panel in the Dashboard offer many enhancements to simplifythe process of creating and managing layers.You can easily rearrange the display order of layer properties by dragging and dropping the column headingsand you can control which layer properties are displayed by turning them on or off from a right-click menu. Anew Customize Layer Columns dialog box, accessible from the right-click menu, enables you to toggle thevisibility of multiple columns.Figure 19. Right-click on column headers.www.autodesk.com/autocad12
AUTOCAD 2008 PREVIEW GUIDEA new layer creation option in the Layer Properties Manager enables you to create a new layer that isautomatically frozen in all viewports. You can access this option from a button as well as from the right-clickmenu. Additionally, if you right-click on an existing layer, you can freeze that selected layer in all viewports. TheRename option in the right-click menu is also new in AutoCAD 2008. However, you can still rename an existinglayer by pressing F2 or by clicking twice (slowly) on the layer name.Figure 20. Right-click on existing layer.You can display objects differently in selected layout viewports while retaining their original layer propertiesin model space and in other layout viewports. With layer property overrides, you no longer need to use tediousand error-prone methods such as duplicating geometry on separate layers or making copies of xrefs. Instead,when working in a viewport, you can use the Layer Properties Manager to set overrides for VP Color, VPLinetype, VP Lineweight, and VP Plotstyle. When a viewport contains overrides, a Viewport Overrides propertyfilter is automatically created and the override properties are indicated with a different background color. Youcan select the Viewport Overrides filter to view all layers that contain overrides. A right-click menu in the layerlist enables you to remove viewport overrides and a new VPLAYEROVERRIDESMODE system variableenables you to temporarily ignore the overrides for viewing or plotting.Figure 21. VP Layer Overrides.The viewport overrides only affect the display of object properties that are set to BYLAYER. You can quicklychange object properties including Color, Linetype, Lineweight, Material, and Plotstyle, of selected objects towww.autodesk.com/autocad13
AUTOCAD 2008 PREVIEW GUIDEBYLAYER using the new SETBYLAYER command. The SETBYLAYER command enables you to modifymultiple properties at the same time and it works on objects within blocks and nested blocks as well as theblock definitions themselves. A new SetByLayer Settings dialog box, accessible from the SETBYLAYERcommand, enables you to control which properties to include in the operation.Figure 22. Set Bylayer Settings dialog boxThe Layer States Manager, which you can now access outside of the Layer Properties Manager, providespowerful features for managing and editing saved layer states. Access the Layer States Manager using the newLAYERSTATE command (LAS alias) or from the Layer panel of the Dashboard as well as from its previouslocation in the Layer Properties Manager. New import options enable you to import layer states directly fromDWG, DWT, or DWS files in addition to the traditional LAS files. You can edit layer states and view layer statesfrom xref files.Figure 23. Layer States Manager.www.autodesk.com/autocad14
AUTOCAD 2008 PREVIEW GUIDEA Settings button in the Layer Properties Manager provides access to the new Layer Settings dialog box whereyou can enable layer evaluation, apply the layer filter to the layer toolbar, and change the background color forviewport overrides.Figure 24. Layer Settings dialog box.The first time you Save or Plot a drawing, AutoCAD 2008 creates a list of reconciled layers based on theexisting layer names. The new layer evaluation functionality automatically compares the current layer list withthe reconciled layer list to help prevent new layers from being added to the drawing without your knowledge.You can configure the layer settings to automatically evaluate all new layers or only new xref layers and youcan choose to display a notification bubble when new layers are detected during various operations includingOpen, Save, Attach/Reload xrefs, Insert, and Restore layer state. A separate option will display an alert whenunreconciled layers are present during a plot operation. In addition to specifying these options in the LayerSettings dialog box, you can use the LAYEREVAL and LAYERNOTIFY system variables.If a discrepancy between the existing layers and the reconciled layers is detected and notification is enabled, youcan select a link in the notification bubble to quickly view the unreconciled layers in the Layer Properties Manager.Figure 25. Unreconciled Layer Notification.The Layer Properties Manager automatically creates a layer filter for unreconciled layers. You can review thelist of unreconciled layers and then manually select and reconcile layers using the Reconcile option from theright-click menu.Figure 26. Unreconciled Layers.www.autodesk.com/autocad15
AUTOCAD 2008 PREVIEW GUIDEThe new Layer Panel on the Dashboard acts as a central location for your Layer tools. It includes all of the toolsfrom the Layers toolbar and more!Figure 27. Layer Panel on the Dashboard.You can access the layer Isolation tools from the Layers panel of the Dashboard. The Layer isolate functionality(LAYISO) command includes a new option for you to lock and fade background layers rather than simply hidingthem. You can control the amount of fading of using a slide bar or with the new LAYLOCKFADECTL systemvariable. Since objects on a locked layer cannot be edited, their grips are not displayed upon selection.Figure 28. Faded locked layers.Managing Layouts and SheetsAutoCAD 2008 offers many enhancements that make it easier for you to work with drawing layouts and sheets.In-place editing enables you to rename a layout by double-clicking on the layout tab and you can drag and droplayouts to reorder them. Use familiar tools (Ctrl and Shift) to select multiple layouts then and drag them to theirnew location. If you press Ctrl as you drag and drop the layouts, AutoCAD will create copies or the layoutsrather than moving them.Figure 29. Drag and drop to move or copy layoutswww.autodesk.com/autocad16
AUTOCAD 2008 PREVIEW GUIDEIf you are using sheet sets, you can easily add a layout from the current drawing to the active sheetset. Right click over the layout tab and select the new Import Layout as Sheet option from the rightclick menu or simply drag and drop the layout tab onto the sheet list. Using either of these methods willdisplay the Import Layouts as Sheets dialog box listing all the layouts in the drawing, with the specifiedlayout already selected. You can easily select additional layouts to import without having to access theright-click menu or drag and drop for each layout.Figure 30. Import layouts from a drawing into the current sheet set.A new option in the right-click menu of the Sheet List tab enables you to publish your sheet set inreverse order. When this option is enabled, the sheets that you plot using Publish to Plotter or Publishusing Page Setup Override will plot in reverse of how they are listed in the sheet set manager.Figure 31. Publish in Reverse Order.Two additional enhancements provide greater flexibility when plotting from the Sheet Set Manager. When usingthe Publish using Page Setup Override option to create a DWF file, it will honor the Sheet Set Publish Optionsenabling you to publish to a multi-sheet DWF file. Also, a new system variable, PUBLISHCOLLATE, allows youto disable homogeneous plotting when you publish using Page Setup Override option. Disabling homogeneousplotting allows plots from other drawings or sheet sets to enter the plot spool.www.autodesk.com/autocad17
AUTOCAD 2008 PREVIEW GUIDEDrawing AnnotationAnnotation is a crucial part of your design drawings and creating annotations can consume a considerableamount of your workday. Fortunately, new and improved functionality in AutoCAD 2008 enables you toannotate your drawings with greater flexibility and efficiency than ever before.Controlling Annotation ScaleThe frequent need for you to view the same design data at different scales can require you to produce multiplesets of annotation objects, such as text and dimensions, and multiple layers. New annotation scales, enableyou to automate the process of scaling drawing objects that are typically used for annotation. Annotationobjects, including Text, MTEXT, Dimensions, Leaders, Multiple Leaders, Tolerance, Blocks, Attributes, andHatches, have a new Annotative property. When the annotative property is enabled you can assign annotationscales to that object. For example, you might use MTEXT objects for room labels in a floor plan. If you want torepresent the floor plan, and subsequently the room labels, at different scales such as 1” 1’, ¼” 1’, and ½” 1’(or 1:10, 1:20, and 1:50), you can assign those scales to the selected objects. By using annotative scales youcan define the size/height of annotative objects at the size they should appear on the sheet, as opposed tohaving to figure out how big the object must be created in model space so that it scales down to the correct sizewhen viewed or plotted on a sheet. For example, if the text needs to be 1/8” on the sheet, you create them witha text size of 1/8”. If that drawing then needs to be scaled ¼” 1’ to display on the sheet, you simply add anobject scale of ¼” 1’ to those text objects. You don’t have to figure out and apply a model space text height of6”. Furthermore, if the text also needs to be displayed in a different viewport or sheet at a scale of ½” 1’, yousimply add an additional object scale of ½” 1’ to the text objects. You don’t have to create copies of the text ona new layer with a new text size of 3”.You can apply the annotative property to supported objects in various ways depending on the type of object.Objects that are created with a graphical user interface, including MTEXT, Hatches, Attribute Definitions, andBlock Definitions, enable you to apply the annotative property upon creation. For example, the Text Formattingtoolbar has an Annotative button and the Block Definition, Attribute Definition, and Hatch and Gradient dialogboxes have Annotative controls.Figure 32. Annotative toggles.www.autodesk.com/autocad18
AUTOCAD 2008 PREVIEW GUIDEObjects that are created using the Command Line Interface, including Text, Dimensions, Tolerance, Leaders,and Multiple Leaders, can be modified after creation to enable the Annotative property. You can use theProperties window to change the Annotative property of any existing annotative-type object. In addition to theProperties Palette, you can change the Annotative property using object-specific editors, such as the Hatch Editdialog box, Text Formatting Toolbar, Block Attribute Manager, and Enhanced Attribute Editor.Figure 33. Annotative Object Property.In addition to applying the annotative property on a per-object basis, you can create annotative styles. TheAnnotative option has been added to the Text Style, Dimension Style, and Multileader Style dialog boxes. If theAnnotative option is enabled for a style, that style name will be preceded by an Annotative icon helping youidentify which styles are annotative when viewing them in a style list. The annotative object property isautomatically enabled for objects, including Text, MTEXT, Dimensions, Tolerance, Leaders, Multiple Leaders,which use an annotative style. However, you can override the annotative property on a per-object basis usingthe Properties Window.Figure 34. Annotative Styles.www.autodesk.com/autocad19
AUTOCAD 2008 PREVIEW GUIDEWhen you redefine a style or definition to be annotative or non-annotative, existing objects that reference thatstyle or definition are not automatically updated to reflect the annotative property of the style or definition.Instead, a new ANNOUPDATE command enables you to update the annotative propertie
In AutoCAD 2008, you can easily create new tool palette tools based on existing drawing geometry even if the tool palette to which you wish to add the tool is not initially active. When you drag an object from the drawing to an inactive tool palette, AutoCAD automatically activates it enabling you to drop the object to the proper location. .
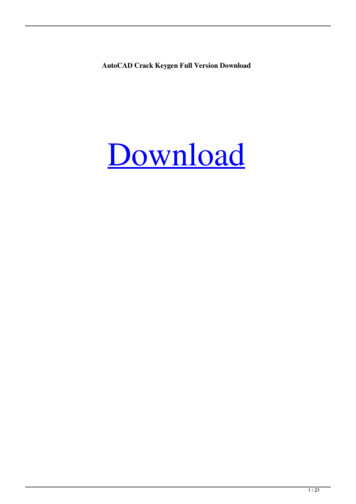

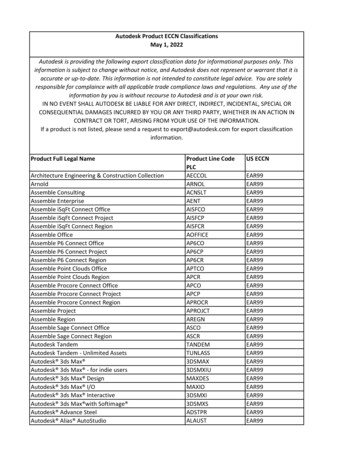
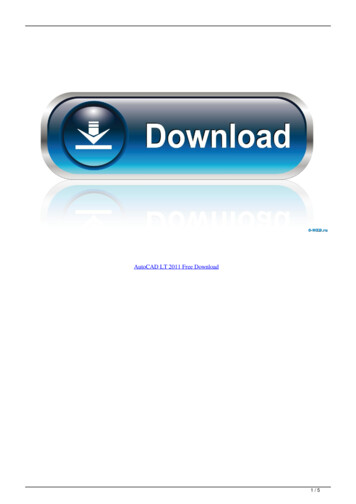
![AutoCAD Free [Updated] 2022 - Só EPI não basta](/img/61/autocad-16.jpg)