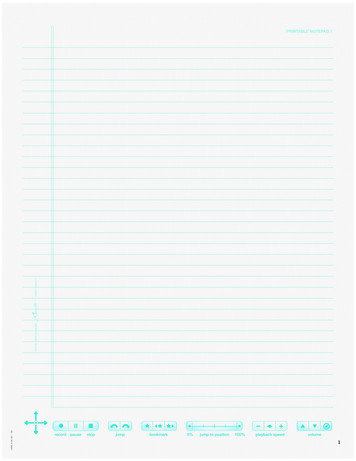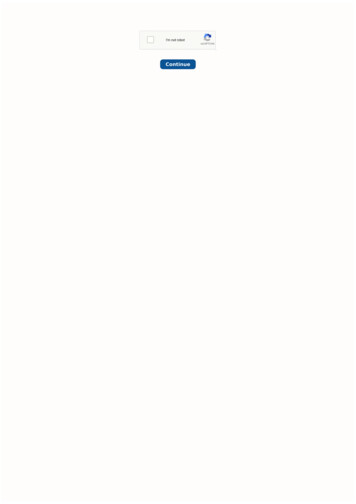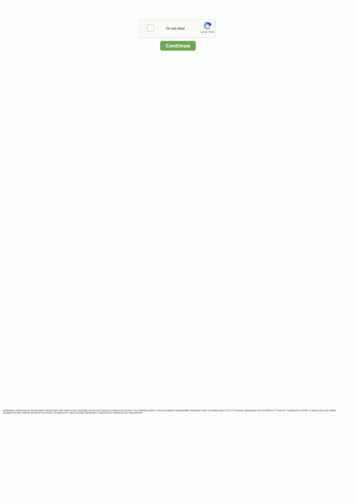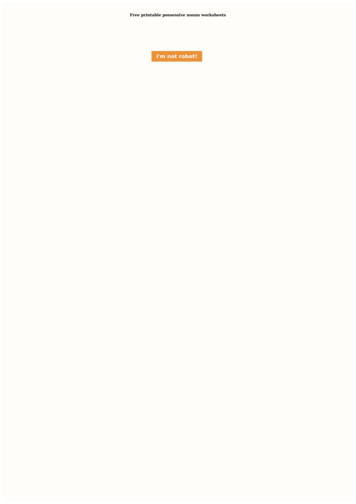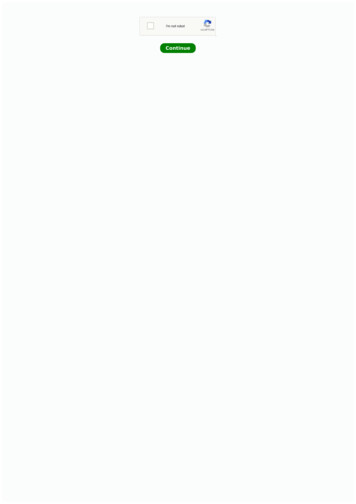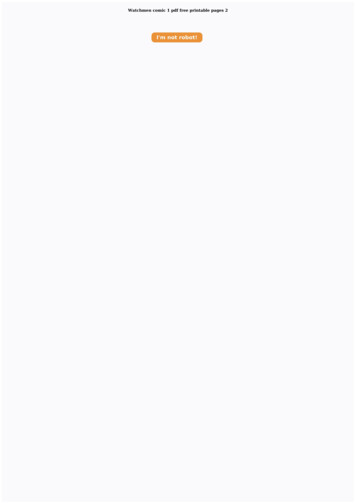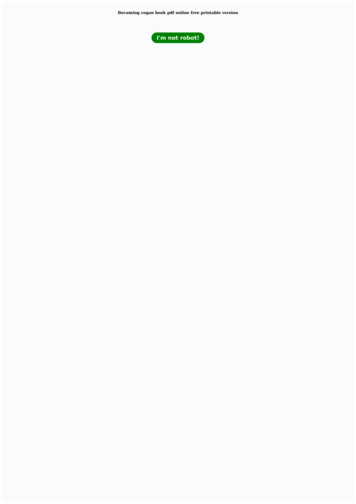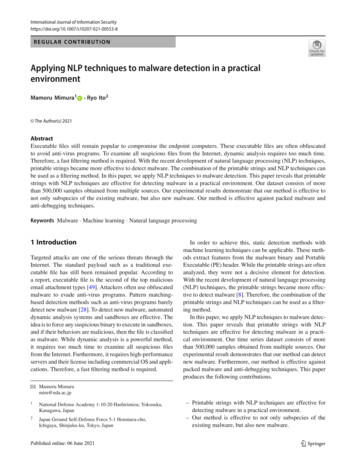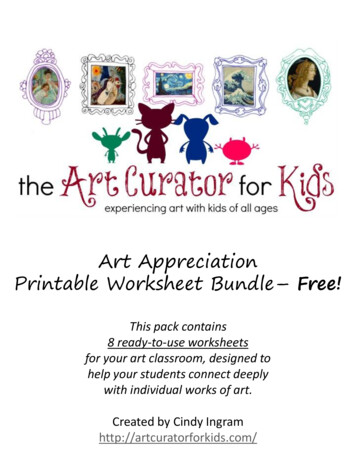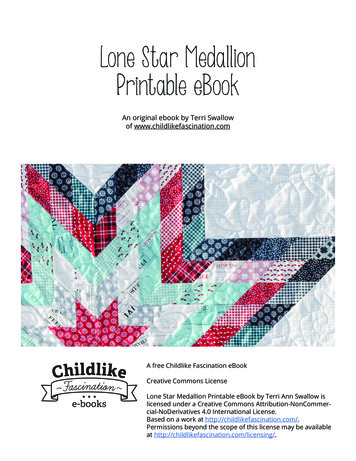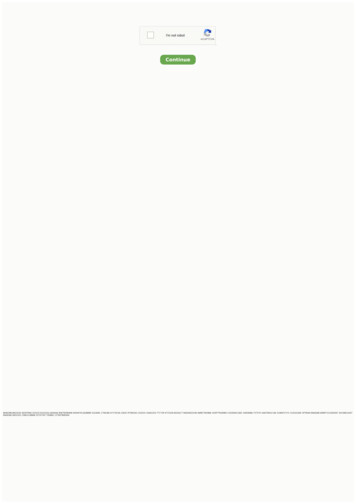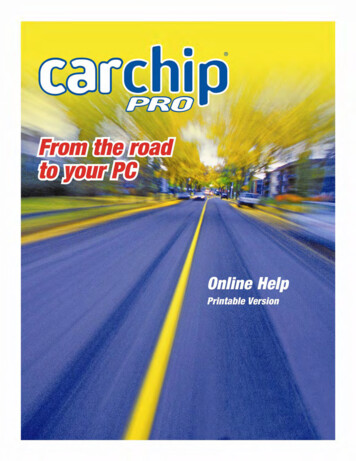
Transcription
/
CarChip Software Version 2.3.3 Online Help Printable Version(5/7/2009)Product Numbers: # 8226, # 8246, #8210, # 8211, # 8220, # 8221, # 8225, # 8241, # 8245Davis Instruments Corp. 2009 All rights reserved.This product complies with the essential protection requirements of the EC EMC Directive89/226/EC.CarChip is a trademark of Davis Instruments Corp. Windows is a trademark of MicrosoftCorporation.3465 Diablo Avenue, Hayward, CA 94545-2778 U.S.A.510-732-9229 Fax: 510-732-9188E-mail: info@davisnet.com www.davisnet.com
Table Of ContentsWelcome to CarChip . 1Welcome to CarChip! . 1Getting Started . 2Getting Started . 2How CarChip Works . 2CarChip Installation . 3Example File . 8Downloading CarChip Data . 8Unidentified Vehicle/Driver ID . 9Assign Drivers. 11View Menu Commands . 11Exporting Data . 12File Menu Commands . 12Toolbar . 13Navigation Buttons . 14Shortcuts & Navigation Aids. 15Right Click Menu Options. 16Right Click Copy As. 16Copy Plot As . 17Right Click Save As. 17Save Plot As . 18Using CarChip Help . 18Menu Commands . 20Menu Commands. 20File Menu Commands . 20Setup Menu Commands . 21CarChip Menu Commands. 47Tools Menu Commands . 61View Menu Commands . 65Help Menu Commands . 98Information on Older Model CarChips. 98Information on Discontinued and Older Model CarChips. 98CarChip, CarChip E/X, and CarChip E/X with Alarm, CarChip Fleet, CarChip Fleet with AlarmSpecifications. 99Connecting an Older Model CarChip to a Computer . 102More Information . 104More Information Menu . 104CarChip Online Help Printable Document . 104CarChip Pro and CarChip Fleet Pro Specifications. 105iii
CarChip Online Help Printable VersionPrior Release Notes. 108Incompatible Vehicle List . 110What is OBDII? . 110One Year Limited Warranty. 110Safety Notice . 111Contacting Davis Instruments . 111Index . 113iv
Welcome to CarChipWelcome to CarChip!Click on one of the following topics to find out more information on using the CarChip system:Getting Started TopicsUse the following topics to start using your CarChip device and software:How CarChip WorksCarChip InstallationExample FileWalkthrough Express SetupWalkthrough Full SetupDownloading CarChip DataViewing DataExporting DataPrintingToolbarUsing CarChip HelpMenu CommandsUse the following topics to learn more about the menus available in the CarChip software:File Menu CommandsSetup Menu CommandsCarChip Menu CommandsTools Menu CommandsView Menu CommandsHelp Menu CommandsMore InformationWhat's New in CarChip 2.3.3CarChip Prior Release NotesCarChip Online Help Printable DocumentCarChip SpecificationsIncompatible Vehicle ListOne Year Limited Warranty1
CarChip Online Help Printable VersionContacting Davis InstrumentsHome File Setup CarChip View Help ShortcutsMay 7, 2009Getting StartedGetting StartedUse the following topics to start using your CarChip device and software:How CarChip WorksCarChip InstallationExample FileWhat's New in CarChip 2.3.3Walkthrough Express SetupWalkthrough Full SetupDownloading CarChip DataViewing DataExporting DataUsing the File MenuPrintingToolbarUsing CarChip HelpBack to HomeHome File Setup CarChip Tools View Help ShortcutsHow CarChip WorksThe CarChip Pro plugs into the OBDII port in many 1996 or newer cars or trucks to record trip andperformance data. This data is then downloaded into your PC computer, providing a detailed look at howthe vehicle was driven, including trip start and end times, vehicle speeds, rates of acceleration andbraking, and also any OBDII trouble codes detected during the trip. The CarChip software displays vehicledata in summary, plot or table format, and can also be exported to Microsoft Excel for further analysis.The CarChip Pro also logs additional engine and vehicle data parameters, including an accident log whichrecords 20 seconds of vehicle speed history prior to every sudden stop.Use CarChip Pro (# 8226) for: Troubleshooting your car - Records trouble codes and displays freeze frames of sensor readings. Logging your car's performance - Records acceleration, deceleration, and speed. Recording trip information - Records dates, starts and stops, and distance. Clearing your car's check engine light - Checks your car's sensors and turns off the check enginelight.2
Welcome to CarChip Engine performance data logging - Log up to 4 of 23 available data parameters. Creating an Accident Log for every extreme stop. Announcing to driver when speed, braking, and acceleration thresholds have beenexceeded - Gives off an audible alarm when thresholds have been broken.Use CarChip Fleet Pro (# 8246) for: Downloading car information to both the CarChip software and the DriveRight FleetManagement Software (# 8186)See Also:CarChip InstallationWhat is OBDIIInformation on Discontinued CarChip ModelsBack to Getting StartedHome File Setup CarChip Tools View Help ShortcutsCarChip InstallationCarChip InstallationThe following help topics show you how to connect CarChip to your car, to your computer, and how toinstall the CarChip software. This information is also included in the CarChip packaging.Connecting the CarChip Pro to a CarConnecting the CarChip Pro to a ComputerInstalling CarChip SoftwareConnecting an Older Model CarChip to a ComputerBack to Getting StartedHome File Setup CarChip Tools View Help ShortcutsInstalling CarChip in your CarFollow these steps to install the CarChip data logger in your car.1.Find the OBDII port on your car.The OBDII port is located within 3 feet of the steering wheel, usually near the general area indicated bythe dotted line in the following illustration. The port should be easily accessible to a person in the driver'sseat.3
CarChip Online Help Printable VersionNote: Use the Davis Instruments' CarChip web site to locate the OBDII connection on your car.2.Check the following areas for the OBDII port:Under the DashBehind a small access panel in the dashIn front of the passenger seatIn or around the center consoleBehind the ash tray3.Plug the CarChip data logger into the OBDII connector.Note: If the indicator light is enabled, which is its default setting, it continuously blinks when connected toa vehicle. If the indicator is disabled, it stops blinking once is has established communication with theOBDII computer.4
Welcome to CarChip4.Check to make sure the data logger indicator light is blinking. This verifies CarChip was properlyinserted into the OBDII port and is communicating with your vehicle.Back to Home CarChip InstallationHome File Setup CarChip Tools View Help ShortcutsConnecting CarChip Pro to a ComputerThe CarChip Pro or CarChip Fleet Pro data logger (# 8226, 8246) connects to your computer using a USBconnection.To connect the CarChip Pro data logger to your computer using a USB connector:1.Insert the USB connector of the download cable into a USB port.2.Plug the smaller connector into the CarChip Pro (# 8226) or CarChip Fleet Pro (# 8246) data loggerport.See Connecting an Older Model CarChip to a computer if using a different model of the CarChip than theone shown.5
CarChip Online Help Printable VersionBack to Home CarChip InstallationHome File Setup CarChip Tools View Help ShortcutsInstalling CarChip SoftwareFollow the steps provided below to install the CarChip software. CarChip software is compatible withcomputers running Windows 98SE, ME, NT 4.0, 2000, XP, or Vista.1.Place the CarChip software CD in your CD ROM drive.2.The install program should start automatically. If the install program does not start, select Run fromthe Start menu, type D:\SETUP (or the correct letter for your CD ROM drive), and click OK to beginthe installation.3.Follow the on-screen prompts to complete the installation.Back to Home CarChip InstallationHome File Setup CarChip Tools View Help ShortcutsConnecting an Older Model CarChip to a ComputerThe older models of the CarChip data logger connect to your computer using a USB connection (# 8211,8221, 8225, 8241, 8245) or using a serial port connection (# 8210, 8220). See Connecting CarChip Pro toa Computer if you have a CarChip Pro or CarChip Fleet Pro (# 8226, 8246).Note: The CarChip data logger does not have to maintain a constant connection with your computer. TheCarChip can be connected and disconnected at any time the CarChip software is not downloadinginformation from the CarChip data logger.To connect the CarChip data logger to your computer using a USB connector:61.Locate a free USB port on the front or back of your computer and insert the USB connector of thedownload cable into the USB port.2.Plug the microminiature connector into the port on the CarChip data logger.
Welcome to CarChipTo connect the CarChip data logger to your computer using a serial port:The following instructions for connecting earlier versions of the CarChip (products # 8210, # 8220) to aserial port connection:1.Locate a free serial port on the back of your computer and insert the 9-pin connector of thedownload cable into the port.2.Plug the power adapter cable into the power jack on the 9-pin connector.3.Plug the power supply into an AC outlet.4.Plug the 8-pin microminiature connector into the port on the CarChip data logger.Back to Home CarChip InstallationHome File Setup CarChip Tools View Help Shortcuts7
CarChip Online Help Printable VersionExample FileSample data is automatically loaded and displayed in the CarChip software when the software is installedand opened for the first time. Use the sample data to view the functionality that exists in the CarChipsoftware.To display the example data:1.The Example File dialog box displays when the CarChip software is first opened. This dialog boxdisplays an alert that a file with sample data will be opened and displayed. Click OK to open thesample data file.The sample data file, Example.car, is located in your CarChip software directory and can also be manuallyopened.To manually open the example file:1.Select Open in the File Menu. The Browse dialog box displays.2.Select the Example.car file in the CarChip program directory. The CarChip program directory islocated in the directory where you installed the CarChip Software. In this example, the directory isC:\Program Files\CarChip.3.Click Open to load the example file into the software. Click Cancel to exit the dialog box withoutopening the file.Back to Getting StartedHome File Setup CarChip Tools View Help ShortcutsDownloading CarChip DataOnce you have connected your CarChip data logger to your computer, you are ready to download datafrom any of the CarChip models.To download data:1.Click the Download CarChip icon or select Download CarChip Data from the CarChip menu.In some instances, the Warning Clock Setup dialog box displays. When data is downloaded, thesoftware automatically compares the internal clock on the CarChip against the clock on yourcomputer. Click OK to continue or check Synchronize Clocks to set the CarChip data logger'sinternal clock to your computer's clock.The Downloading Logs status dialog box displays. Click Cancel to abort the download before it isfinished. The Downloading Logs dialog box closes when the download is complete.8
Welcome to CarChip2.The Question dialog box displays. The Question dialog box asks if you want to delete the datacurrently in the CarChip memory.3.Click No to keep the current data in the CarChip device, or click Yes to clear the CarChip memory.Note: This dialog box contains a Don't Ask Again check box. By Checking this option and clicking Yes,the CarChip's memory is automatically cleared after every download. By clicking No, the CarChip'smemory is never cleared after download. To change your CarChip memory clearing options, see MemoryClearing Options.The Unidentified Vehicle/Driver dialog box displays. See Unidentified Vehicle/Driver ID for moreinformation on this dialog box.Once you have finished associating vehicles and drivers with the downloaded trip data, the Activity LogSummary view automatically displays the downloaded data.Back to CarChip Menu Getting StartedHome File Setup CarChip Tools View Help ShortcutsUnidentified Vehicle/Driver IDThe Unidentified Vehicle/Driver ID dialog box displays once data has been downloaded from the CarChipdata logger, prompting you to select the vehicles and drivers associated every trip that was recorded. TheCarChip device is capable of being connected to multiple vehicles. Every time the CarChip is connected toa vehicle, a connection event is recorded. The Unidentified Vehicle/Driver ID dialog box displays forevery connection event that has been recorded in the CarChip device, with the date and time theconnection occurred. From this dialog box, select the drivers and vehicles associated with everyconnection event.9
CarChip Online Help Printable VersionTo select a vehicle and driver associated with each connection event:1.Select the vehicle name from the Vehicle box.If no vehicle exists, or if the vehicle that is associated with the event is not listed, see Creating aNew Vehicle. If you select the wrong vehicle for the displayed VIN, you may correct this after thedownload by changing the vehicle name in the Vehicle ID dialog box.To create a new vehicle to associate with each connection event:1.Click New next to the Vehicle box.The New Vehicle Dialog Box displays.2.Enter a unique vehicle name or the vehicle's VIN number in the VIN box.3.Enter a unique vehicle name in the Name box and click OK.You do not have to enter a name in the name box. Click OK if you want the informationdisplayed in the VIN box to display in the Name box.The new vehicle information displays in the Vehicle box.2.Select a driver name from the Driver box.If no driver exists, or if the driver that is associated with the event is not listed, see Creating a NewDriver.To create a new driver to associate with each connection event:1.Click New next to the Driver box.The New Driver Dialog Box displays.2.Enter a unique driver name or ID in the ID box.3.Enter a name in the Name box and click OK.You do not have to enter a name in the name box. Click OK if you want the informationdisplayed in the ID box to display in the Name box.The new driver information displays in the Driver box.3.Click OK to associate the selected vehicle and driver with the connection event.If the driver and vehicle are associated with all the connection events stored on the CarChip, selectApply To All.10
Welcome to CarChipOnce all connection events have been associated with a vehicle and driver, the dialog box closes andthe summary report for the Trip Log displays.Back to Downloading CarChip Data Getting StartedHome File Setup CarChip Tools View Help ShortcutsAssign DriversThe Assign Drivers dialog box displays if a CarChip file from a previous version of the CarChip software(CarChip 1.3 or earlier) has been added. This dialog prompts you to assign drivers associated with everytrip that was recorded. The Assign Drivers dialog box displays for every trip present in the CarChip file.From this dialog box, select the drivers associated with every trip.To Assign Drivers:1.Open a .car file from an earlier version of the CarChip Software.The Assign Drivers Now? dialog box displays.2.Click Yes to assign drivers to trip information.The Assign Drivers dialog box displays.3.Select a driver name from the Driver drop down box, or click New to assign a new driver to the tripor trips.4.Click OK to associate the driver to the displayed trip. Click Skip to skip assigning a driver to thedisplayed trip. Click Apply to All to associate the selected driver to all the trips.Home File Setup CarChip Tools View Help ShortcutsView Menu CommandsThe View menu commands allow you to view Trip Log, Activity Log, Accident Log, Vehicle Trouble Log andSummary Log information.Note: The Accident and Summary Log menu commands are only available for CarChip data logger modelE/X or higher.11
CarChip Online Help Printable VersionUse the following topics to learn more about each log view:CarChip Home PageTrip LogActivity LogAccident LogVehicle Trouble LogSummary LogBack to Home Getting StartedHome File Setup CarChip Tools View Help ShortcutsExporting DataYou can export logged data from the Trip, Activity, Accident, and Trouble Log views using the menu thatdisplays when you right-click on a log report. There are several options and formats available forexporting data. The available options are: Information displayed in any of the Log Views can be exported by either saving to a file or copying tothe clipboard. Copying to a clipboard allows you to paste the information directly into otherapplications. Trip, Activity, Accident, and Trouble summary, report, and table views can be exported as either atext file or a data file. Plot views can be exported as a metafile (vector graphic format), bit-mapped graphics file, or asdata.Data files are tab delimited text files that can be imported into a spreadsheet.See Also:Right Click Copy AsRight Click Save AsRight Click Copy Plot AsRight Click Save Plot AsBack to Getting StartedHome File Setup CarChip Tools View Help ShortcutsFile Menu CommandsWith the options in the File menu you can save your downloaded CarChip data, open previously saveddata, and print your data.12
Welcome to CarChip New - Closes existing CarChip data and the corresponding file so that new CarChip data can bedownloaded and displayed. Open - Opens an existing CarChip data file. Save - Saves the CarChip data currently displayed in the software. The data is saved in speciallyformatted CarChip file called a .car file. Save As - Lets you specify a new file name when you save CarChip data. Properties - Displays information about the data file currently loaded in the CarChip software. Thiscommand is only available when you are viewing data loaded from a file or that has beendownloaded from the CarChip data logger and saved. Print Setup - Allows you to select a printer and configure printer options. Print Preview - Shows how the current log or data display would look like in a printed document. Print - Prints the currently displayed window. Exit - Closes the CarChip software.Back to Getting StartedHome File Setup CarChip Tools View Help ShortcutsToolbarThe Toolbar provides a quick way to access CarChip software commands.Toolbar IconsHome - Displays the CarChip Home Page, containing vehicle and driver summaryinformation.Download - Downloads data from the CarChip data logger.13
CarChip Online Help Printable VersionTrip Log Report View - Selects the last Trip Log Report View.Trip Log Plot View - Selects the last Trip Log Plot View.Trip Logs - Displays the Trip Log Summary page.Activity Logs - Displays the Activity Log Summary page.Accident Logs - Displays the Accident Log Summary page.Trouble Logs - Displays the Trouble Log Summary page.Print - Prints the current open displayed page.Print Preview - Previews the current open page.Help - Opens the CarChip Help file.See Also:Navigation ButtonsShortcuts and Navigation AidsBack to Getting StartedHome File Setup CarChip Tools View Help ShortcutsNavigation Buttons14
Welcome to CarChipTrip Log Navigation ButtonsUse the left and right arrow navigation buttons to select records in the Trip Log View:Back - Click the left arrow button to display the previous trip record.Forward - Click the right arrow button to display the next trip record.Use the up and down arrow navigation buttons to select plots in the Trip Log Plot View:Up - Click the up arrow button scroll up to the next plot.Down - Click the down arrow button to scroll down to the next plot.Accident Log Navigation ButtonsUse the left and right arrow navigation buttons to select records in the Accident Log View:Back - Click the left arrow button to display the previous accident record.Forward - Click the right arrow button to display the next accident record.Back to Trip Log View Accident Log ViewHome File Setup CarChip Tools View Help ShortcutsShortcuts & Navigation AidsThe following keyboard shortcuts and navigational aids can help you move quickly through the logged dataviews. These shortcuts work when viewing any log record. Use these shortcut keys to:Down cursor key - Move to next record.Up cursor key - Move to the previous record.15
CarChip Online Help Printable VersionThese apply to the buttons labeled "Report, Plot, and Table" when viewing individual reports in the tripand accident log. Use these shortcut keys to:Left cursor key - Select button to the left of current selection.Right cursor key - Select button to the right of the current selection.These apply to any log view that will not completely fit on one screen. Use these shortcut keys to:Page up key - scrolls up the screen.Page down key - scrolls down the screen.The following buttons are navigation aids that are only available in Trip Log View and Accident Log ViewPlots. Use these buttons to:Back - Display the previous trip or accident record.Forward - This command displays the next trip or accident recordThe following buttons are navigation aids that are only available in Trip Log View Plots. use these buttonsto:Up - Scrolls up to the next plot.Down - Scrolls down to the next plot.Back to HomeHome File Setup CarChip Tools View Help ShortcutsRight Click Menu OptionsThe following Right-Click menu options are available when viewing log summaries, individual records,and table views:Copy AsSave AsHelp F1See Also:Viewing Accident PlotsViewing Trip PlotsBack to Trip View Activity View Accident View Trouble ViewHome File Setup CarChip Tools View Help ShortcutsRight Click Copy As16
Welcome to CarChipThe Copy As command available in the Right-Click menu for the Summary, Record, and Table Viewsoffers two file formats for copying the displayed information: text and data. Copy As Text - Paste the displayed information as text in another application. Copy As Data - Paste the displayed information as tab delimited text in a spreadsheet program.Return to Right Click Menu Options Exporting DataHome File Setup CarChip Tools View Help ShortcutsCopy Plot AsThe Copy As command in the Plot View right-click menu offers three options for copying the displayedinformation: metafile, bitmap, and data. The Copied information can then be pasted directly into anotherapplication. Copy As Metafile - Copies the plot into another application as a vector graphics file. Copy As Bitmap - Copies the plot into another application as bitmapped paint file. Copy As Data - Copies the plot data as tab delimited text into a spreadsheet program.Return to Trip Log Plot View Accident Log Plot View Exporting DataHome File Setup CarChip Tools View Help ShortcutRight Click Save AsThe Save As command available in the Right-Click menu for the Summary, Record, and Table Viewsoffers two file formats for saving the displayed information: text and data.17
CarChip Online Help Printable Version Save As Text - Pastes the displayed information as text in another application. Save As Data - Paste the displayed information as tab delimited text in a spreadsheet program.Return to Right Click Menu Options Exporting DataHome File Setup CarChip Tools View Help ShortcutsSave Plot AsThe Save As command available in the Right-Click menu for the Plot View offers three file format optionsfor saving the displayed information: Metafile, Bitmap and Data. Save As Metafile - Saves the plot as a vector graphics ".emf" file. Save As Bitmap - Saves the plot as bitmapped paint ".bmp" file. Save As Data - Saves the plot data as a tab delimited text ".txt" file for use in a spreadsheetprogram.Return to Trip Log Plot View Accident Log Plot View Exporting DataHome File Setup CarChip Tools View Help ShortcutsUsing CarChip HelpHere is some information on getting started and using CarChip Help:Context-Sensitive Help 18Tool Bar Help Button - Opens the help topic for the active CarChip window.
Welcome to CarChip Dialog Box Help Button - Opens the help topic for that dialog box. F1 Key - Opens the help topic for the active dialog box or the active CarChip window.CarChip Hyperlink ConventionsBlue Underline : indicates link to CarChip help topic. When selected, the new topic replaces the previoustopic in the window.Bold blue Underline : indicates link outside of CarChip Help to information such as an external helptopic, web page, or documents in the program directory. Open this link in a new window that uses yourdefault web browser.Green Underline : indicates drop-down text or illustrations that display below the drop-down link in thecurrent help topic window.Using Windows HTML HelpIf you have Internet Explorer installed on your computer, CarChip Help opens in the Microsoft HTML Helpviewer. If you don't have Internet Explorer, it opens your default browser.To learn more information about using the Microsoft HTML Help Viewer, click the following links.Resizi
Welcome to CarChip Engine performance data logging - Log up to 4 of 23 available data parameters. Creating an Accident Log for every extreme stop. Announcing to driver when speed, braking, and acceleration thresholds have been exceeded - Gives off an audible alarm when thresholds have been broken. Use CarChip Fleet Pro (# 8246) for: Downloading car information to both the .