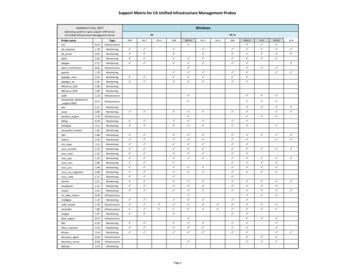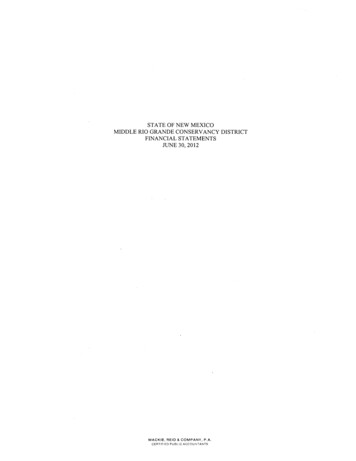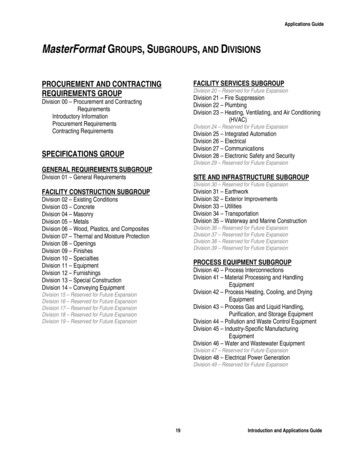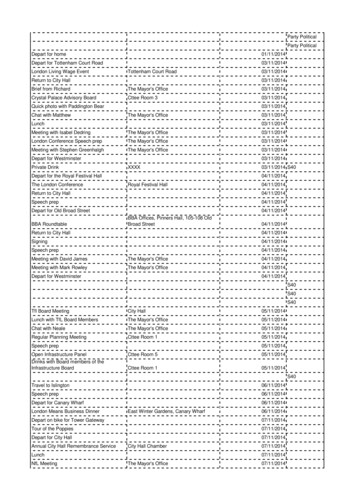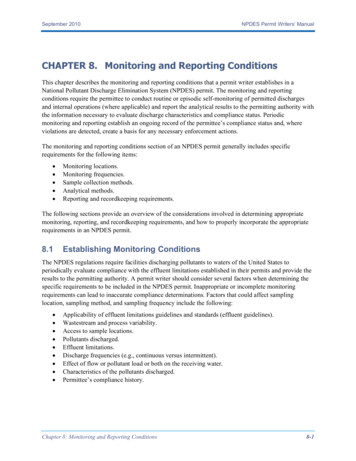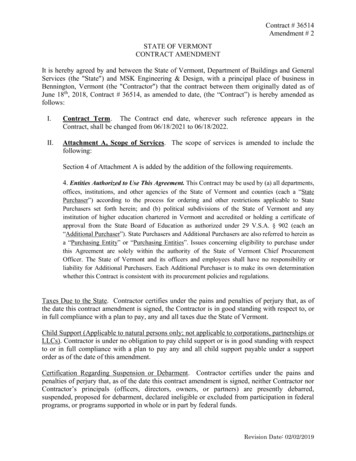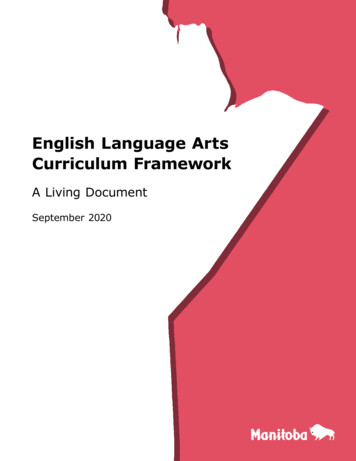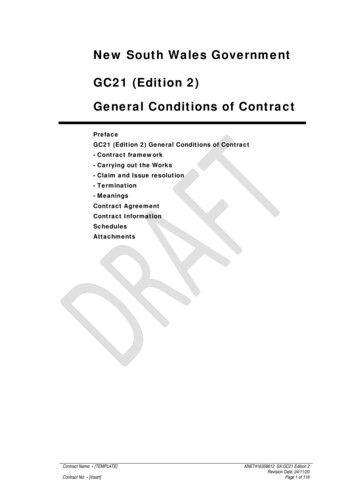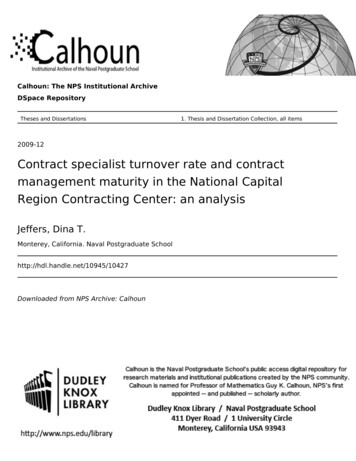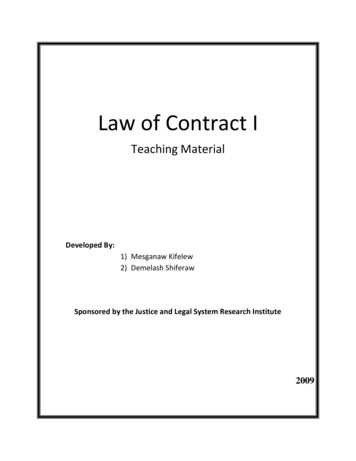Transcription
ContractMonitoringDivision: LocalBusinessEnterpriseUtilizationTracking System2014The LBE Utilization Tracking System allows the City’s ContractMonitoring Division to ensure Chapter 14B Local BusinessEnterprise compliance for the City and County of San Francisco. Ifyou are a user with technical questions, please contact the ElationSystems and Software help desk by phone at 925-924-0340 ext. 100or by email at support@elationsystems.com.Guide forContractorsand SanFranciscoCity andCountyUsers
Table of ContentsLBEUTS OVERVIEW . 2PURPOSE OF THE SYSTEM.2SYSTEM OBJECTIVES .2ELATION PAYMENT MODULE HISTORY .2SYSTEM INFORMATION .3SYSTEM CONSIDERATIONS AND CONSTRAINTS .3MAIN LBEUTS FUNCTIONS .3What does the system allow you to do? .3Generating Reports .3Training Opportunities .3HOW TO USE THE LBEUTS . 4BRIEF STEP-BY-STEP GUIDE .4How it Works.4Reaching the System Online .5Logging On/Off .5Log-in and Other Troubleshooting .5Reporting a Problem .5User Tips.5ENTERING INFORMATION INTO THE LBEUTS .6Step 1: Registering with Elation .7Step 2: Adding the Project to the LBEUTS .7Step 3: Assigning the Contractor .8Step 4: Adding Award Information .10Step 5: Accepting Payment .10Step 6: Creating and Sending Payment Information .12Step 7: Viewing the Status of Submitted Payment Information .13Step 8: Void or Correcting a Payment Notification that has been sent.13ADMINISTERING THE SYSTEM . 15WHO DOES WHAT IN THE LBEUTS .15ADDING USERS .15Adding Departments .15Adding Users .15GLOSSARY OF TERMS . 161
The LBE Utilization Tracking SystemOverview of the LBE Utilization Tracking SystemThe LBE Utilization Tracking System (LBEUTS) enables the City and County of San Francisco’s(CCSF) Contract Monitoring Division (CMD) to ensure that the CCSF’s departments are incompliance with the provisions of Administrative Code Chapter 14B, known as the LocalBusiness Enterprise (LBE) Ordinance, whose purpose is not only to assist small localbusinesses compete effectively for CCSF contracts, but also to provide for an overall fair Citywide contracting process.The LBEUTS works by collecting information about contracts governed by the LBE Ordinanceand awarded by the CCSF, as well as about payments made by the CCSF and primecontractors. Using the information gathered in the LBEUTS, the CMD can generate reports onLBE utilization on individual or multiple contracts to report to the Mayor and the Board ofSupervisors as mandated by Chapter 14B.The LBEUTS makes it possible for the CCSF and its contractors to move beyond a manualpaper-based process to an integrated online database that improves transparency,accountability and performance, while centralizing and standardizing contract data.LBEUTS Module HistoryThe LBEUTS was developed by Elation Systems and Software (Elation) of Pleasanton,California and is currently used by other localities in California. Other CCSF departmentscurrently using Elation include, the Office of Labor Standards Enforcement, which uses it totrack certified payroll, and the Mayor’s Office of Workforce Development, which uses it tomonitor compliance with the City’s Local Hire Ordinance.LBEUTS ObjectivesThe objectives of the LBEUTS are to gather the most comprehensive and up-to-date informationon all contracts governed by the LBE Ordinance, including: Information about a contract awarded by any CCSF department including, the contractname, number, award dates and a brief description of the scope of work;The prime and subcontractors on a particular contract;The dollar amount awarded to prime and subcontractors at the time of bid;The dollar amount paid to both prime and subcontractors; andA prime contractor’s ability to meet LBE Ordinance compliance goals2
LBEUTS Information CollectionThe LBEUTS collects information about contracts governed by the LBE Ordinance from: CCSF departments, which input contract award information about their department’svarious contracts into the LBEUTS;Prime contractors, who are responsible for registering with Elation, entering subcontractaward information, verifying payments received from the CCSF, and enteringinformation about payments made to subcontractors; andSubcontractors, who are also required to register with Elation, and who are responsiblefor verifying payments received from prime contractorsLBEUTS Considerations and ConstraintsSince data input into the LBEUTS is dependent upon three sources, it is imperative that theCMD’s Contract Compliance Officers review and verify the accuracy of the data entered, inorder to provide the CCSF and public with an accurate picture of the CCSF’s contractingenvironment.Main LBEUTS FunctionsWhat Does the LBEUTS Allow Users to do?The LBEUTS allows users to do the following:1. Input descriptive information about each contract;2. Build a team of subcontractors associated with a particular contract;3. Associate payment information from FAMIS (the CCSF’s accounting system) to acontract;4. Add or edit payment information for subcontractors on multiple tiers; and5. Generate reportsGenerating ReportsContractors who want to save a record of their incoming and outgoing payments can generateonline reports for a specific contract. The CMD’s Contract Compliance Officers and systemadministrators can also generate aggregate information for multiple contracts. Systemadministrator privileges are assigned by the CMD to one user within any department. To requestsystem administrator privileges, contact the CMD by email at boris.delepine@sfgov.org or byphone at 415-581-2310.3
Training OpportunitiesThe CMD offers free monthly training for CCSF staff and contractors on the last Tuesday ofevery month in room 421 of City Hall. CCSF staff training is from 9:30-10:30 a.m. andcontractor training is held from 10:30-11:30 a.m. If you would like more information about thesetraining opportunities, please contact the CMD by email at boris.delepine@sfgov.org, or byphone at 415-554-7554.How to Use the LBEUTSStep-By-Step GuideHow it Works1.The CCSF contract awarding agency enters information about the LBE Ordinancegoverned contracts, including: the contract name, number, manager, CMD ContractCompliance Officer assigned to the contract, a brief description of the scope of work onthe contract, the contract award amount, relevant dates, the contract’s LBE goal, andthe contract’s encumbrance number.2. Prime contractors are notified by email when the awarding agency has associated theirfirm with a particular contract.3. Prime contractors then add information about all the subcontractors associated withtheir contract, as well as a brief description of the work being performed by eachsubcontractor and the amount awarded to each subcontractor at the time of bid.4. Prime contractors are notified by email when a payment associated with their contract isloaded into the LBEUTS from FAMIS.5. Prime contractors may accept or reject the payment information received from FAMIS.6. Prime contractors associate accepted payment information received from FAMIS to aparticular subcontractor listed on their contract.7. Subcontractors are notified by email when a payment associated with their contract isentered into the system by the prime contractor.8. The CMD’s Contract Compliance Officers reviews the payment information.9. Once a contract is completed, it is archived in the system.10. The CMD generates reports on active and archived contracts.This manual will be updated periodically and can be found on the Contract Monitoring Divisionwebsite www.sfgov.org/cmd. Suggestions to improve this manual should be sent to4boris.delepine@sfgov.org.
Accessing the System OnlineYou can access the system online by going to https://www.elationsys.com.Logging On and OffTo log on, contractors must complete the following registration form:https://www.elationsys.com/app/Registration/. This will provide them with an LBEUTS login IDand password.CCSF staff may obtain an LBEUTS login ID and password by contacting Boris Delepine with theCMD by email at boris.delepine@sfgov.org or by phone at 415-554-7554.To log off the system at any time, click “Sign Off” in the upper left corner of the page.Login and Other TroubleshootingThere may be several reasons that you might have trouble logging on to the LBEUTS: Check Your Internet Connection: If your connection is interrupted, call your internetprovider, or if you are online within the CCSF, call tech support.System Support: Elation provides various types of real time support. During regularbusiness hours live telephone support is available by calling 925-924-0340 ext. 100.Remote desktop support is also available by clicking the “online support” icon located inthe upper left corner of the Elation screen. You may also request to receive a call backfrom Elation staff by clicking the “RSQT Call Back” icon on the upper left corner of yourscreen and entering your phone number.System Authorization: Your department may no longer have authorization to access theLBEUTS. Call the CMD at 415-581-2310 to verify whether your department has beengiven such access.Reporting a ProblemHaving Difficulty Understanding how to Use Part of the LBEUTS?If you are having a problem understanding any part of the LBEUTS, please contact the CMD at415-581-2310.Having a Technical Problem with the LBEUTS?If you would like to report a technical problem with the LBEUTS, please contact Elation byphone at 925-924-0340 ext.100 or by email at support@elationsystems.com.User TipsHere are a few quick tips for using LBEUTS:a) Use Microsoft Internet Explorer to run LBEUTS. LBEUTS will not run as efficiently withFirefox or other browsers.5
b) Have you forgotten your password? If so, please go to the home page(http://www.elationsys.com/), click "Log In," and then click the "Forgot Password" link andfollow the steps there to obtain a new password.c) Do you want to change your password? Once you open your account, click on the"Configuration" tab, and then click on the "Edit User Details" link. Select the desireduser from the drop down list. After the dialogue box displays, check the box next to thelabel "Change Password." Type and confirm your new password. Click "Submit" to saveyour changes.Note: You may change either your login password or your signature password here.d) If you can't see something that our directions say should be there, try enlarging yourbrowser window, or use your "elevator" bars to scroll up or down, or left to right. This willallow you to see your entire screen.e) Perform a Browser Tune-Up: Just below the web browser window (where you type inaddresses for Google, Yahoo, or other web sites) you will see several black links: File,Edit, View, Favorites, and Tools. Click "Tools,"Click on Pop-Up Blocker – If it reads TURN OFF POP-UP BLOCKER, click and turn offpop-up blocker If it reads TURN ON POP-UP BLOCKER, leave it as is.Scroll down to "Internet Options."Click the "Content" tab. Click the "Clear SSL State" tab.Click on “Certificate.”A Certificate from Elation should be there – if so, note its expiration date. If more than 1Certificate is present, click and REMOVE oldest certificate. If NO CERTIFICATE ispresent, please email support@elationsystems.com and ask that your Certificate be reissued. Also, click the "Security" tab and make sure Elation has been added to your"Trusted Sites" list. To do this, click the "Trusted Sites" icon first; then click the"Sites" button.In the window that opens, look at the "Websites" box. If LBEUTS is there, your webbrowser recognizes LBEUTS as a trusted site. If LBEUTS is not shown there, pleaseadd i(https://www.elationsys.com) to the zone in the window above. Click "Add" and"Close".Click on General Tab, locate the "Browsing History" and click "Settings". Make sure“Every Time I Visit the Webpage” is checked. For the "Disk Space to Use," in thewhite box, please enter "1024.” Click OK, sign out of your LBEUTS account. Then signback in.Entering Information into the LBEUTSLog In to Elation here: https://www.elationsys.com/app/6
Step 1: Register with ElationStep 1 is to be completed by primeand subcontractors who do not havean existing Elation account.All prime and subcontractors using the LBEUTSmust have an Elation account. To register withElation, go to www.elationsys.com and click on “New Registration.” Enter “SFGOV-2013” inthe promo code field to waive the registration fee, complete the application and click submit.Step 2: Adding a Project to LBEUTS Under the “Payment” tab click on “AddProjects.”Enter as much information as you can.Fields highlighted in yellow and mandatoryand must be completed.7Step 2 is to be completed by theawarding agency and verified bythe CMD.
Enter the contract encumbrance number in the field labeled “Encumbrance No.” Youcan obtain your contract’s encumbrance number from your accounting department. Thisfield allows the CMD to upload payment information directly from FMIS for the contract.Next click on “Project Requirements.”Under “Project Requirements,” click on the drop down menu next to “Sub ContractInformation Required for Payment Tracking Up To:” and click “Level 5: Sub” (seethe screen shot below). This allows the contract to be visible in the payments module.Enter the contract’s LBE certification goal and click “Submit.”Step 3: Assigning the Contractor Step 3 is to be completed by theTo find your project in LBEUTS, log in to theprime contractor and verified byLBEUTS and click on the “Payment” tab. Thenthe awarding agency and CMD.click the “Search” button in the workplacesidebar on the left side of the screen. Enter the contract ID or name and click “Go.” Seethe screen shot below.8
Next click on your contract (first screen shot displays this below) and the “AssignSubcontractor” tab under the project name (second screen shot below displays thisscreen). In the “Search Companies" section, type in the first word of the company's name in the“Name Contains” field. The system will list all of the companies who have registeredwith Elation. If you don't find the name of the company you are trying to add to theproject team, please contact that company and ask them to register with Elation byvisiting www.elationsys.com (See Step 1: Registering with Elation).If the company name appears in the left side panel, click and hold on the companyname, drag it directly onto the name of prime contractor. The LBEUTS will refresh andthe company name will appear on the right side panel as a subcontractor in your projectteam.To remove a contractor from the project team, click and hold your cursor over thecompany's name, drag and release. The LBEUTS will refresh and the company's namewill automatically disappear from the right panel. 9
Step 4: Adding Award Information To add award information to prime andsubcontractors (CMD Form 2A information),double click on the head icon next to thecontractor’s name. The “Add/EditSubcontract/Change Order” pop-up windowwill appear. Please note that all the fields mustbe completed for the information to be saved.In the “Subcontractor ID” field enter a unique number for that payment. An invoicenumber or any unique identifier you chose will work.Complete the “Subcontractor Name” field, write a brief description of the servicesprovided in the “Description” text box, then click the blue “Select Services” link toselect an appropriate NACIS code for the service provided. Enter the appropriate datesand the dollar value at the time of award and click “Save Details.”Step 5: Accepting Payment Step 4 is to be completed by theprime contractor and verified bythe awarding agencyand CMD.To accept a payment for a particularcontract, begin by clicking on the relevantproject name on your home screen.10Step 5 is to be completed by allsubcontractors.
Under the “Incoming Payments” section, all of the payment notification will be listed forreview and confirmation. Under the “Outgoing Payments” sections, all of the paymentnotifications sent to the subcontractors will be listed. To confirm a payment, click in the box to the left of the payment that you want toconfirm. Clicking on the icon in the “Status” column will lead you to the “Payment Details” for aparticular payment.11
To reject a payment, click on the “Reject the Payment” notification. Rejecting apayment will notify the awarding and the prime contractor that there is an issue with thepayment. Click on the “Reject this Payment” button to input a comment and click submit whendone.Step 6: Creating and Sending Payment Information To enter subcontractor payment information clickon “Report Payments” and select “ReportPayment(s)-Manual” Click on the blue “Add Payment” link in front of the Contractor’s name to whom youwant to send a payment notification. This will open an input line under the contractor’sname.12Step 6 is to be completed by theprime contractor.
The three yellow boxes are mandatory fields. The additional fields are optional, butcontain very useful information displayed in the “Payment Detail” window.Click “Submit” to send the payment notification to the contractor.Click on the “Save as Draft” link to save your payment information or click on the red Xto delete a draft payment.Step 7: Viewing the Status of SubmittedPayment Information Click on the “Payment Tab,” click on the project of interest on the left hand side panel,click on the prime contractor’s name.Locate the “Outgoing Payment” section in Red. To view all payments associated witha particular contract click the “Show” button.The icons in the “Status” column provide information regarding subcontractoracceptance of payment.Step 8: Void or Correcting a PaymentNotification That has Been Sent Step 7 is to be completed by allContract Compliance Officers.Click on the “Payments” tab and select theproject of interest on the left side panel. Click onthe relevant contractor’s name.13Step 8 is to be completed asneeded by prime- and subcontractors.
In the “Outgoing Payment” section, right click on the icon in the “Status” column. To void a payment, select “Void Payment.” The subcontractor must accept the voidpayment request to completely void the transaction.To edit a payment, right click on the icon in the “Status” column and select “MakeCorrection”, and edit the yellow fields as needed. Click submit when done. 14
Administering the LBEUTSWho Does What in the LBEUTSDepartmentContract Monitoring Division (CMD)Contract Awarding AgencyPrime ContractorSubcontractorElationRights and ResponsibilitiesContract Compliance Officers monitor andutilize data to enforce 14B requirements.Authorizes new accounts with CityDepartments. Verifies the accuracy of the datainput into the LBEUTS. Generates reports tocomply with the requirements of the LBEOrdinance.Adds new projects to the LBEUTS, includingthe project name, project number, projectmanager, CMD Contract Compliance Officer, abrief description of the scope of work, theproject award amount, relevant dates, theproject’s LBE goal, and the project’sencumbrance number.Assigns subcontractors to the project teamand accept payments received from theCCSF.Accepts payments received from primecontractors.Provides technical support and training on theLBEUTS.Adding UsersAdding DepartmentsCCSF Departments may request a login ID and password for access to the LBEUTS bycontacting the CMD. Each CCSF department is granted one “System Administrator” andmultiple “System Users.” System Administrators are granted access to all functionality within thesystem except the ability to grant system administrator rights to other users.Adding UsersSystem Administrators can add users by clicking on the “Add User” icon under the“Configuration” tab. System Users are granted basic access to the LBEUTS, which includes theability to add and edit contract information.15
Glossary of TermsIn Alphabetical OrderCCSF – City and County of San FranciscoCMD – Contract Monitoring DivisionEncumbrance – Funds identified and set aside for a particular purposeLBEUTS – Local Business Enterprise Utilization Tracking SystemFAMIS – The accounting system for the City and County of San Francisco.LBE – The Contract Monitoring Division certifies small local businesses as Local BusinessEnterprises (LBEs). These firms may receive bid preferences or ratings discounts when biddingon projects within a certain dollar range.LBE Ordinance – Refers to Chapter 14B of the San Francisco Administrative Code, whichdesignates the CMD as the agency responsible for providing assistance to small localbusinesses to increase their ability to compete effectively for the award of CCSF contracts.Prime Contractor – The prime contractor is the main contractor in charge of a project. Theymay hire subcontractors or may be the only contractor on a project.Subcontractor – A subcontractor may be hired by a prime contractor to work on a project, acommon occurrence in the construction industry. Sometimes subcontractors will hire othersubcontractors.16
A Certificate from Elation should be there - if so, note its expiration date. If more than 1-Certificate is present, click and REMOVE oldest certificate. If NO CERTIFICATE is present, please email support@elationsystems.com and ask that your Certificate be re-issued. Also, click the "Security" tab and make sure Elation has been added to your