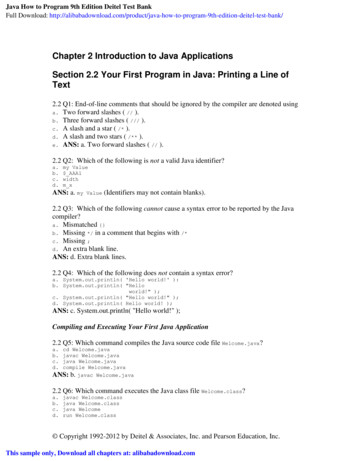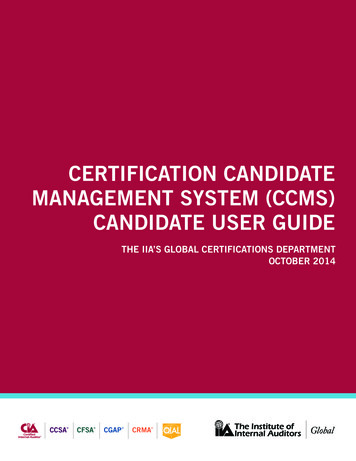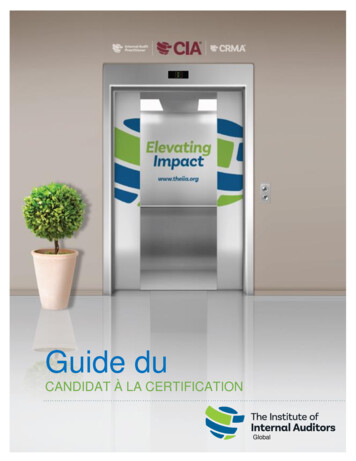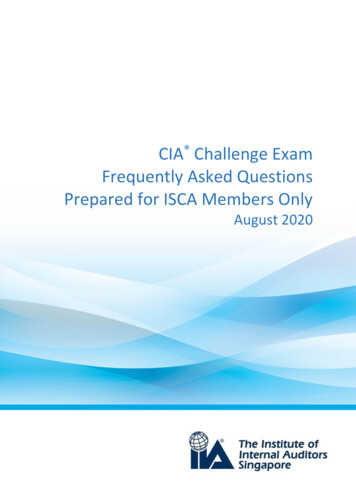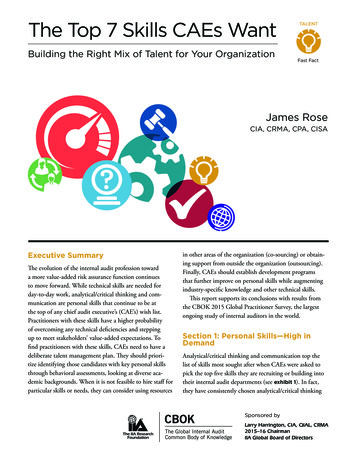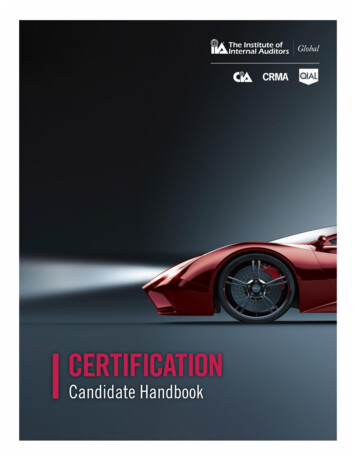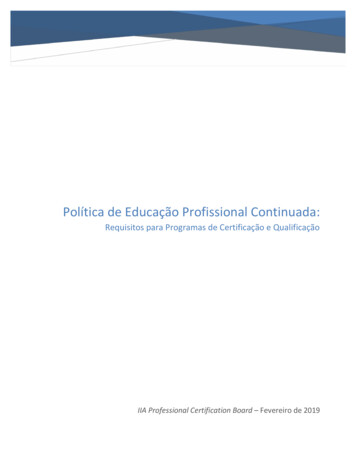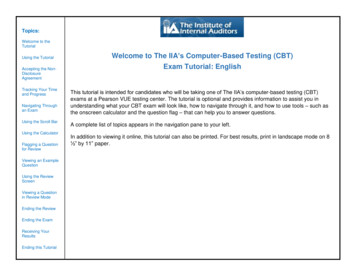
Transcription
Topics:Welcome to theTutorialUsing the TutorialAccepting the NonDisclosureAgreementTracking Your Timeand ProgressNavigating Throughan ExamUsing the Scroll BarUsing the CalculatorFlagging a Questionfor ReviewViewing an ExampleQuestionUsing the ReviewScreenViewing a Questionin Review ModeEnding the ReviewEnding the ExamReceiving YourResultsEnding this TutorialWelcome to The IIA’s Computer-Based Testing (CBT)Exam Tutorial: EnglishThis tutorial is intended for candidates who will be taking one of The IIA’s computer-based testing (CBT)exams at a Pearson VUE testing center. The tutorial is optional and provides information to assist you inunderstanding what your CBT exam will look like, how to navigate through it, and how to use tools – such asthe onscreen calculator and the question flag – that can help you to answer questions.A complete list of topics appears in the navigation pane to your left.In addition to viewing it online, this tutorial can also be printed. For best results, print in landscape mode on 8½” by 11” paper.
Topics:Welcome to theTutorialUsing the TutorialThis tutorial uses standard Adobe Acrobat navigation. If you place your cursor near the bottom of a screen,a Navigation toolbar will appear:Using the TutorialAccepting the NonDisclosureAgreementTracking Your Timeand ProgressNavigating Throughan ExamUsing the Scroll BarUsing the CalculatorFlagging a Questionfor Review Next and Previous arrows: The Next arrowtakes you back to the preceding page. Page Counter: The Page Countershows your current location within the tutorial. It is interactive;you can type a page number in the box and press Enter to go directly to that page. Zoom: Click on thebutton to increase the page magnification, and click on thethe page magnification. Hyperlinks: To proceed directly to a specific topic, click on the applicable link in the navigation pane tothe left.Viewing an ExampleQuestionUsing the ReviewScreenViewing a Questionin Review ModeEnding the ReviewEnding the ExamReceiving YourResultsEnding this Tutorialtakes you to the next page. The Previous arrowbutton to reduceIMPORTANT: Some topics contain multiple pages of information. When this occurs, the topic titles will indicatethe number of pages within the topic. For example: Using the Calculator (page 1 of 2). Be sure to click theNext arrow in order to read the complete text.
Topics:Welcome to theTutorialAccepting the Non-Disclosure AgreementThe IIA requires all exam candidates to read and accept the Non-Disclosure Agreement prior to takingan IIA exam. In the exam, the Non-Disclosure agreement contains the following text:Using the TutorialAccepting the NonDisclosureAgreementTracking Your Timeand ProgressNavigating Throughan ExamUsing the Scroll BarUsing the CalculatorFlagging a Questionfor ReviewViewing an ExampleQuestionUsing the ReviewScreenViewing a Questionin Review Mode“I agree to comply with and be bound by The IIA’s rules, including this non-disclosure agreementand general terms of use. I understand that The IIA’s exam is confidential and secure, protected bycivil and criminal laws of the United States and elsewhere. This exam is confidential and isprotected by copyright law.I have not accessed live questions or answers that might appear on my exam. I agree not todiscuss the content of the exam with anyone.I will not record, copy, disclose, publish, or reproduce any exam questions or answers, in whole orin part, in any form or by any means before, during, or after I take an exam, including orally; inwriting; in any internet chat room, message board, or forum; by SMS or text; or otherwise.I have read, understand, and agree to the terms and conditions set forth in The IIA’s CertificationHandbook including fees, policies, and score invalidations for misconduct, irregularities, orbreaches in The IIA’s Code of Ethics.I agree that The IIA has the right to withhold or invalidate any exam scores when, in The IIA’sjudgement, there is a good faith basis to question the validity of a score for any reason.I understand that if I do not agree to this non-disclosure agreement and these conditions, I will notbe permitted to take the exam, and I will forfeit my exam fee.”You will not be allowed to proceed if you refuse to accept these terms.Ending the ReviewEnding the ExamReceiving YourResultsEnding this TutorialCopyright The Institute of Internal Auditors. All Rights Reserved. No part of this exam may be reproducedwithout The Institute of Internal Auditors’ express written consent.
Topics:Welcome to theTutorialUsing the TutorialAccepting the NonDisclosureAgreementTracking Your Time and ProgressAt any point in the exam, you can see how much time you have remaining by looking in the upper right cornerof the screen. Just below the time remaining, you will see an indicator of the total number of screens orquestions in the exam, as well as the screen number or question number that you are currently viewing. Forexample, “1 of 100” indicates that you are viewing the first of 100 questions.Tracking Your Timeand ProgressNavigating Throughan ExamUsing the Scroll BarUsing the CalculatorYou can minimize the time remaining and the question number reminders by clicking on them. To restorethem, click on theandicons. During the exam, when you have 5 minutes remaining, the timeremaining will automatically reappear.Flagging a Questionfor ReviewViewing an ExampleQuestionExample: This is the top of an exam page showing time and progress minimized:Using the ReviewScreenViewing a Questionin Review ModeEnding the ReviewEnding the ExamReceiving YourResultsEnding this TutorialExample: This is the top of an exam page showing time and progress visible:
Topics:Navigating Through an ExamWelcome to theTutorialUsing the TutorialThe Previous and Next buttons on the bottom of the screens are available throughout the exam.Accepting the NonDisclosureAgreementTracking Your Timeand ProgressNavigating Throughan ExamNext moves you forward from screen to screen.After the first question, Previous moves you back one screen.Using the Scroll BarUsing the CalculatorFlagging a Questionfor ReviewThe navigation buttons and functions can be selected by: clicking the appropriate button with the mouse, or using the Tab key to move through the options and pressing the spacebar to select an option.Viewing an ExampleQuestionUsing the ReviewScreenViewing a Questionin Review ModeEnding the ReviewEnding the ExamReceiving YourResultsEnding this TutorialExample: This is the bottom of an exam page showing the location of the Previous and Next buttons:
Topics:Welcome to theTutorialUsing the TutorialUsing the Scroll BarSome exam questions may not fit on the screen. For these questions, a scroll bar will appear along the portionof the screen that can be scrolled (this can be horizontal or vertical). To reveal the rest of the question, eitheruse the mouse to click and drag the scroll bars, or click on the arrows on either end of the scroll bar.Accepting the NonDisclosureAgreementTracking Your Timeand ProgressNavigating Throughan ExamIf you attempt to complete an exam question without scrolling through the remainder of the screen, a userprompt will appear to remind you to scroll before completing the question.Using the Scroll BarUsing the CalculatorFlagging a Questionfor ReviewViewing an ExampleQuestionTo close the user prompt, click OK and then scroll to reveal the remainder of the exam question. Be sure toread all the information carefully before you answer the question.Using the ReviewScreenViewing a Questionin Review ModeEnding the ReviewEnding the ExamReceiving YourResultsEnding this TutorialExample: This is the bottom of an exam page that includes a horizontal scroll bar:
Topics:Welcome to theTutorialUsing the Calculator (page 1 of 2)For some exam questions, you may wish to use a calculator to compute the answer. An online calculator isavailable in the upper left corner of the screen.Using the TutorialAccepting the NonDisclosureAgreementTracking Your Timeand ProgressNavigating Throughan ExamTo use the calculator, click on the Calculator button.Using the Scroll BarUsing the CalculatorFlagging a Questionfor ReviewViewing an ExampleQuestionUsing the ReviewScreenViewing a Questionin Review ModeEnding the ReviewEnding the ExamReceiving YourResultsEnding this TutorialThe calculator has two viewing modes: standard and scientific.Standard ModeScientific Mode
Topics:Welcome to theTutorialUsing the Calculator (page 2 of 2)To toggle between modes, click Modes near the upper left corner of the calculator, then select Standard orScientific.Using the TutorialAccepting the NonDisclosureAgreementTracking Your Timeand ProgressNavigating Throughan ExamUsing the Scroll BarUsing the CalculatorFlagging a Questionfor ReviewViewing an ExampleQuestionUsing the ReviewScreenViewing a Questionin Review ModeEnding the ReviewEnding the ExamReceiving YourResultsEnding this TutorialTo enter numbers in the calculator, you can use the mouse to click on the calculator’s buttons or use thenumber keypad on your keyboard. When using the number keypad, you must have the Num Lock functionactivated.IMPORTANT (For multilingual candidates): The calculator does not support the use of commas instead ofperiods in currency and decimal numbers. If your native language would write a decimal number in the format7,5 you must be careful to enter that number into the calculator as 7.5 or it will calculate incorrectly as 75.The calculator window can be moved to another location on the screen. To move the calculator, place thepointer in the blue bar along the top of the calculator window, then click the LEFT mouse button and drag thecalculator to the desired location.When you are finished with the calculator, you can close it by clicking on the X in the upper right corner of thecalculator.
Topics:Welcome to theTutorialFlagging a Question for ReviewYou are allowed to flag exam questions that you want to return to later. To flag a question, click the button inthe upper right corner labeled Flag for Review.Using the TutorialAccepting the NonDisclosureAgreementTracking Your Timeand ProgressNavigating Throughan ExamUsing the Scroll BarUsing the CalculatorFlagging a Questionfor ReviewViewing an ExampleQuestionUsing the ReviewScreenYou can select questions for review whether you have answered them or not. If you flag a question for review,a flag will appear next to that question on the review screen. Review of questions must be completed duringthe allotted exam time.To flag a question for review: use the mouse to move the pointer to the Flag for Review button and then click the LEFT mousebutton, or use the Tab key to move through the options and then press the spacebar to select.The flag outline will be filled when the question has been flagged for review. If you wish to unflag the question,click on the Flag for Review button again and the fill image will disappear.Viewing a Questionin Review ModeEnding the ReviewEnding the ExamReceiving YourResultsEnding this TutorialNot FlaggedFlagged
Topics:Welcome to theTutorialUsing the TutorialAccepting the NonDisclosureAgreementTracking Your Timeand ProgressViewing an Example QuestionA sample question is provided below.At the top of every screen, the exam title and candidate’s name are both displayed. The four answer optionsappear below the question. To answer each question, click on the radio button next to the option you wish toselect.12Navigating Throughan Exam3Using the Scroll BarUsing the Calculator4Flagging a Questionfor ReviewViewing an ExampleQuestionUsing the ReviewScreen1 — Exam Title2 — Candidate NameViewing a Questionin Review ModeEnding the ReviewEnding the ExamReceiving YourResultsEnding this Tutorial3 — Question4 — Answer Choices
Topics:Welcome to theTutorialUsing the Review Screen (page 1 of 2)The review screen is automatically displayed at the end of the exam. You are allowed to review examquestions as long as you have time remaining.Using the TutorialAccepting the NonDisclosureAgreementTracking Your Timeand Progress Blue bars label the different areas of the review screen. Clicking on the plus ( ) or minus (-) sign on theleft of a blue bar allows you to display or hide the instructions and/or the list of exam questions. The number of exam questions unanswered will appear on the right of the response summary section. If you checked the Flag for Review button on an exam question, a flag appears beside that question onthe review screen. You can select or deselect additional questions to be flagged by clicking on the flagoutline to the left of the question number. Unanswered questions are identified as “Incomplete.”Navigating Throughan ExamUsing the Scroll BarUsing the CalculatorFlagging a Questionfor Review21Viewing an ExampleQuestionUsing the ReviewScreenViewing a Questionin Review Mode34Ending the ReviewEnding the ExamReceiving YourResultsEnding this Tutorial1 The Instructions section has been hidden.2 On this exam, a total of three questions have not been answered (not all questions are visible in thisexample).3 Questions 7 and 20 have not been answered.4 Questions 14 and 20 have been flagged for review.
Topics:Welcome to theTutorialUsing the Review Screen (page 2 of 2)From the review screen, you can review questions in a number of ways. The following buttons are available onthe review screen:Using the TutorialAccepting the NonDisclosureAgreementTracking Your Timeand ProgressNavigating Throughan ExamUsing the Scroll BarUsing the CalculatorFlagging a Questionfor ReviewViewing an ExampleQuestionUsing the ReviewScreenViewing a Questionin Review ModeEnding the ReviewEnding the ExamReceiving YourResultsEnding this Tutorial Review All – Click to review all the questions and answers. Review Incomplete – Click to review only the questions that were left incomplete. Review Flagged – Click to review only the questions that are flagged for review.
Topics:Welcome to theTutorialViewing a Question in Review ModeAn item in review mode will look similar to the following:Using the TutorialAccepting the NonDisclosureAgreementTracking Your Timeand ProgressNavigating Throughan ExamUsing the Scroll BarUsing the CalculatorFlagging a Questionfor ReviewViewing an ExampleQuestionWhile you are in review mode, a Review Screen button will be available in the lower left corner of eachscreen.There are two ways to navigate in review mode: by clicking the Review Screen button or by clicking the Nextbutton. If you are reviewing all questions, clicking Next will take you to the next question. In the examplescreen above, clicking Next would take you to question 32 of 100. If you are reviewing incomplete questions, clicking Next will take you to the next unanswered question. If you are reviewing flagged questions, clicking Next will take you to the next flagged question. At any time, clicking Review Screen will return you to the Exam Review screen.Using the ReviewScreenViewing a Questionin Review ModeEnding the ReviewEnding the ExamReceiving YourResultsEnding this TutorialWhen you have finished reviewing all the questions according to the review mode selected, you willautomatically return to the Exam Review screen.
Topics:Welcome to theTutorialEnding the ReviewAfter you have completed your review and returned to the Exam Review screen, you can click on the EndReview button.Using the TutorialAccepting the NonDisclosureAgreementTracking Your Timeand ProgressExample: This is the bottom of the Exam Review page, showing the location of the End Review button:Navigating Throughan ExamUsing the Scroll BarUsing the CalculatorFlagging a Questionfor ReviewWhen you click on this button, a message will appear asking you if you want to end the review. The messagewill warn you if your exam still contains unanswered questions.Viewing an ExampleQuestionUsing the ReviewScreenViewing a Questionin Review ModeEnding the ReviewEnding the ExamReceiving YourResultsEnding this TutorialTo end your review, click Yes. A second message will appear, confirming that you want to end the review.Once you end your review, you will not be able to return to your exam.Be sure to read all screen instructions carefully!
Topics:Ending the ExamWelcome to theTutorialUsing the TutorialAfter you end your review, the End Exam screen will appear, advising you to see the Test Administrator for acopy of your unofficial exam results. To end your exam, click the End Exam button.Accepting the NonDisclosureAgreementTracking Your Timeand ProgressExample: This is the bottom of the final exam screen, showing the location of the End Exam button:Navigating Throughan ExamUsing the Scroll BarUsing the CalculatorFlagging a Questionfor ReviewWhen you click on this button, a message will appear asking you if you want to end the exam.Viewing an ExampleQuestionUsing the ReviewScreenViewing a Questionin Review ModeEnding the ReviewEnding the ExamReceiving YourResultsEnding this TutorialClick Yes. A second message will appear, confirming that you are ending the exam.
Topics:Welcome to theTutorialUsing the TutorialAccepting the NonDisclosureAgreementTracking Your Timeand ProgressNavigating Throughan ExamUsing the Scroll BarUsing the CalculatorFlagging a Questionfor ReviewViewing an ExampleQuestionUsing the ReviewScreenViewing a Questionin Review ModeEnding the ReviewEnding the ExamReceiving YourResultsEnding this TutorialReceiving Your ResultsUpon exiting your exam, the Test Administrator will provide you with a copy of your unofficial results. If you pass the exam, your report will confirm that you passed. If you fail the exam, your report will provide a score and identify the topic areas where you needimprovement.Score Report: PassScore Report: Fail
Topics:Welcome to theTutorialEnding this TutorialUsing the TutorialAccepting the NonDisclosureAgreementThank you for completing this tutorial.Tracking Your Timeand ProgressIf there are any topics you'd like to view again, click the appropriate link in the navigation pane to the left of thistext.Navigating Throughan ExamClickUsing the Scroll BarNOTE: You can repeat this tutorial as often as you would like.Using the CalculatorFlagging a Questionfor ReviewViewing an ExampleQuestionUsing the ReviewScreenViewing a Questionin Review ModeEnding the ReviewEnding the ExamReceiving YourResultsEnding this Tutorialto close this tutorial.
Ending the Exam Receiving Your Results Ending this Tutorial Welcome to The IIA's Computer-Based Testing (CBT) Exam Tutorial: English This tutorial is intended for candidates who will be taking one of The IIA's computer-based testing (CBT) exams at a Pearson VUE testing center. The tutorial is optional and provides information to assist you in