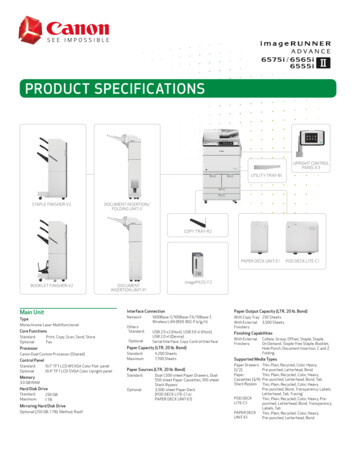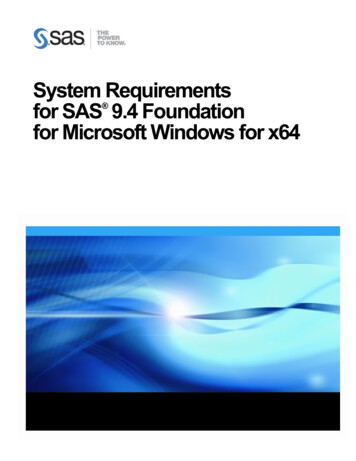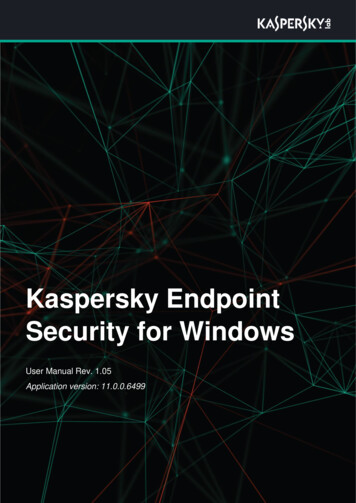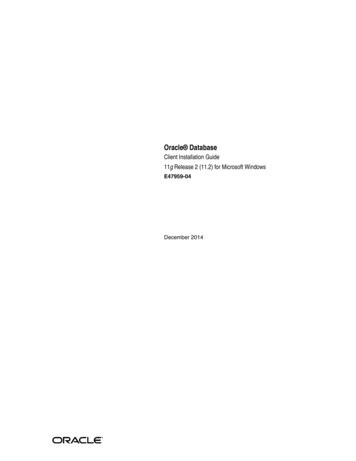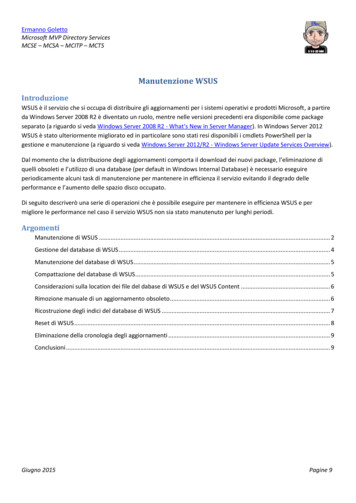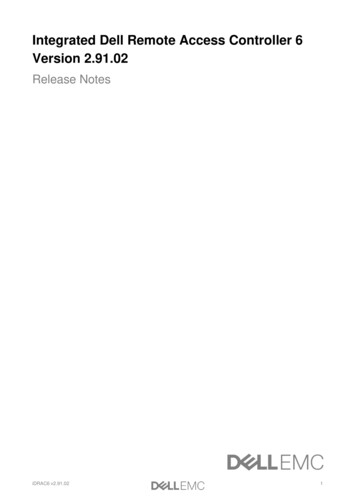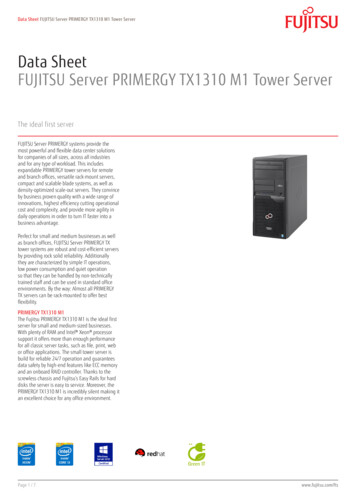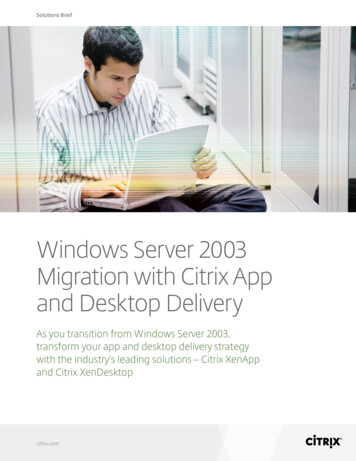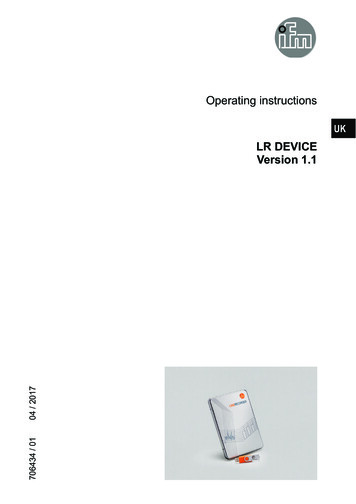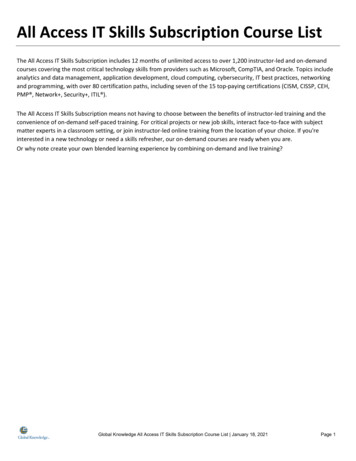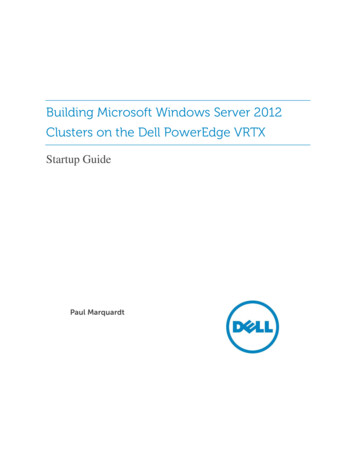
Transcription
Building Microsoft Windows Server 2012Clusters on the Dell PowerEdge VRTXStartup GuidePaul Marquardt
ContentsIntroduction . 4Requirements . 4Chassis setup . 6Chassis placement and CMC cabling . 6LCD chassis setup and configuration . 6I/O module network cabling and mappings .7Windows installation and configuration on VRTX supported server node(s) . 9Basic OS installation steps . 9Role configuration and feature enablement . 9Role and feature configuration steps . 10Required registry entries . 17Storage configuration. 18Creating virtual disks . 18Creating a virtual disk for quorum use . 18Creating a virtual disk for CSV use . 23Setting assignment mode . 24Assigning virtual disks . 25Installing the shared PERC8 driver . 26Offline Shared Disk Configuration Steps. 27Shared Storage Configuration Steps. 30Changing the computer name and domain membership . 39Cluster validation and creation . 43Validating clusters . 43Creating clusters. 49Building Microsoft Windows 2012 Clusters on the Dell PowerEdge VRTX2
TablesTable 1.Software requirements . 4Table 2.Hardware requirements . 5Table 3.Cluster requirements . 5Table 4.VRTX IOM pass-through IOM port to slot mappings.7Table 5.Registry entries. 17FiguresFigure 1.CMC and serial ports . 6Figure 2.VRTX IOM pass-through module port locations and associated slot mappings .7Figure 3.VRTX IOM switch module external port listing . 8This document is for informational purposes only and may contain typographical errors and technicalinaccuracies. The content is provided as is, without express or implied warranties of any kind. 2013 Dell Inc. All rights reserved. Dell and its affiliates cannot be responsible for errors or omissions intypography or photography. Dell, the Dell logo, and PowerEdge are trademarks of Dell Inc. Intel and Xeon areregistered trademarks of Intel Corporation in the U.S. and other countries. Microsoft, Windows, and WindowsServer are either trademarks or registered trademarks of Microsoft Corporation in the United States and/or othercountries. Other trademarks and trade names may be used in this document to refer to either the entities claimingthe marks and names or their products. Dell disclaims proprietary interest in the marks and names of others.June 2013 Version 1.0Building Microsoft Windows 2012 Clusters on the Dell PowerEdge VRTX3
IntroductionThis guide provides instructions on how to configure the Dell PowerEdge VRTX chassis withMicrosoft Windows Server 2012 in a supported failover cluster environment. These instructionscover configuration and installation information for: Chassis-shared storage and networkingFailover clusteringHyper-VCluster Shared Volumes (CSV)Specialized requirements for Windows Server 2012 to function correctly with the VRTX chassisRequirementsTable 1, 0, and Table 3 list the software requirements hardware requirements, and networkingrequirements for proper configuration of the VRTX chassis, server node(s), and operating system (OS).Table 1.Software CurrentM620 DriversRequired for shared disk connectivity.http://support.dell.comRequired for optimal operating systemperformance.CurrentM520 DriversRequired for optimal operating systemperformance.AdministratorpasswordDHCP Serveror Static IPaddressesOperatingSystemmediaVRTXFirmwareUsed for all Microsoft Windowsinstallation methods.Server Network Interface Card roduct/poweredgem520Contact your local system administrator.Contact your local system administrator.Required for operating systeminstallation.OEM availability with purchase or selfprovided.Required for optimal system andoperating system performance.http://support.dell.comBuilding Microsoft Windows 2012 Clusters on the Dell PowerEdge VRTX4
Table 2.Hardware requirementsHardwareEthernet Network cable for the chassis CMCEthernet Network cables for each of the blade NICsTable 3.Cluster requirementsCluster nameCluster resourceDHCP Server or Static IP addressesSPERC8 Shared DiskCluster IP Resource, Cluster Heartbeat ResourceQuorum Shared Disk Resource, Cluster SharedVolume ResourceActive Directory Domain ControllerActive Directory membershipActive Directory Domain MembershipDomain Administrator AccountNote: Update all firmware for the Chassis Management Controller (CMC),mainboard, iDRAC7, I/O module, Shared PERC8, expander, and physicaldisks before completing any additional steps.Building Microsoft Windows 2012 Clusters on the Dell PowerEdge VRTX5
Chassis setupThis section provides information on proper chassis location, as well as instructions on setting up thechassis using the LCD display and cabling the CMC and VRTX IOM network modules. This informationincludes the port mappings for the VRTX I/O Module (IOM) pass-through module to theircorresponding blade slots and VRTX IOM switch module port listings.Chassis placement and CMC cabling1.Place the chassis in an appropriate location with proper ventilation, and access to the rear ofthe chassis and the appropriate electrical receptacles.2. Verify all power supplies are properly installed in the chassis and plugged into an appropriateelectrical source.3. Connect an Ethernet cable to the top CMC port on the rear of the chassis. The port is locatedjust above the serial port as shown in Figure 1.Figure 1.CMC and serial ports4. Insert server node(s) into the slots provided in the chassis.LCD chassis setup and configuration1.Press the power button on the front of the chassis just above the KVM and USB ports topower the chassis on.2. Press the round center button on the top of the front of the chassis for the LCD display.3. Follow the prompts to configure the LCD display for the appropriate language and IPconfiguration for the chassis. This will include either a DHCP provided IP address for the CMCand blade iDRACs, or you can specify a static IP for each. Make note of the IP address given tothe CMC, which is needed for the next configuration section.Building Microsoft Windows 2012 Clusters on the Dell PowerEdge VRTX6
I/O module network cabling and mappingsConfigure your chassis networking; for a VRTX IOM pass-through module, use Step 1, or if you areusing the VRTX IOM switching I/O module, use Step 2.1.VRTX IOM pass-through module: Connect an Ethernet cable to each port associated with theserver node(s) installed in the system. Refer to Table 1 for port mapping relationships, andFigure 2 for port locations and mappings.Table 4.Figure 2.VRTX IOM pass-through IOM port to slot mappingsPort NumberAssociated SlotPort 1Port 2Port 3Port 4Port 5Port 6Port 7Port 8Slot 1Slot 1Slot 2Slot 2Slot 3Slot 3Slot 4Slot 4VRTX IOM pass-through module port locations and associated slot mappingsBuilding Microsoft Windows 2012 Clusters on the Dell PowerEdge VRTX7
2. VRTX IOM switch module: Connect at least one Ethernet cable to the I/O module. Refer toFigure 3 for more details on the external port listings.Note: For additional port listings or switch configuration refer to the I/Omodule Getting Started Guide and the I/O module GUI available by selectingLaunch I/O Module GUI from the I/O Module Overview submenu.Figure 3.VRTX IOM switch module external port listingBuilding Microsoft Windows 2012 Clusters on the Dell PowerEdge VRTX8
Windows installation and configuration on VRTXsupported server node(s)This section provides an overview of the OS installation process using bootable optical media.Following the OS installation instructions are steps for configuring the OS roles and features. Steps areprovided for the SPERC driver installation and required registry entries. Steps are also provided forvalidation and creation of failover clustering. Microsoft Windows Server 2008 R2 and 2012 are bothsupported failover clustering platforms on the VRTX chassis.For a detailed description of the installation of the OS using the Dell Systems Management Tools andDocumentation or your own OS media, refer to the Microsoft Windows Server 2012 For DellPowerEdge Systems Installation Instructions and Important Information guide onDell.com/Support/Manuals.Basic OS installation steps1. Configure the system to boot from optical media.2. Insert the bootable Microsoft Windows Server 2012 installation disk into the optical drive inthe chassis or USB port on the blade server.3. Insert the USB device with the OS drivers located in the WinPEdriver folder For A-rev,shouldn’t we tell them to use LC?4. Power on the blade server.5. Follow the prompts to boot from optical media, and the prompts to install the OS on the localdisk located in the blade.6. Enter the product key if required.7. Follow the prompts to complete the Windows Server installation.8. Enter the administrator password and login in Windows Server.Role configuration and feature enablementThis section provides instructions for enabling the Hyper-V role and failover cluster featureenablement in Windows Server. These steps for role configuration and feature enablement can becombined to eliminate the need for two separate operations.Note: These roles and features must be enabled on every server node(s)that will be configured as part of the failover cluster.Building Microsoft Windows 2012 Clusters on the Dell PowerEdge VRTX9
Role and feature configuration steps1. Open Server Manager.2. Select Add roles and features from the Manage menu to start the Add Roles and FeaturesWizard.Building Microsoft Windows 2012 Clusters on the Dell PowerEdge VRTX10
3. Select Next on the Before you begin screen.4. On the Select installation type screen, select the Role-based or feature-based installationradio button, then select Next.Building Microsoft Windows 2012 Clusters on the Dell PowerEdge VRTX11
5. Select the local server from the Server Pool list on the Select destination server screen.6. Click Next.7. On the Select server roles screen, select the checkbox next to Hyper-V.8. Click Next.Building Microsoft Windows 2012 Clusters on the Dell PowerEdge VRTX12
9. Verify the Include management tools (if applicable) checkbox is checked on the Add featuresthat are required for Hyper-V screen.10. Click Add Features.Building Microsoft Windows 2012 Clusters on the Dell PowerEdge VRTX13
11. On the Select features screen, select the checkbox next to Failover Clustering.12. Click Next.Building Microsoft Windows 2012 Clusters on the Dell PowerEdge VRTX14
13. Verify the Include management tools (if applicable) checkbox is checked on the Add featuresthat are required for Hyper-V screen.14. Click Add Features.Building Microsoft Windows 2012 Clusters on the Dell PowerEdge VRTX15
15. Check the checkbox labeled Restart the destination server automatically if required.16. Click Install to complete the installation of the Hyper-V role.Building Microsoft Windows 2012 Clusters on the Dell PowerEdge VRTX16
Required registry entriesThe following registry entries are required on each node of the cluster to enable them to see thedrives on the shared PERC8.Table 5.Registry AllowBusTypeRAID0X011. Open the registry using the run prompt.2. Type REGEDIT and press Enter.3. Navigate toHKey Local \Parameters.4. Right-click in the right pane and from the context menu select New DWORD (32bit) Value.5. Type AllowBusTypeRAID in the Name field and press Enter.6. Right-click the new entry and select Modify.7. In the Value Data field, type 1 and press Enter.8. Close the REGEDIT window.For additional information regarding this registry change, refer to Microsoft KB 2839292, or find ithere.Building Microsoft Windows 2012 Clusters on the Dell PowerEdge VRTX17
Storage configurationThis section describes the process for creating virtual disks available through the shared PERC8, andassigning the disks to the corresponding server node(s). These are the shared disks used in theinstallation of failover clustering. Virtual disks are required for the operating system to pass thevalidation steps of the cluster creation steps in the Cluster validation and creation section of this guide.Creating virtual disksThis example creates two disks for cluster use, meeting the minimum of two virtual disks required tocreate a Hyper-V cluster. One disk is used for the cluster-shared disk quorum and the second disk isused as the Cluster Shared Volume (CSV) in the Hyper-V cluster configuration (see the section titled:Creating a virtual disk for CSV use). This guide creates a single RAID 1 virtual disk for the cluster-sharedquorum drive and a single RAID 10 virtual disk for the CSV; however you may use the RAID levelappropriate for your environment.Creating a virtual disk for quorum use1. Expand Chassis Overview Storage on the Chassis Management Controller web interface.2. Select the Storage submenu.Building Microsoft Windows 2012 Clusters on the Dell PowerEdge VRTX18
3. Select Controllers under Storage and verify that the property labeled Rollup Status listed hasthe value OK.Building Microsoft Windows 2012 Clusters on the Dell PowerEdge VRTX19
4. Select Physical Disks and verify that all physical disks are accounted for in the chassis shareddisk enclosure, and that each disk has a State of either Online or Ready.Building Microsoft Windows 2012 Clusters on the Dell PowerEdge VRTX20
5.Select Virtual Disks, and select Create from the top menu.Building Microsoft Windows 2012 Clusters on the Dell PowerEdge VRTX21
6. On the Create Virtual Disk page, enter QUORUM in the Name field.7. Select RAID 1 from the RAID Level drop-down menu. Be sure to check the capacity limits aslisted in the Select Physical Disks table. Leave the default values for all properties.8. Select Physical Disk 0:0:0 and Physical Disk 0:0:1 from the Internal Disks table by checkingthe associated check box.9. Click Create Virtual Disk.10. Click OK on the message stating “Operation Successful.”11. The Quorum virtual disk setup is complete.Building Microsoft Windows 2012 Clusters on the Dell PowerEdge VRTX22
Creating a virtual disk for CSV use1. Select Create from the top menu.2. On the Create Virtual Disk page, enter CSV in the Name field.3. Select RAID 10 from the RAID Level drop-down menu. Be sure to check the capacity limitslisted in the Select Physical Disks table. Leave the default values for all properties.4. Select Physical Disk 0:0:2, Physical Disk 0:0:3, Physical Disk 0:0:4, Physical Disk 0:0:5 fromthe Internal Disks table by checking the associated check box.5. Click Create Virtual Disk.6. Click OK on the message stating “Operation Successful.”7. The Cluster Shared Volume virtual disk setup is complete.Building Microsoft Windows 2012 Clusters on the Dell PowerEdge VRTX23
Setting assignment modeVirtual disks can be assigned from one server slot to another by mapping the virtual adapter. For theexample used in this guide, the assignment mode should be set to Multiple Assignment. By default,virtual disks are set to Single Assignment.1. Select Storage on the left pane.2. Select Setup from the top menu.3. After the page populates, scroll to the bottom of the page and select the Multiple Assignmentradio button.4. Click Apply.IMPORTANT!: Multiple assignments should only be used with MicrosoftFailover Clustering scenarios. Do not use this mode unless the servershave Cluster Services installed on them. Use of this mode without ClusterServices may lead to corrupted or lost data. Verify the disks are offline onall servers before beginning the cluster installation procedure.Building Microsoft Windows 2012 Clusters on the Dell PowerEdge VRTX24
Assigning virtual disks1. Select Virtual Disks under Storage.2. Select Assign from the top menu.3. In the Assign Virtual Disks table, select Full Access from the drop-down menus providedfor all populated virtual adapters assigned to the row labeled Quorum.4. In the Assign Virtual Disk table, select Full Access from the drop-down menus providedfor all populated virtual adapters assigned to the row labeled DataDisk.5. Click Apply.6. Assigning virtual disk this may take several seconds.7. Click OK to dismiss the message stating “Successfully assigned all Virtual Disks”.Building Microsoft Windows 2012 Clusters on the Dell PowerEdge VRTX25
Installing the shared PERC8 driverThis section describes how to manually install the shared PERC8 driver for Windows Server 2012. Haveyour device driver available on removable media or a network location prior to completing thesesteps.REQUIREMENT: The shared PERC8 driver must be the same version oneach node of the cluster.1. Open the Server Manager window and select Computer Management from the Tools menu.2. Select Device Manager.3. Right-click the Storage Controller with the yellow bang, and select Update Driver Softwarefrom the context menu.4. Follow the instructions in the Update Driver Software wizard.5. Click OK on the Shared PERC 8 Properties window.Building Microsoft Windows 2012 Clusters on the Dell PowerEdge VRTX26
Offline Shared Disk Configuration Steps1.Open the Server Manager window and select Computer Management from the Tools menu.Building Microsoft Windows 2012 Clusters on the Dell PowerEdge VRTX27
2. Select Disk Management. It may take a few seconds to populate the disk information in theright pane.Building Microsoft Windows 2012 Clusters on the Dell PowerEdge VRTX28
3. Right-click Disk 1 and select Offline.4. Repeat Step 3 for Disk 2.5. Repeat Steps 1 to 4 on all servers which have assigned shared storage.Building Microsoft Windows 2012 Clusters on the Dell PowerEdge VRTX29
Shared Storage Configuration Steps6. Open the Server Manager window and select Computer Management from the Tools menu.Building Microsoft Windows 2012 Clusters on the Dell PowerEdge VRTX30
7.Select Disk Management. It may take a few seconds to populate the disk information in theright pane.Building Microsoft Windows 2012 Clusters on the Dell PowerEdge VRTX31
8. Right-click Disk 1 and select Online.Building Microsoft Windows 2012 Clusters on the Dell PowerEdge VRTX32
9. Repeat Step 3 for Disk 2.10. Right-click Disk 1 and select Initialize.Building Microsoft Windows 2012 Clusters on the Dell PowerEdge VRTX33
11. Verify both checkmarks are selected and MBR is selected on the Initialize Disk window.12. Select OK to initialize the disks.Building Microsoft Windows 2012 Clusters on the Dell PowerEdge VRTX34
13. Right-click the Unallocated space and select New Simple Volume.Building Microsoft Windows 2012 Clusters on the Dell PowerEdge VRTX35
14. Click Next to start the New Simple Volume Wizard.15. Click Next to accept the default entry.Building Microsoft Windows 2012 Clusters on the Dell PowerEdge VRTX36
16. Select Q from the drop-down menu and click Next.17. Enter Quorum in the Volume label field and click Next.Building Microsoft Windows 2012 Clusters on the Dell PowerEdge VRTX37
18. Click Finish to complete the process.19. Repeat steps 7-12 for Disk 2.Building Microsoft Windows 2012 Clusters on the Dell PowerEdge VRTX38
Changing the computer name and domain membership1. Open the Server Manager window.2. Select Local Server.3. Select the Computer name in the Properties section.Building Microsoft Windows 2012 Clusters on the Dell PowerEdge VRTX39
4. Click Change in the System Properties window.5.In the Computer name field enter the new name, such as VRTX-N1.Building Microsoft Windows 2012 Clusters on the Dell PowerEdge VRTX40
6. Select the Domain radio button and type the name of the domain, such as OSELab.local.7. Click OK.8. Click OK.Building Microsoft Windows 2012 Clusters on the Dell PowerEdge VRTX41
9. Enter domain admin credentials to join the system to the domain, and click OK.10. Click OK.17. Click Restart Now to reboot the system and complete the process.11. Repeat this process for all blade servers in the cluster, giving each server node a unique name.Building Microsoft Windows 2012 Clusters on the Dell PowerEdge VRTX42
Cluster validation and creationThis section describes the steps to complete cluster validation and cluster creation. The validationprocess finds hardware or configuration issues before a failover cluster can go into production. Thecluster validation wizard determines if the current hardware and software configuration meets thesupported configuration guidelines.Validating clusters1.To open the Failover Cluster Manager, open the Server Manager window, and select FailoverCluster Manager from the Tools menu.Building Microsoft Windows 2012 Clusters on the Dell PowerEdge VRTX43
2. To open the Cluster Validation Wizard, in Failover Cluster Manager window, select ValidateConfiguration from the Actions menu.Building Microsoft Windows 2012 Clusters on the Dell PowerEdge VRTX44
3. Select Next to start the Validate a Configuration Wizard.4. Enter the names of the servers to add to the cluster in the Enter Name field, separated by acomma.5. Click Add.Building Microsoft Windows 2012 Clusters on the Dell PowerEdge VRTX45
6. Click Next.7. Verify the Run all test (recommended) radio button is selected.8. Click Next.Building Microsoft Windows 2012 Clusters on the Dell PowerEdge VRTX46
9. After all fields are populated on the Confirmation window, select Next.10. You will see the progress bar as the validation process gathers information for the report.Building Microsoft Windows 2012 Clusters on the Dell PowerEdge VRTX47
11. In the validation summary, verify that each node tested shows as Validated. If a node does notshow as validated, click View Report to open the report and review the issue(s) for each nodenot validated.12. Once all failures are fixed, rerun the validation wizard and click Finish to begin the clustercreation.Note: You may see some warnings in the validation report. Check to besure all shared disks are validated. If you see disk warnings, verify these arenot local disks in the server(s) that have been listed.Building Microsoft Windows 2012 Clusters on the Dell PowerEdge VRTX48
Creating clusters1.Click Next to start the Create Cluster Wizard.2. Enter a name for the cluster, such as CLUS1-VRTX, in the Cluster Name field.3. Click Next.Building Microsoft Windows 2012 Clusters on the Dell PowerEdge VRTX49
4. Click Next.5.You will see the progress bar while the cluster is created. Once the cluster service starts on allnodes, the Summary window opens.Building Microsoft Windows 2012 Clusters on the Dell PowerEdge VRTX50
6. Verify the information is correct on the Summary screen.Building Microsoft Windows 2012 Clusters on the Dell PowerEdge VRTX51
Once cluster creation is complete, the Failover Cluster Manager window lists all of the resources.Building Microsoft Windows 2012 Clusters on the Dell PowerEdge VRTX52
validation and creation of failover clustering. Microsoft Windows Server 2008 R2 and 2012 are both supported failover clustering platforms on the VRTX chassis. For a detailed description of the installation of the OS using the Dell Systems Management Tools and Documentation or your own OS media, refer to the Microsoft Windows Server 2012 For Dell