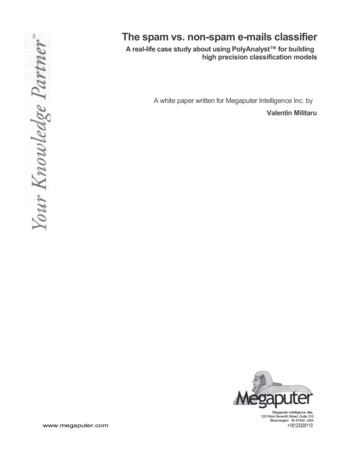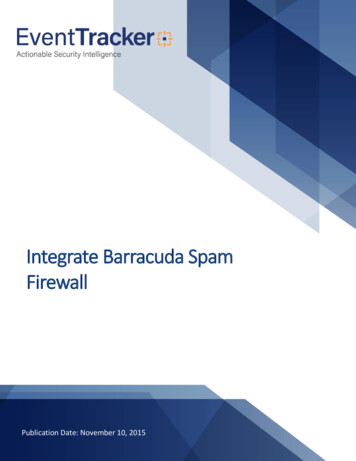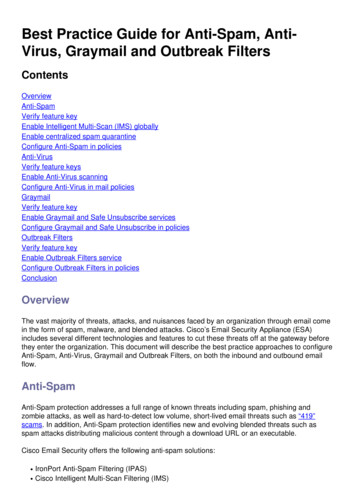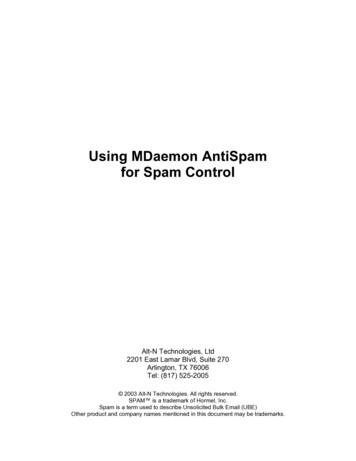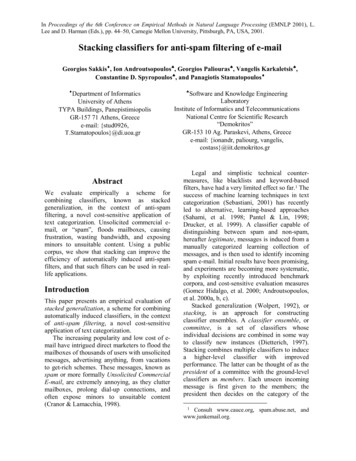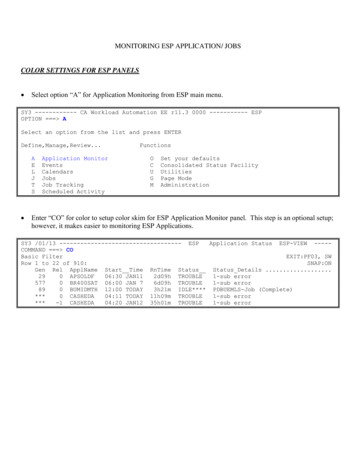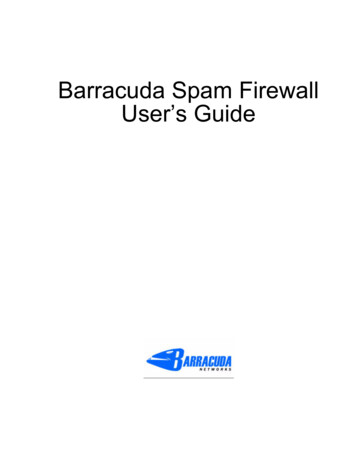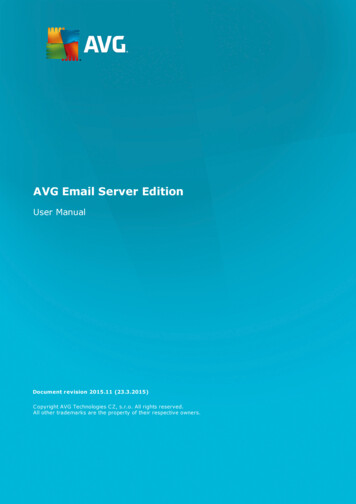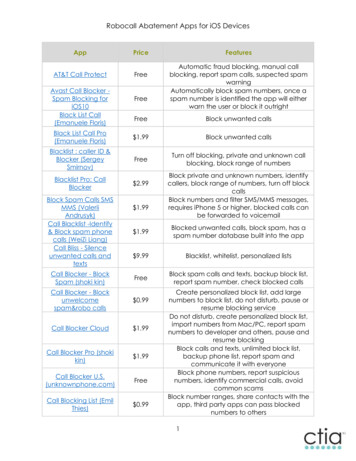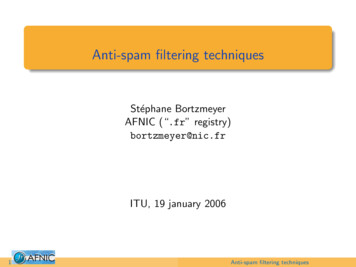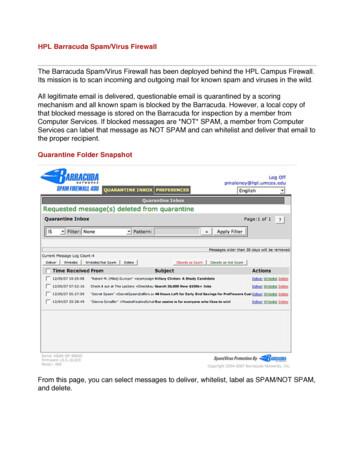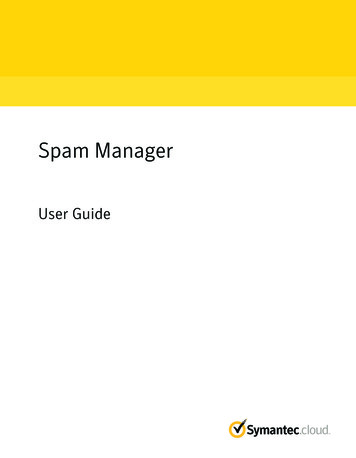
Transcription
Spam ManagerUser Guide
Spam Manager User GuideDocumentation version: 1.0Legal NoticeLegal Notice Copyright 2013 Symantec Corporation. All rights reserved.Symantec, the Symantec Logo, the Checkmark Logo and are trademarks or registeredtrademarks of Symantec Corporation or its affiliates in the U.S. and other countries. Othernames may be trademarks of their respective owners.No part of this document may be reproduced in any form by any means without prior writtenauthorization of Symantec Corporation and its licensors, if any.Symantec Corporation350 Ellis StreetMountain View, CA 94043http://www.symantec.comClients are advised to seek specialist advice to ensure that they use the Symantec servicesin accordance with relevant legislation and regulations. Depending on jurisdiction, this mayinclude (but is not limited to) data protection law, privacy law, telecommunicationsregulations, and employment law. In many jurisdictions, it is a requirement that users ofthe service are informed of or required to give consent to their email being monitored orintercepted for the purpose of receiving the security services that are offered by Symantec.Due to local legislation, some features that are described in this documentation are notavailable in some countries.Configuration of the Services remains your responsibility and entirely in your control. Incertain countries it may be necessary to obtain the consent of individual personnel. Symantecadvises you to always check local legislation prior to deploying a Symantec service. Youshould understand your company’s requirements around electronic messaging policy andany regulatory obligations applicable to your industry and jurisdiction. Symantec can acceptno liability for any civil or criminal liability that may be incurred by you as a result of theoperation of the Service or the implementation of any advice that is provided hereto.The documentation is provided "as is" and all express or implied conditions, representations,and warranties, including any implied warranty of merchantability, fitness for a particularpurpose or non-infringement, are disclaimed, except to the extent that such disclaimers areheld to be legally invalid. Symantec Corporation shall not be liable for incidental orconsequential damages in connection with the furnishing, performance, or use of thisdocumentation. The information that is contained in this documentation is subject to changewithout notice.Symantec may at its sole option vary these conditions of use by posting such revised termsto the website.
Technical supportIf you need help on an aspect of the security services that is not covered by theonline Help or administrator guides, contact your IT administrator or Supportteam. To find your Support team's contact details in the portal, click Support Contact us.
ContentsTechnical support . 3Chapter 1Introduction. 7Versions of this guide . 7About Spam Manager . 8Getting started with Spam Manager . 9Logging in to Spam Manager . 10Changing the language of the display . 11Chapter 2Managing your messages . 13Viewing messages in Spam Manager .Searching for a message .Selecting messages .Viewing the content of a message .Releasing messages .Releasing a message from an active summary notification .Deleting messages .Chapter 3Managing your account . 19Managing your account .Changing your password .Setting notification options .Managing aliases .Requesting a sender to be approved .About account groups .Chapter 413141415151617192021212223Managing your approved and blocked senderslists . 25About Managing your approved and blocked senders lists .Viewing your approved and blocked senders .Adding an approved or blocked sender .Editing an approved or blocked sender .Deleting approved or blocked senders .2526272829
6ContentsChapter 5Troubleshooting. 31I have not received an email asking me to register and log in . 31The system does not send me a password . 32I have released a message but not received it in my inbox . 32
ChapterIntroductionThis chapter includes the following topics: Versions of this guide About Spam Manager Getting started with Spam Manager Logging in to Spam Manager Changing the language of the displayVersions of this guideThis guide is available in the following languages: Chinese (Simplified) Chinese (Traditional) Danish Dutch English French German Italian Japanese Korean Portuguese (Brazilian) Russian1
8IntroductionAbout Spam Manager Spanish SwedishAbout Spam ManagerSpam is unwanted email, often promoting fraudulent or illegal activities, sentindiscriminately to many addresses.The antispam service checks all email messages that enter your organization.Messages that are suspected of being spam are directed to Spam Manager and donot reach your email inbox. Spam Manager stores your spam. You can log in toSpam Manager and view the details of any spam that has been sent to you.Depending on your organization's security policy, you may be able read the textcontent of the email. You may also be able to release emails directly from a spamnotification email into your inbox, without logging into Spam Manager.With Spam Manager you can either: Delete unwanted email. Release wanted email to your normal email inbox.Messages are normally kept for 14 days unless you choose to delete them beforethen. After this time they are deleted automatically.You use a password to log in to Spam Manager. Only you and the QuarantineAdministrators in your organization can view your email. Other users cannotaccess your Spam Manager account.Depending on how your Quarantine Administrator has set up Spam Manager, youmay receive regular notifications of your spam emails.See “Setting notification options” on page 21.If you receive email within your organization at more than one email address,you can add these to your main Spam Manager account as aliases.See “Managing aliases” on page 21.All your spam is then redirected to a single Spam Manager account.Depending on your organization's AntiSpam service configuration, you may beable to define a personal approved senders and blocked senders list. Use theapproved senders list to ensure that you receive wanted emails from any sendersthat are on a public or a company block list. Use the blocked senders list to blockemails from any senders that are not on a public or a company block list.See “About Managing your approved and blocked senders lists” on page 25.
IntroductionGetting started with Spam ManagerGetting started with Spam ManagerYou can access the emails that are detected as spam in several ways. These dependon how your organization's Spam Manager Quarantine Administrator has set upthe service.Table 1-1Spam Manager setup optionsSpam Manager setup optionsYour Spam Manager account is set up by the Quarantine Administrator.You receive a welcome message that contains a link to log in to Spam Manager.You can log in to Spam Manager to review and release the emails that are detected asspam.You receive notifications when you are sent spam.Note: Your Quarantine Administrator may have disabled notifications. If so, you can login to Spam Manager to review and release emails.Your Spam Manager account is set up automatically when you receive your first emailthat is detected as spam.You receive a welcome message when spam is first received for you. It contains a link tolog in to Spam Manager.You can log in to Spam Manager to review and release the emails that are detected asspam.You receive notifications when you are sent spam.Note: Your Quarantine Administrator may have disabled notifications. If so, you can login to Spam Manager to review and release emails.Your Spam Manager account is set up by the Quarantine Administrator.You receive a welcome message that contains a link to log in to Spam Manager.You receive summary notifications when you are sent spam.The notification contains a link to log in to Spam Manager to review and release the emailsthat are detected as spamYou can log in to Spam Manager to review and release the emails that are detected asspam, if desired.9
10IntroductionLogging in to Spam ManagerTable 1-1Spam Manager setup options (continued)Spam Manager setup optionsYour Spam Manager account is set up automatically when you receive your first emailthat is detected as spam.You receive active summary notifications when you are sent an email that is detected asspam.You can release an email directly from the notification.You may be able to add the envelope sender address of an email to an approved or blockedsenders list directly from the notification.The notification contains a link to log in to Spam Manager to review and release the emailsthat are detected as spam.You do not receive a separate welcome message containing a link to Spam Manager.Logging in to Spam ManagerYou can log into Spam Manager if you have a URL and password. If your SpamManager account is created for you automatically, these are contained in yourwelcome message.To log in to Spam Manager1Click the URL in your welcome message.The Spam Manager login page is displayed.2Enter your email address and password.3Click Login.Note: Depending on your organization's security policy, you may be promptedto change your password regularly. Your organization may have specifiedrestrictions on the type of password you are allowed to use.4The Spam Manager Summary page is displayed:Up to four tabs are displayed:SummaryLists all spam redirected away from your inbox to your SpamManager account
IntroductionChanging the language of the displayApproved SendersDisplays your personal approved senders list.See “About Managing your approved and blocked senderslists” on page 25.Note: Depending on your organization's AntiSpamconfiguration, you may not be able to manage your ownapproved senders list. In this case, you do not see theApproved Senders tab in Spam Manager.Blocked SendersDisplays your personal blocked senders list.See “About Managing your approved and blocked senderslists” on page 25.Note: Depending on your organization's AntiSpamconfiguration, you may not be able to manage your ownblocked senders list. In this case, you do not see the BlockedSenders tab in Spam Manager.OptionsEnables you to change the frequency of email notifications,add aliases, and change your password.Changing the language of the displayYou can change the language of the Spam Manager display. When you change thelanguage of Spam Manager, the notifications that you receive use that languagetoo. You can change the language at any time.To change the language of the display: Select the language you require from the drop-down list at the top-right ofthe Spam Manager screen.Spam Manager uses the selected language when you log in again.11
12IntroductionChanging the language of the display
Chapter2Managing your messagesThis chapter includes the following topics: Viewing messages in Spam Manager Searching for a message Selecting messages Viewing the content of a message Releasing messages Releasing a message from an active summary notification Deleting messagesViewing messages in Spam ManagerOnce you have logged in to Spam Manager, any spam email that you have is listed.Details of the sender and date are shown for each message. Depending on yourorganization's security policy, the subject of the message may also be shown.Note: If your Spam Manager account contains spam from multiple emailaddresses—that is, from alias accounts—the recipient address that each messagewas sent to is shown.See “Managing aliases” on page 21.
14Managing your messagesSearching for a messageTo sort the list1Click the Summary tab.2Click the heading of the column to sort by.An arrow is displayed in the column heading to indicate the direction of thesort.To define the number of entries displayed on a page:1Click the Summary tab.2Click the arrow next to the Messages per page drop-down list, and select therequired number of entries to display.Searching for a messageYou can search Spam Manager for a message from a specific sender or with aspecific subject.To search for a message1Click the Summary tab.2Type a keyword (or part of one) to identify the subject line or sender of theemail in the search box.You cannot use wildcards in the search field. For example, if you search for*, only the emails that contain the * symbol in the subject line or sender'sname are returned.3Click Search.Any messages containing the keyword are displayed.To list all messages1Click the Summary tab.2Click Clear Search.3All of your messages are listed according to your setting for the number ofmessages per page.See “Viewing messages in Spam Manager” on page 13.Selecting messagesWhen you want to delete or release your messages, you can select them eitherindividually or one page at a time.
Managing your messagesViewing the content of a messageTo select an individual message1Click the Summary tab.2Locate the message and select the checkbox to the left of it.To select messages a page at a time1Click the Summary tab.2Select the checkbox at the top of the list, to the left of the Sender column.All of the messages on the page are selected.Viewing the content of a messageDepending on your organization's security policy, you may be able to view thetext content of the emails that are in Spam Manager.If your organization's security policy prevents you from viewing the subject orcontent of emails in Spam Manager, to read those messages you must releasethem to your email inbox. We advise you to exercise caution when you releasemessages with potentially inappropriate content. Once you have released an emailand received it in your inbox, it becomes your responsibility.To view the content of a message1Click the Summary tab.2Locate the message to view and click on its sender's name.The message is displayed. You can check the content of the message anddecide whether to release it, delete it, or neither.Releasing messagesWhen you release a message, it is sent to your email inbox. It remains visible inSpam Manager. Released messages have a small arrow icon next to the subject.Messages can be released individually or a page at a time.If you own an account group or an account with aliases, and you release an emailfor an aliased or a member account, the email is released to the original recipient'sinbox rather than to your inbox.To release a message from Spam Manager1Click the Summary tab.2Either:15
16Managing your messagesReleasing a message from an active summary notification Select the checkbox to the left of the email to release and click Release atthe top or bottom of the list. Open the email to release by clicking the sender detail, and click Releaseat the top or bottom of the message.A Message released confirmation message is displayed. You may be ableto request that the sender is added to your organization's or your ownapproved senders list.See “Requesting a sender to be approved” on page 22.See “About Managing your approved and blocked senders lists” on page 25.To release multiple messages from Spam Manager1Click the Summary tab.2Select the checkboxes to the left of the emails to release and click Release atthe top or bottom of the list.A Message released confirmation message for the first selected message isdisplayed.3Click Continue.The next Message released confirmation message is displayed. Continue inthis way until all of the messages are released.Note: At each Message released confirmation message, you may be able torequest that the sender is added to your organization's or your own approvedsenders list.See “Requesting a sender to be approved” on page 22.See “About Managing your approved and blocked senders lists” on page 25.Releasing a message from an active summarynotificationIf your organization has set up active summary notifications, your summarynotifications contain links to release the spam emails. You do not have to log intoSpam Manager when you need to release an email.You can only release an email once from an active summary notification, forsecurity reasons. It prevents a malicious user from releasing an email multipletimes, thereby performing a denial of service (DOS) attack. If you need to releasethe email again, you can do so from Spam Manager. Or ask your QuarantineAdministrator to release it for you.
Managing your messagesDeleting messagesAn email cannot be released in the following circumstances: The email has already been released within Spam Manager The email has already been deleted from Spam Manager, by yourself or aQuarantine Administrator The email has expired. Spam emails are saved for 14 days.To release a message from an active summary notification From your spam notification email, click the link next to the email that youwant to release.The release of the email is confirmed.Deleting messagesWhen you delete a message, it is removed from Spam Manager. Selected messagescan be deleted individually, a page at a time, or all at once.To delete a message1Click the Summary tab.2Either: Select the checkbox to the left of the email to delete and click Delete atthe top or bottom of the list. Open the email to delete by clicking the sender detail, and click Delete atthe top or bottom of the message.To delete a page of messages1Click the Summary tab.2Select the checkbox to the left of the sender heading.All of the messages on the page are selected.3Click Delete at the top or bottom of the list.To delete all messages1Click the Summary tab.2Click Delete All at the top or bottom of the list.17
18Managing your messagesDeleting messages
Chapter3Managing your accountThis chapter includes the following topics: Managing your account Changing your password Setting notification options Managing aliases Requesting a sender to be approved About account groupsManaging your accountThe tasks that enable you to use your Spam Manager account as you require aredescribed in the following table.Table 3-1Account management tasksTaskDescriptionChanging your passwordYou should change your password regularly. Depending onyour organization's Security policy, Spam Manager mayenforce regular password changes.See “Changing your password” on page 20.Setting notification options Specify how often you want to receive your spamnotifications.See “Setting notification options” on page 21.
20Managing your accountChanging your passwordTable 3-1Account management tasks (continued)TaskDescriptionManaging aliasesIf you have several email addresses within the organization,they can be managed under your main Spam Manageraccount.See “Managing aliases” on page 21.Note: Your Spam Manager Quarantine Administrator mayhave set up your email accounts as aliases for you. In thiscase, your spam may be managed for you. If so, you mayreceive a notification email to request your confirmation.Requesting a sender to beapprovedYou can request that a sender is added to your organization'sapproved senders list, so that emails from those sendersare not identified as spam.See “Requesting a sender to be approved” on page 22.Note: You may be able to manage personal approved andblocked senders lists. In this case, you can add a sender toyour own approved senders list.See “About Managing your approved and blocked senderslists” on page 25.Changing your passwordFor security reasons you should change your password regularly. Depending onyour organization's Security policy, Spam Manager may enforce regular passwordchanges.Spam Manager may enforce certain requirements in your new password, such asthe use of numeric and non-alphabetic characters. The password policy may alsoprevent the use of dictionary words or certain other character sequences. Seeyour organization's password policy or security policy for details.To change your password1Click the Options tab.2Click the Change Password link.3Enter your Old Password.4Enter your New Password.
Managing your accountSetting notification options5Confirm your new password by entering it again in the Repeat New Passwordbox.6Click Change.Confirmation of the change is displayed.Setting notification optionsIf notifications are enabled for your organization, you receive email notificationof any spam that is held by Spam Manager. Each notification lists the emails thatwere received since the previous notification.The notification email is in the language that is set by your IT administrator orthat you last selected in Spam Manager.See “Changing the language of the display” on page 11.Depending on how Spam Manager is set up, you may be able to change thefrequency that you receive notifications. If the Notifications link is shown on theOptions page, you can change the frequency of these messages.Note: To trigger the sending of notifications, you may need to register and requesta password.See “Getting started with Spam Manager” on page 9.To change the frequency of notifications1Click the Options tab.2Click the Notifications link.3Ensure that the Send notifications of newly received spam messagescheckbox is selected.4Select a frequency for notifications to be sent from the Send notificationswhen? drop-down list.5Click Save.Managing aliasesIf you have several email addresses within your organization, you can combinethese as aliases under a single Spam Manager account. For example, you mayhave two email addresses—john.smith@example.com and jsmith@example.com. Ifyou combine these accounts, you only need one set of login details for SpamManager. All of your spam is displayed together.21
22Managing your accountRequesting a sender to be approvedYou can only use email addresses that are registered by your organization asaliases.If you have aliases for your account, the Summary page in Spam Manager displaysboth the sender and the recipient of your spam messages.To add an alias1Log in to the Spam Manager account that you want to add an alias to.2Click the Options tab.3Click the Manage Aliases link.4In the Add an alias box, enter the additional email address for this accountto own.5Click Add.A confirmation message is displayed. A message is sent to your other emailaddress that requests you to confirm that this email address should becomean alias. Click the URL in the message to confirm the creation of the alias.Until you have confirmed the alias, it is shown as pending in Spam Manager.To delete an alias1Log in to the Spam Manager account to which you want to delete an alias.2Click the Options tab.3Click the Manage Aliases link.4Select the checkbox to the left of the alias to delete.5Click Delete.When an alias is deleted, any spam that is received for that email address islonger directed to the alias' owner. Instead it is directed to a new SpamManager account for that email address. If Spam Manager is configured tosend welcome messages when spam is received, a message is sent to thepreviously aliased email address inviting the user to register for a SpamManager account. The user can then request a password and manage theirown Spam Manager account.Requesting a sender to be approvedIf email from a particular sender is regularly identified as spam, you can requestthat the sender is added to your organization's approved senders list. Email fromapproved senders bypasses the antispam scanners.
Managing your accountAbout account groupsNote: Your AntiSpam service Administrator may have decided not to offer youthe facility to request that a sender is added to the approved list. Alternatively,your AntiSpam service Administrator may have enabled you to manage your ownpersonal approved and blocked senders lists. In this case, you can add a senderto your list yourself.See “About Managing your approved and blocked senders lists” on page 25.To request a sender to be approved1Click the Summary tab.2Select a message from the sender of interest and click Release.3In the Message released confirmation, click Request sender approved.An email requesting the sender to be added to your organization's approvedsenders list is sent to your Email Services Administrator. The sender is addedat the discretion of the Administrator.About account groupsYour Spam Manager Quarantine Administrator can assign spam for individualSpam Manager accounts to be sent to the owner of an ‘account group’. An accountgroup enables spam for several email addresses to be viewable through one SpamManager account. The settings for the individual accounts still apply to thoseindividuals' email. And the users in the group can still view and manage theirspam themselves.If you have been set up as an owner of an account group, you may receive anotification email that requests your confirmation. The users of the individualemail addresses in an account group can still manage their own spam and accountsettings.If someone else manages your spam as part of an account group, you may receivea notification email that requests your confirmation. You can still view and accessyour own Spam Manager account and manage your spam and your account settingsyourself.23
24Managing your accountAbout account groups
Chapter4Managing your approvedand blocked senders listsThis chapter includes the following topics: About Managing your approved and blocked senders lists Viewing your approved and blocked senders Adding an approved or blocked sender Editing an approved or blocked sender Deleting approved or blocked sendersAbout Managing your approved and blocked senderslistsNote: Depending on your organization's AntiSpam configuration, you may not beable to manage your own approved and blocked senders lists. In this case, you donot see the Approved Senders and Blocked Senders tabs in Spam Manager.Depending on your organization's AntiSpam configuration, you may be able todefine personal approved and blocked senders lists. A personal approved senderslist enables you to receive emails from an address on your company's blockedsenders list, for example. An approved senders list is a list of domain names or email addresses that youwant to receive email from. You receive emails from senders that wouldnormally be blocked by the public or company block lists or other spamdetection methods.
26Managing your approved and blocked senders listsViewing your approved and blocked senders A blocked senders list is a list of domain names or email addresses that youwant to block emails from. Emails from a sender on the list are blocked eventhough such mail does not typically get intercepted as spam.Your organization may have company approved and blocked senders lists set up.If you can manage your own lists, the AntiSpam service Administrator has specifiedwhether the company lists override your personal lists or vice versa. If you haveany concerns about unwanted email getting through to you or wanted email notgetting through to you, contact your AntiSpam service Administrator.Entries on the approved and blocked senders lists can be either full email addressesor domains—jsmith@domain.com or domain.com, for example.You can assign an unlimited number of entries in your personal approved andblocked senders lists.Note: You should not put your domain name in your own approved senders list.Including your own domain name in your approved senders list can cause problemswith spam from spoofed email addresses not being quarantined as expected.Viewing your approved and blocked sendersTo view your approved and blocked senders: Click the Approved Senders or Blocked Senders tab, as required.The existing entries on your list are displayed, including the followinginformation: Sender or the domain name Whether the entry is a full email address or a domain The entry description The date the entry was addedYou can sort the list by clicking on the column heading.You can change the number of items that are displayed on a single page by usingthe Entries per page drop-down list.You can locate an entry by: Searching for a specific sender.You can use partial matching - you do not have to enter the complete emailaddress or domain. You cannot use wildcards in this search field. Entering a* only finds the emails that contain the * symbol itself in the sender field.
Managing your approved and blocked senders listsAdding an approved or blocked sender Searching for the senders that are added to the approved or blocked senderslist between two dates. Scrolling through the pages of the list.To view all entries again
may receive regular notifications of your spam emails. See "Setting notification options" on page 21. If you receive email within your organization at more than one email address, you can add these to your main Spam Manager account as aliases. See "Managing aliases" on page 21. All your spam is then redirected to a single Spam Manager .